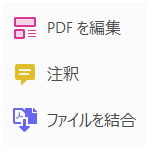
電子的な文書のやり取りで一般的によく使われる PDF は、どんな環境でも左右されずに同じように表示されるので重宝されています。
その PDF、編集したいと思うことはありませんか?
あなたは PDF というと簡単には編集できないという印象をお持ちなのではないでしょうか?確かに PDF を結合したり分離したり文字を編集したりするには「Adobe Acrobat」など専用のソフトが必要です。
しかし PDF に文字入れ(コメント)するくらいであればいつも PDF を開く為に使っている「Adobe Acrobat Reader DC」でもできます。
PDF に文字入れできる注釈機能について解説します。
Adobe Acrobat Reader DC ダウンロード | 無料の Windows、Mac OS、Android 向け PDF ビューア
PDFに文字入れする方法
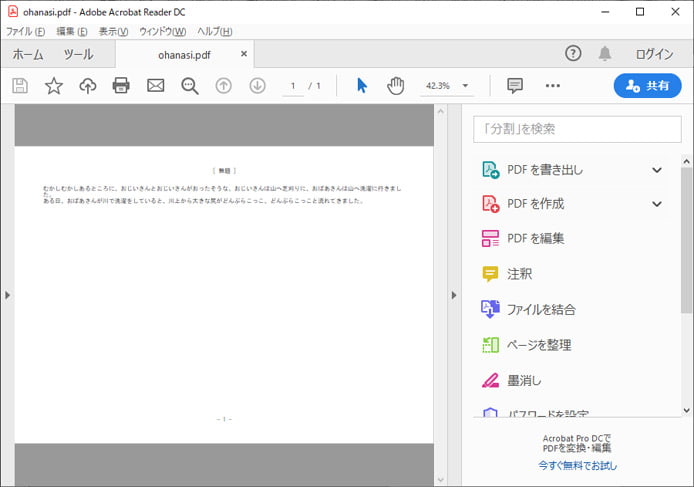
まずは文字入れしたい PDF を Acrobat Reader DC で開きます。
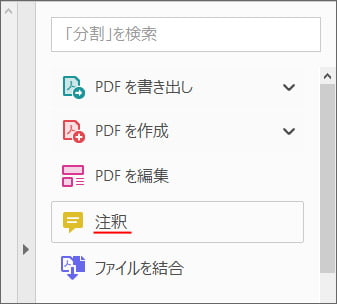
画面右側のタスクパネルウィンドウから注釈を選択します。
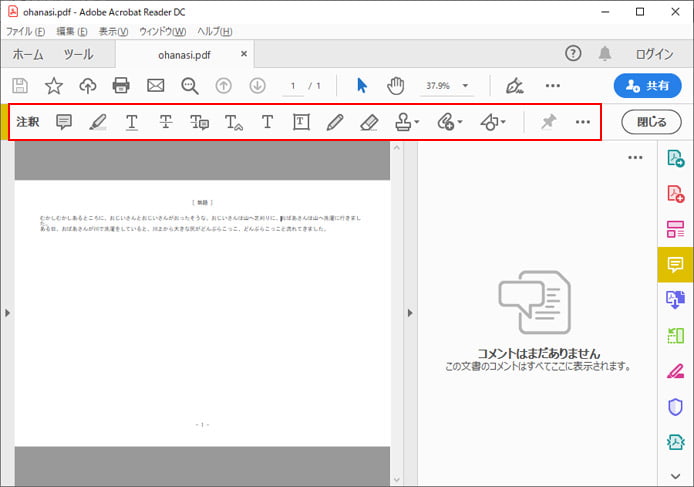
すると画面上部に注釈ツールバーが追加されます。注釈には以下の豊富な機能があります。
- 吹き出しで注釈を追加
- テキストをハイライト
- 下線を引く
- 取り消し線を引く
- 置き換えテキストにノートを追加
- カーソル位置にテキストを挿入
- 直接文字入れする
- テキストボックスを追加
- 手書きで描く
- 消しゴム
- スタンプ
- 添付ファイルを付ける
- 図形を描く
では実際に PDF に注釈を入れてみましょう。
取り消し線を追加
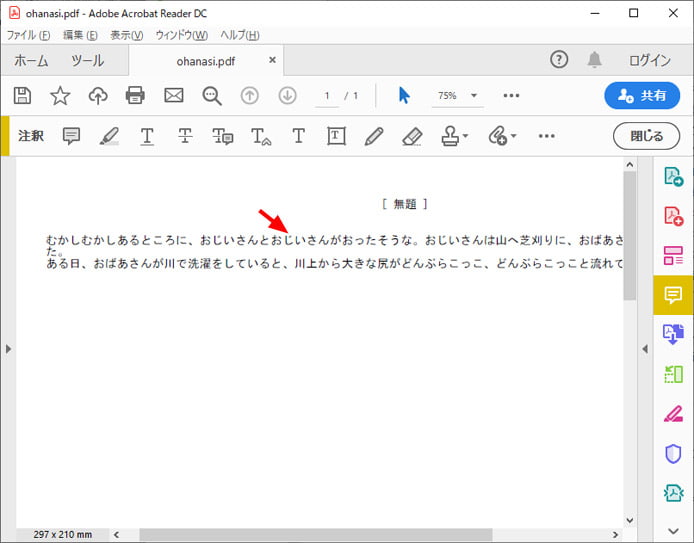
矢印の部分が間違っているので訂正します。
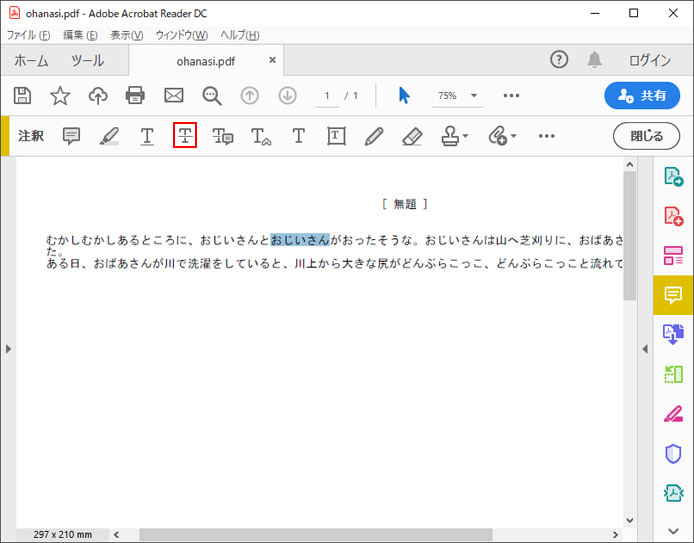
間違っている部分のテキストを選択し、赤枠部のボタンを押します。
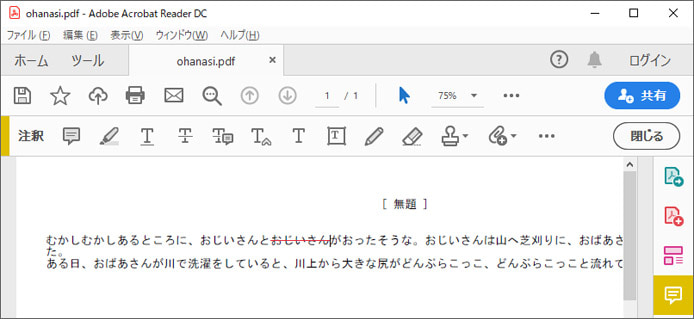
すると取り消し線が追加されました。
テキストを追加
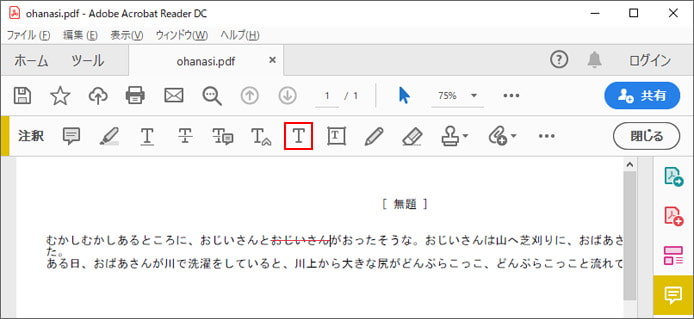
修正する為に赤枠部のテキストボタンを押します。するとテキストが入力できます。
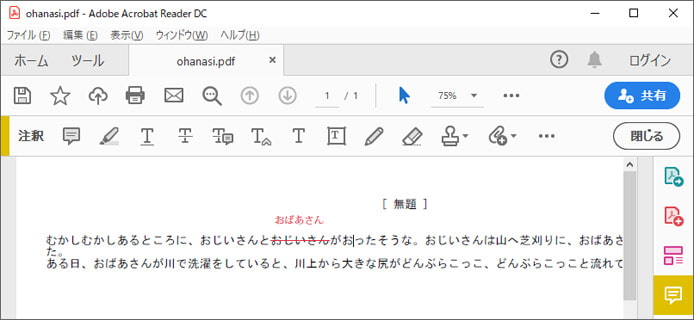
テキストを入力して訂正しました。
テキストサイズや色の編集
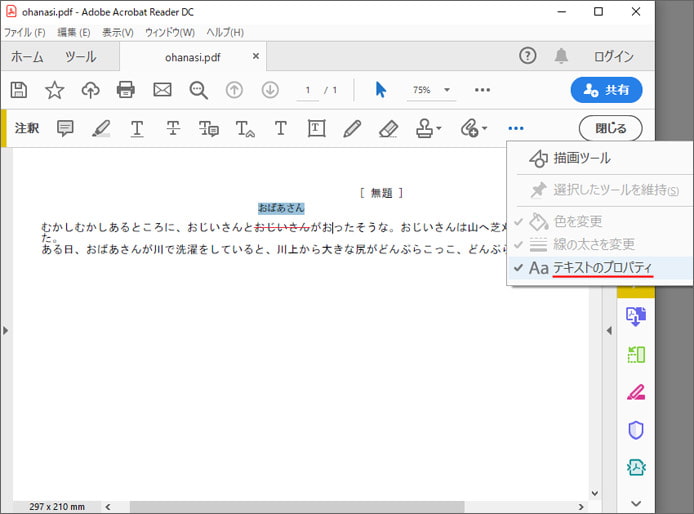
追加したテキストのサイズや色を選択するには「Aa」ボタンのテキストのプロパティを選択します。
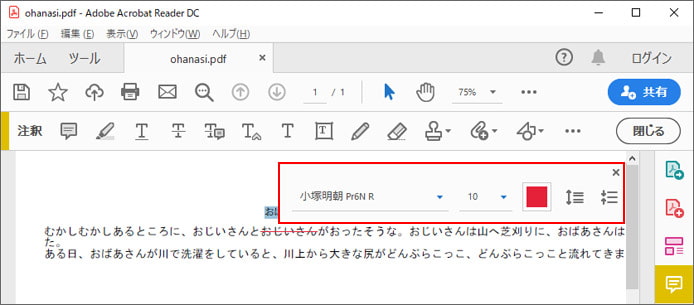
テキストのプロパティ画面が表示され、フォントや文字サイズ、文字色を変更する事ができます。
ハイライトを表示
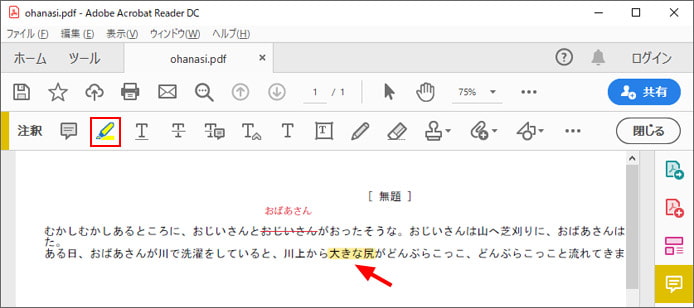
注釈の蛍光ペンボタンを押すと、上図のようにテキストを強調するハイライト表示を追加する事ができます。
スタンプを追加
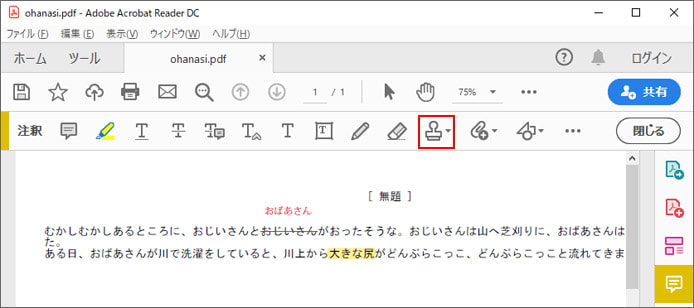
スタンプボタンを押すと、スタンプを追加する事ができます。例えば確認した日付の電子印鑑や、「承認済み」などのスタンプを追加できます。
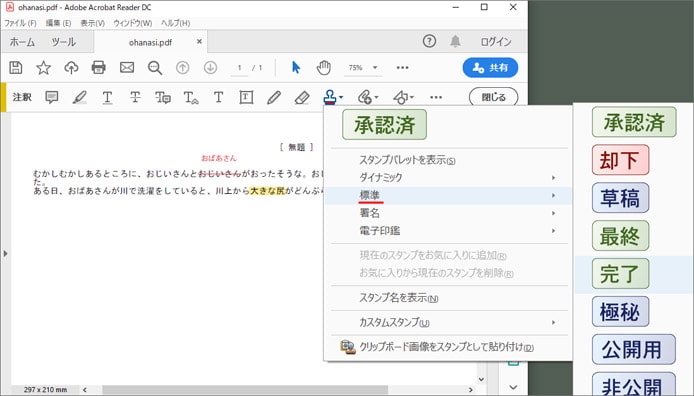
メニューの中から追加したいスタンプを選択します。
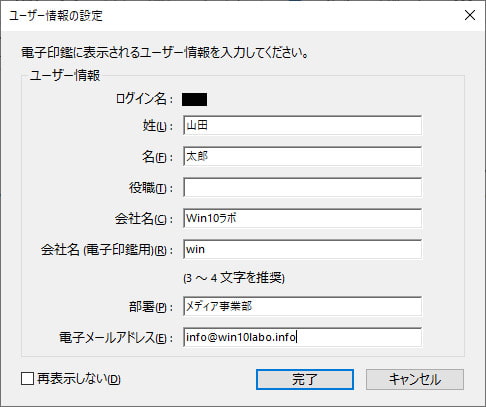
初回は電子印鑑に表示するユーザー情報を入力する画面が表示されます。
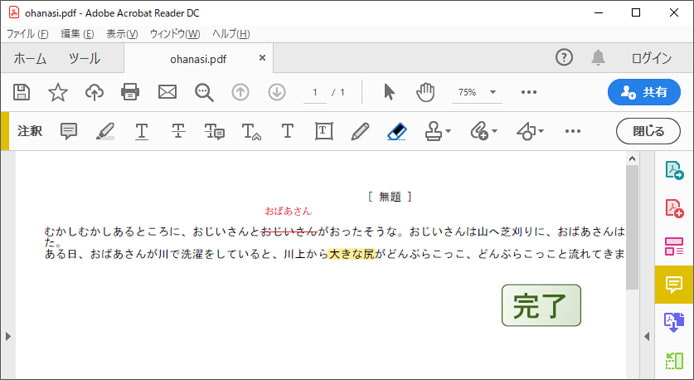
「完了」スタンプが追加できました。
保存する
当然入力したテキストやスタンプは PDF として上書き保存できます。
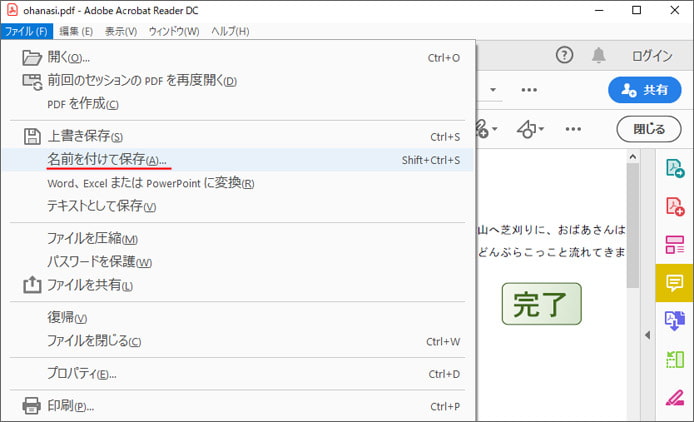
ファイルメニューより名前を付けて保存を選択します。
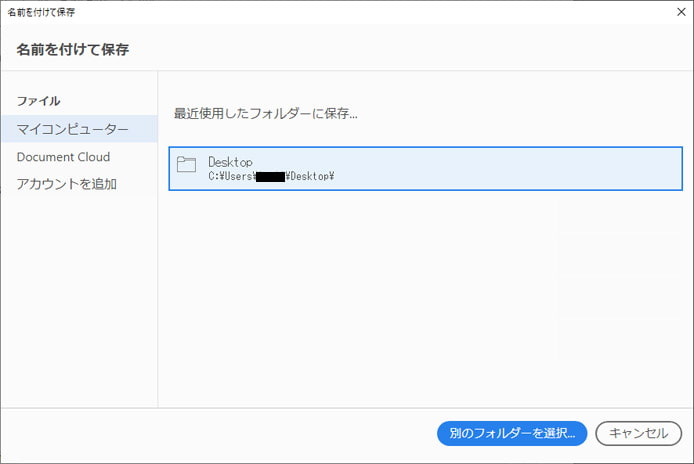
保存先フォルダーを選択します。
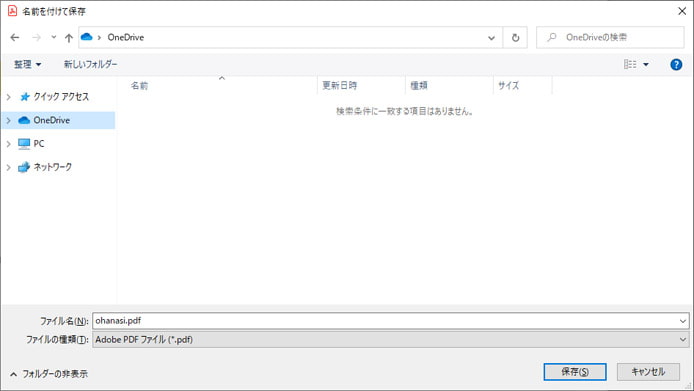
名前を付けて保存しましょう。
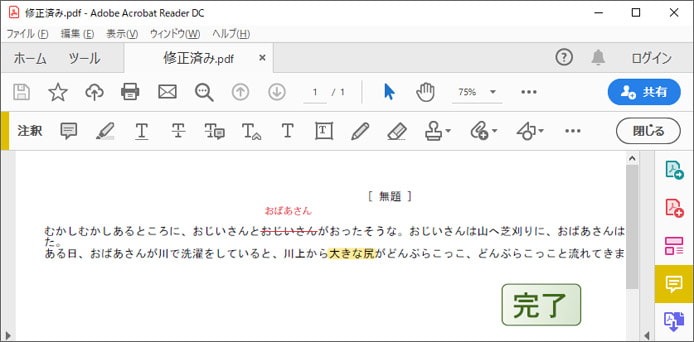
保存したファイルを開くと、追加したテキストや注釈が維持されたまま保存されている事が確認できます。
おわりに
PDF は編集できないと思われている方もいらっしゃると思いますが Adobe Acrobat Reader DC の注釈機能を使えば、紙に印刷しなくても直接注釈を追加する事ができます。原稿の修正のやり取りをメールで行う事も容易です。
