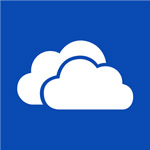
Windows10 でファイルを OneDrive に保存する方法を解説します。
OneDrive とはマイクロソフトが提供するオンラインストレージ(クラウド)サービスです。マイクロソフトアカウントを持っていれば5GBは無料で使う事ができます。

オンラインストレージを持っていれば、複数端末でのファイルのやり取りに便利です。
目次
OneDriveにファイルを保存するには?
OneDrive にファイルを保存するには2つの方法があります。
- エクスプローラーから保存
- ブラウザでOneDriveへアクセス
エクスプローラーから保存
わざわざブラウザで OneDrive へアクセスするのも面倒でしょう。
エクスプローラーから直接 OneDrive へアップロードする事が可能です。
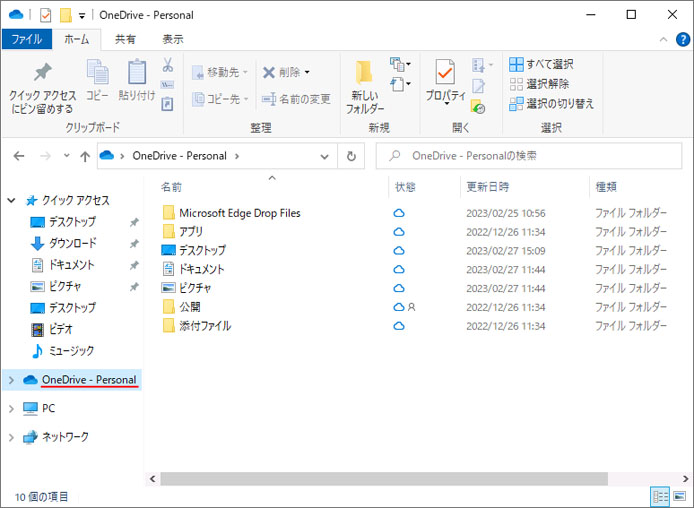
エクスプローラーのサイドバーに OneDrive のリンクがあります。これを開いてみましょう。
これはあなたのパソコン上に作られた OneDrive のスペースです。オンライン上の OneDrive とあなたのパソコン上の OneDrive が同期します。
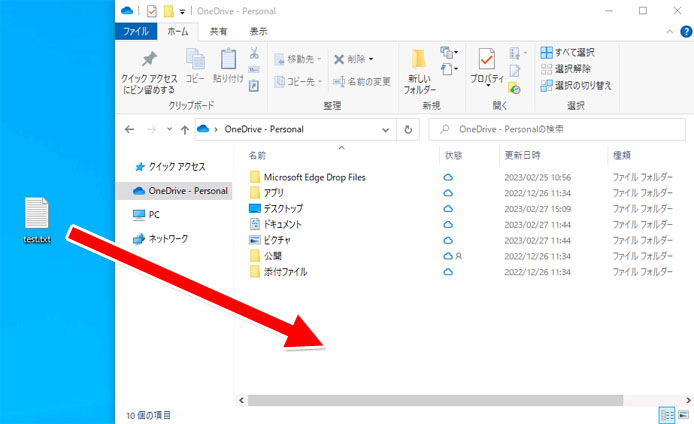
ここにファイルをドラッグアンドドロップしてみましょう。
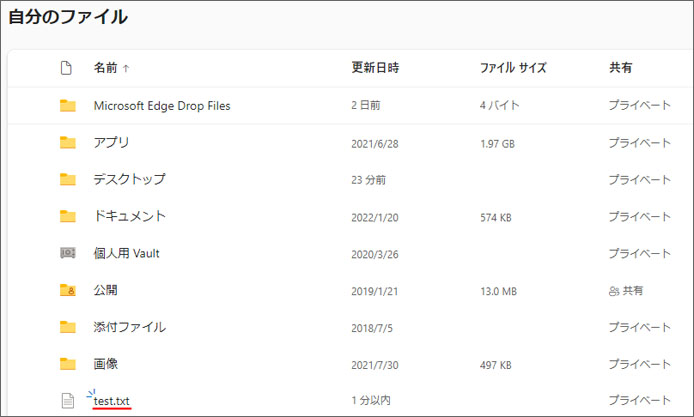
するとオンライン上の OneDrive にも同期されてファイルが保存されている事がわかります。
同期されているという事は、あなたのパソコン上の OneDrive フォルダーからファイルを削除したら、オンライン上の OneDrive からもファイルが削除されます。
ブラウザでOneDriveへアクセス
OneDrive はブラウザでアクセスする事ができます。
個人用のクラウド ストレージ - Microsoft OneDrive
OneDrive のページへアクセスして、画面右上のサインインボタンを押して、あなたのマイクロソフトアカウントでサインインしてください。
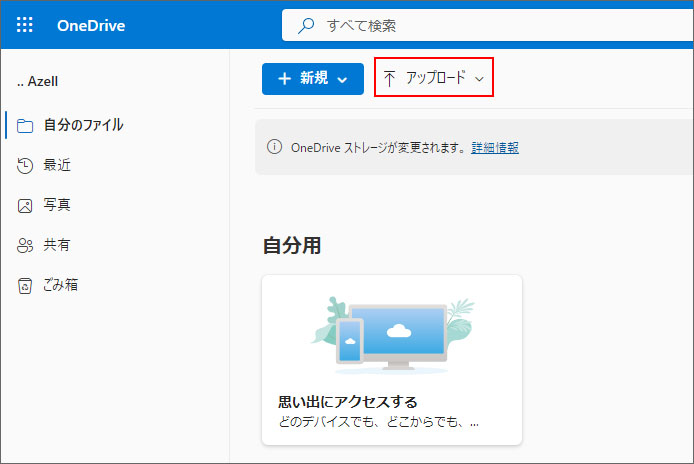
アップロードボタンを押して OneDrive へアップロードしたいファイルを選択します。
エクスプローラーからアップロードできない
エクスプローラーの OneDrive へファイルを保存しても OneDrive へアップロードされない場合、同期設定を確認してください。
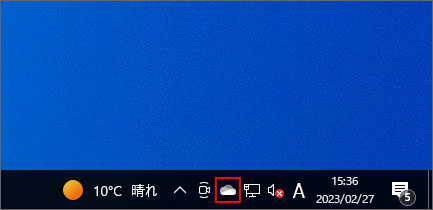
タスクバーに雲のアイコンが表示されているなら、OneDrive が起動していて同期が有効になっています。
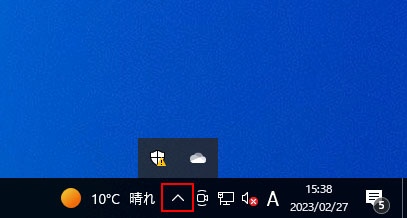
場合によっては「∧」ボタンを押さないと、表示されない事があります。
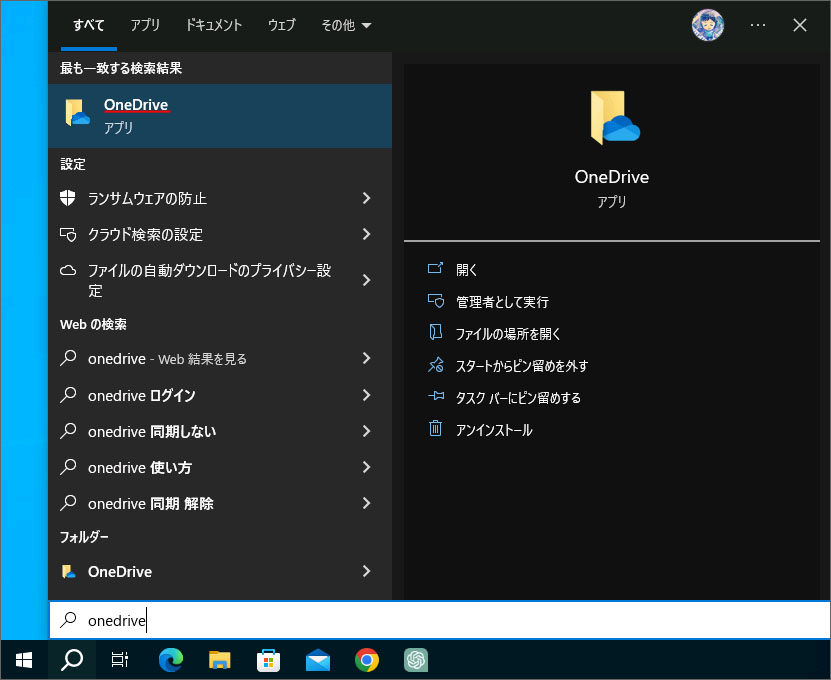
雲アイコンが表示されていない場合は、OneDrive アプリを起動してください。
OneDriveを自動起動する
パソコンを起動したら OneDrive を起動するように設定すると、わざわざ OneDrive を起動しなくて良いので便利です。

まず、スタートメニューから設定を開きましょう。
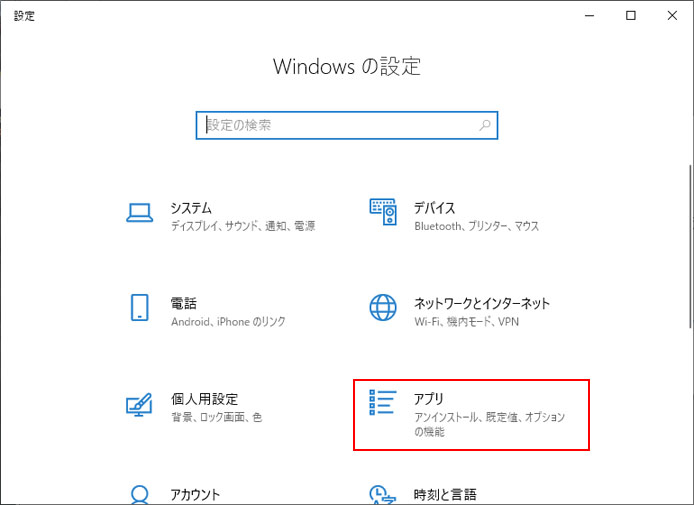
設定から「アプリ」を選択します。
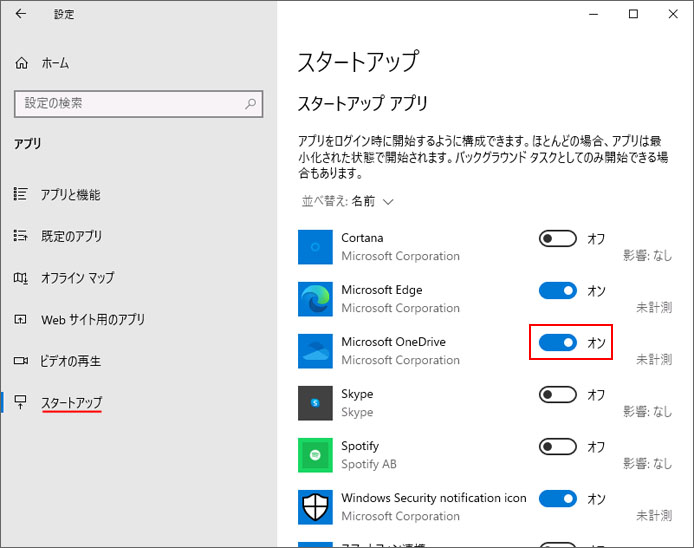
左メニューからスタートアップを選択し、Microsoft OneDrive のスイッチをオンにします。
これでパソコン起動時に OneDrive が自動起動します。
