
OneDrive の機能を用いてスクリーンショットを自動保存する方法を解説します。
Windows10 でスクリーンショットを画像化するには、ペイントなどに貼り付けて画像化する必要がありました。
しかし OneDrive の機能を使うと PrintScreen キーを押すだけで、OneDrive 上とローカルに画像として自動保存してくれるのです。
自動保存を設定、または解除する方法

まずはタスクバーの右側にある通知領域の「^」を押しましょう。
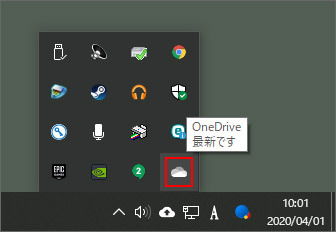
OneDrive が起動しているなら上図のように雲アイコンの OneDrive があります。これをクリックします。
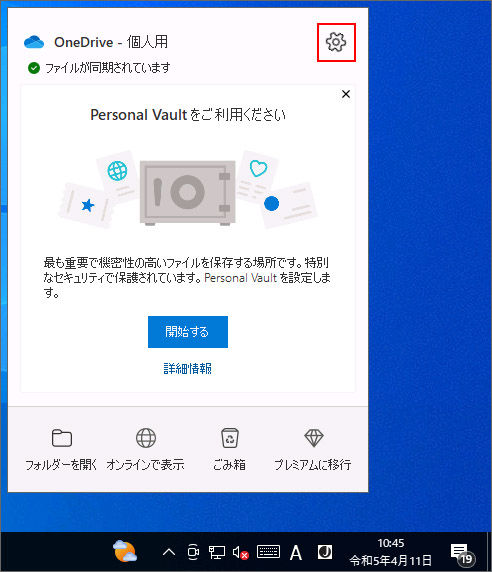
OneDrive のウィンドウで、右上の歯車ボタンを押します。
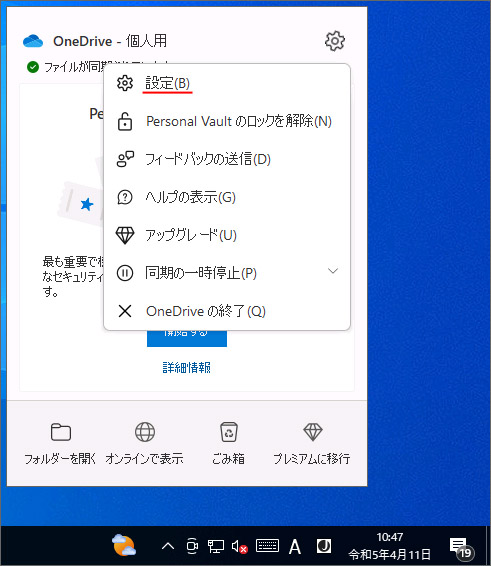
メニューの中から設定を選択します。
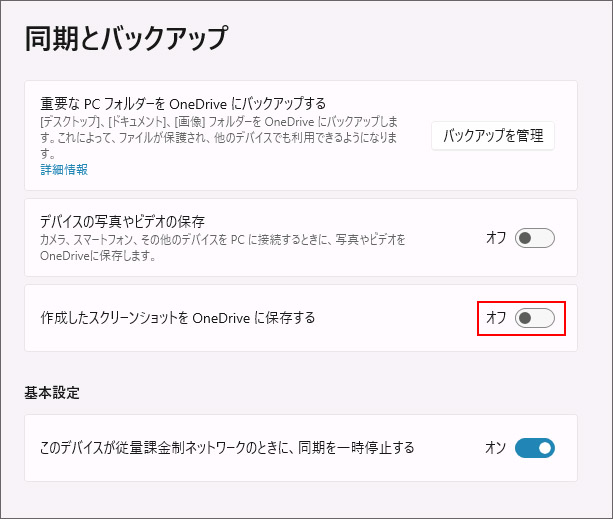
同期とバックアップの設定で「作成したスクリーンショットを OneDrive に保存する」のスイッチを切り替えます。
- オン:自動保存を有効化
- オフ:自動保存を無効化
設定は即時反映されます。
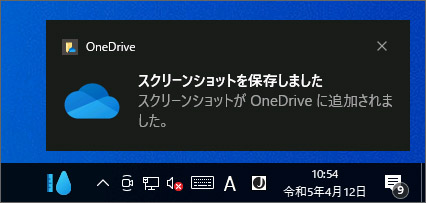
PrintScreen キーを押すとこのような通知が表示されます。
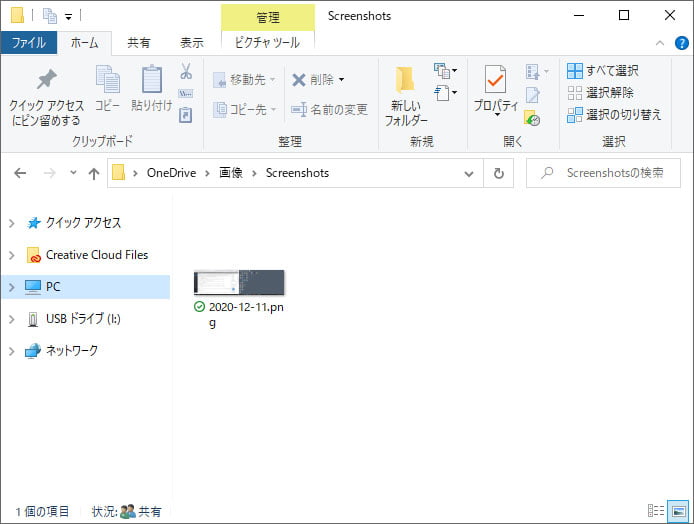
OneDirve のフォルダー内を確認すると、スクリーンショットが自動で保存されている事が確認できます。
PrintScreen キー単体では全画面が保存されますが、Alt キーを押しながらの場合はマウスで選択したウィンドウがスクリーンショットとして保存されます。
保存場所
ローカルでの保存場所は以下の場所です。
png ファイルで保存されています。
インターネット上の OneDrive には以下の場所に保存されます。
注意事項
スクリーンショットを撮る度に OneDrive へアップロードされるため、スペースがだんだん圧迫されていくという事に注意してください。
無料版では5GBまでです。定期的に不要なスクリーンショットを削除していく必要があります。
