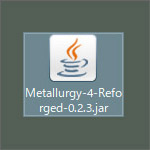
JAR ファイル(Java Archive)とは圧縮ファイルの一つですが、一般的にはあまり目にする機会がない圧縮形式だと思います。JAVA で扱われる圧縮ファイルなので JAVA プログラミングの経験のある人ならご存知でしょう。
プログラミングの経験がない人でも JAVA という名前くらいは聞いたことがあるかもしれません。ソフトによっては JAVA がないと動かないものもあります。なのであなたのパソコンにも JAVA がインストールされているかもしれません。
ここまでの話でピンと来るかもしれませんが一般的には JAR ファイルを解凍する為には JAVA が必要です。しかし JAVA の環境を整えて JAR ファイルを解凍できるようにするのはとても面倒なんです。
ここでは他の方法について解説します。
JARファイルを解凍するには
圧縮ファイルとして一般的に使われている形式ではありませんが、ゲーム(マインクラフト等)の mod に手を出すと JAR ファイルを目にする機会も増えます。
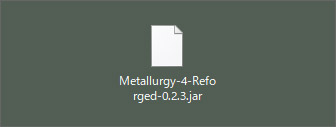
JAR ファイルをダウンロードすると上図のような真っ白なアイコンで表示されます。そのまま開こうとしても解凍する事はできません。
フリーソフトLhaplusを使う
無料の圧縮・解凍ソフト「Lhaplus」は JAR ファイルの解凍に対応しています。
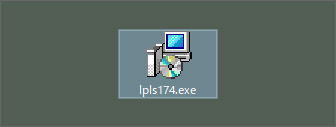
インストーラーをダウンロードして画面の指示に従ってインストールを進めてください。
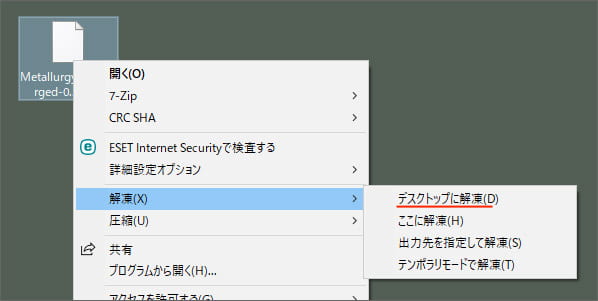
Lhaplus のインストールが完了すると右クリックメニューに解凍・圧縮が加わります。JAR ファイルを右クリックしてメニューの中から解凍を選択し、デスクトップに解凍か出力先を指定して解凍しましょう。
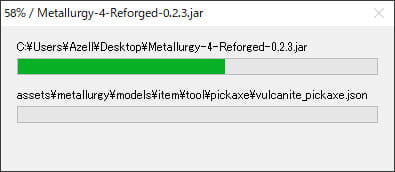
解凍が始まります。
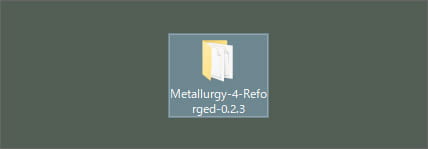
無事解凍が完了しました。
力技で解凍する
JAR ファイルはあまり一般的ではないと言いましたが、実は内部的には ZIP の技術で圧縮しているんです。ZIP と言えば Windows でよく使われる圧縮形式です。
つまり、名前は違っても ZIP と同じなのでは?という発想です。
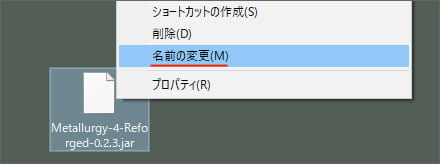
JAR ファイルを右クリックして「名前の変更」を選択します。

.jar の部分を .zip に書き換えます。
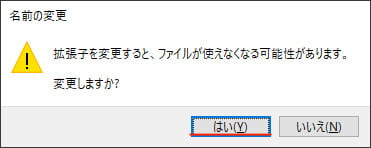
「拡張子を変更すると、ファイルが使えなくなる可能性があります。」と警告がでます。変更しても良いので「はい」ボタンを押します。
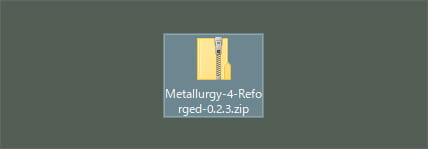
見た目が ZIP ファイルになりました。このまま開いてみます。
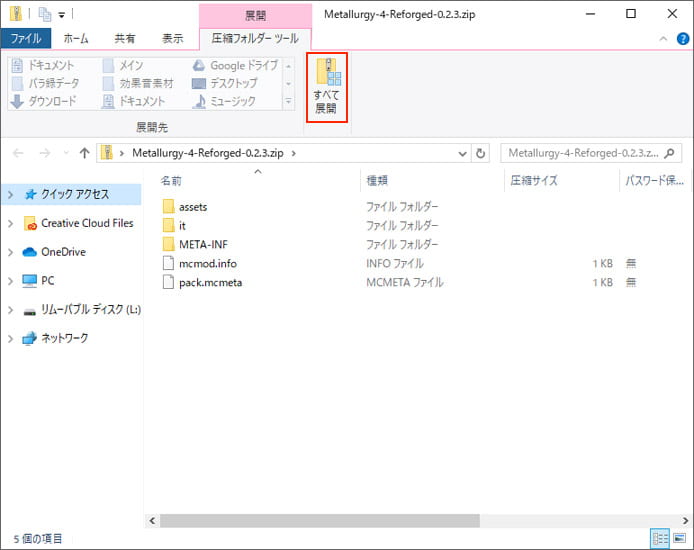
何と開けてしまいました。このまま「すべて展開」ボタンを押して解凍を試みます。
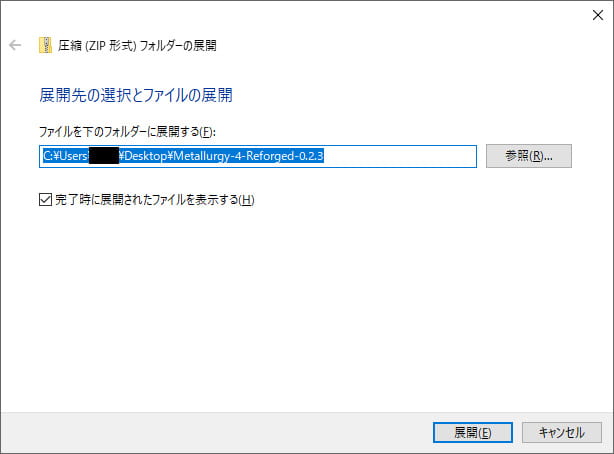
展開ボタンを押して解凍を始めます。
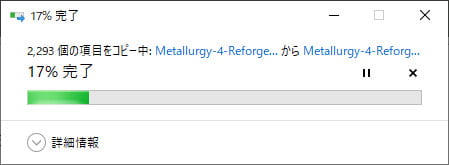
解凍が進行します。
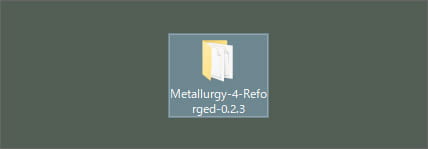
無事解凍が完了しました。特別なソフトを導入しなくても Windows10 の標準機能のみで JAR ファイルを解凍することができました。
拡張子が表示されない
パソコンの設定のよっては拡張子(.jar)の部分が表示されない場合があります。表示されない場合は以下の設定で表示するようにしてください。
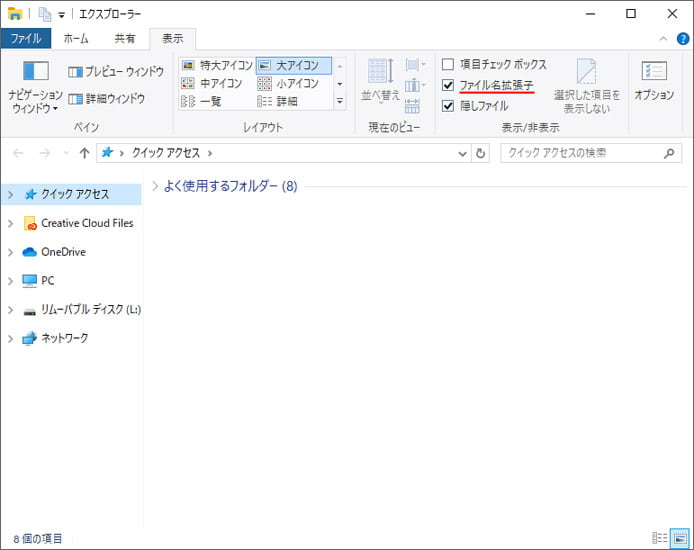
エクスプローラーを開き、画面上部の表示タブを開きます。ファイル名拡張子のチェックボックスをオンにする事で、拡張子が表示されるようになります。
