
Youtube で見たい動画を探すには、検索が一番有効な手段です。あなたが Youtube で検索した履歴は手動で消さない限りずっと残っています。
Youtube は検索履歴からあなたの好みの動画を推理しておすすめしています。
検索履歴も一つのプライバシーです。他人に見られたら困る事もあるでしょう。基本的に検索履歴は他人に漏れる事はありませんが、複数人でパソコンを共用している場合は人的ミスで他人に見られてしまうかもしれません。
Youtube の検索履歴を消す方法を解説します。
Youtubeの検索履歴を消すには?
検索履歴を個別に1つだけ消す
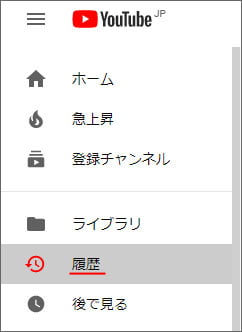
まずはブラウザで Youtube を開き、画面左上の「≡」ボタンを押してメニューを開きます。メニューの中から履歴を選択しましょう。
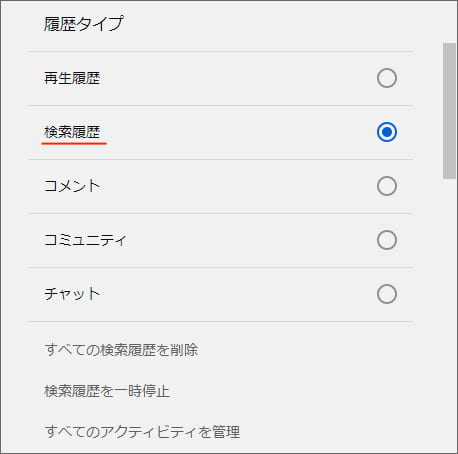
履歴を開くと、画面右側に履歴タイプの選択画面があります。ここで検索履歴のラジオボタンをオンにします。
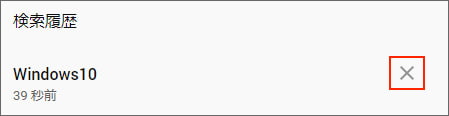
検索履歴の一覧が表示されます。消したい検索履歴にマウスポインタを乗せると×ボタンが出てきます。これをクリックする事で検索履歴を1つだけ消す事ができます。
検索履歴を全て消す
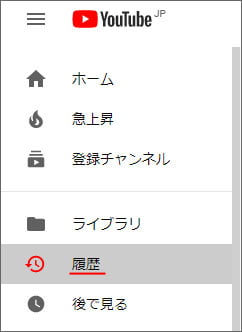
ブラウザで Youtube を開き、画面左上の「≡」ボタンを押してメニューを開きます。メニューの中から履歴を選択しましょう。
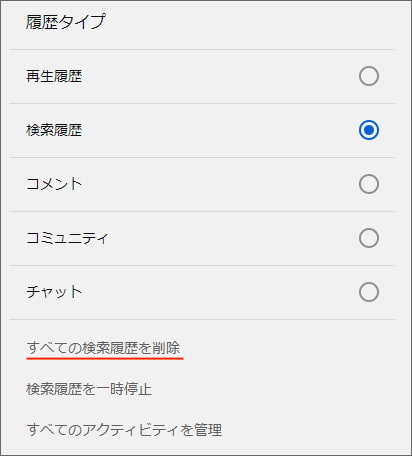
履歴ページの右側にある履歴タイプの画面で、「すべての検索履歴を削除」のリンクを押します。
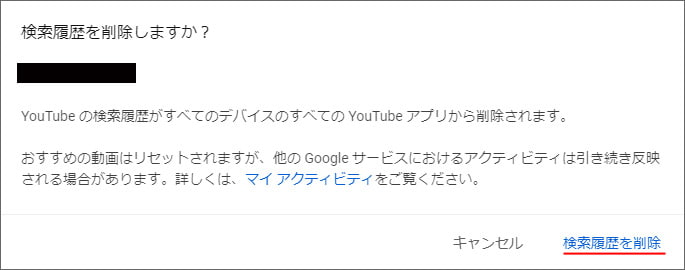
検索履歴を削除しますか?という確認ができます。検索履歴を削除のリンクを押すと、検索履歴が全削除されます。
※既に見た動画や興味がない動画をおすすめされたりするデメリットがあります。
検索履歴を一時的に残さないようにする
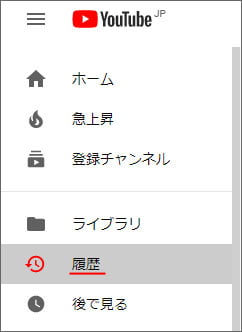
ブラウザで Youtube を開き、画面左上の「≡」ボタンを押してメニューを開きます。メニューの中から履歴を選択しましょう。
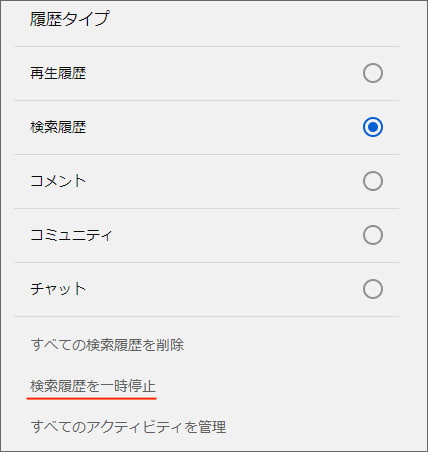
履歴タイプから検索履歴を選択し、「検索履歴を一時停止」のリンクを押します。
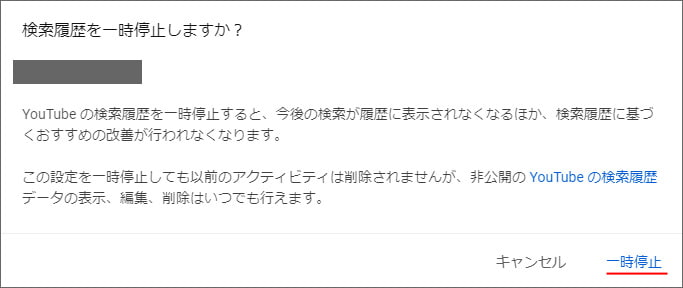
検索履歴を一時停止しますか?という確認が出ます。一時停止のリンクを押すと、一時的に検索履歴が残らなくなります。
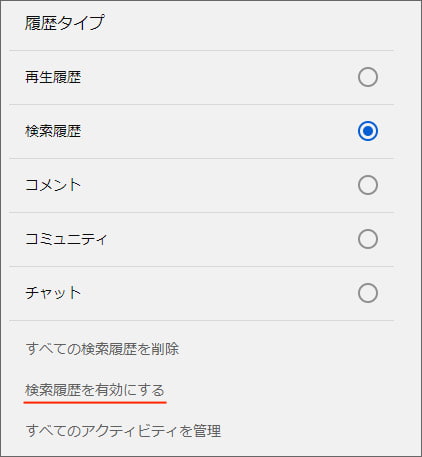
一時停止を解除するには、同じ場所で「検索履歴を有効にする」のリンクを押します。
検索履歴を永久に残さないようにする
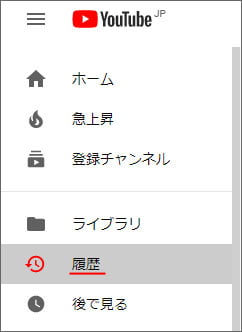
ブラウザで Youtube を開き、画面左上の「≡」ボタンを押してメニューを開きます。メニューの中から履歴を選択しましょう。

画面右側の履歴タイプから検索履歴を選択し、「すべてのアクティビティを管理」のリンクを押します。
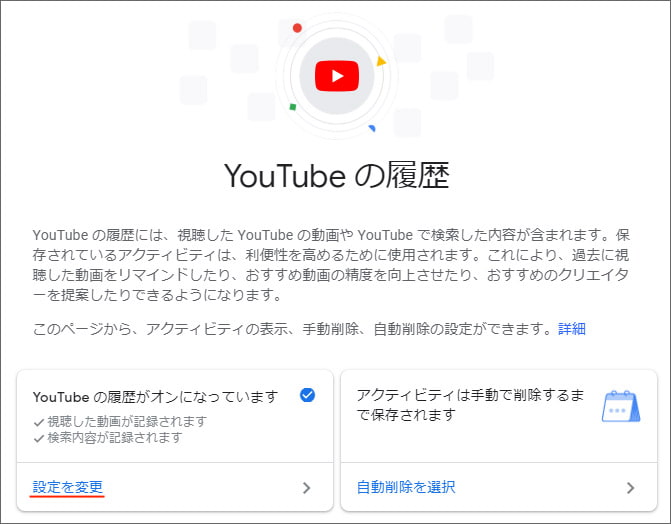
Youtube の履歴ページが別ウィンドウで開きます。標準では Youtube の履歴がオンになっているので「設定を変更」のリンクを押します。
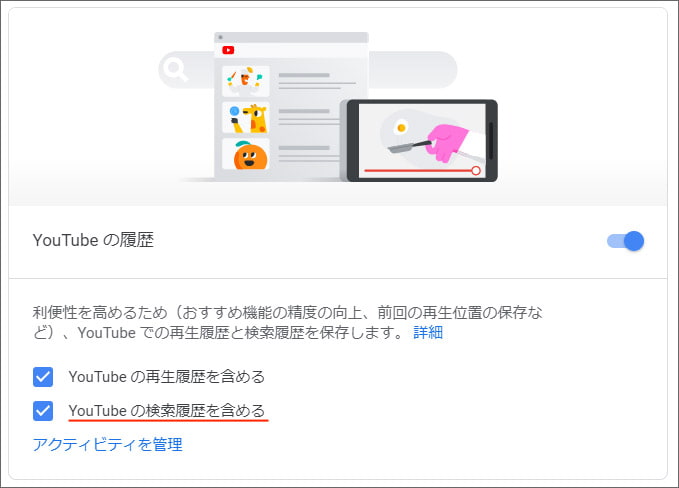
「Youtube の検索履歴を含める」のチェックボックスを外すと、検索履歴が残らなくなります。
