
Windows10 でアイコンファイル(.ico)を作る方法を解説します。
アイコンファイルとは、あなたのデスクトップにも表示されているファイルやフォルダーのアイコンに使われている画像、またはウェブサイトのファビコンにも使われている画像です。アイコンファイルは通常の画像編集ソフトで作れないのです。
しかし、ある条件はありますが Windows10 標準機能でアイコンファイルを作る裏技的な方法があります。
icoファイルの作り方
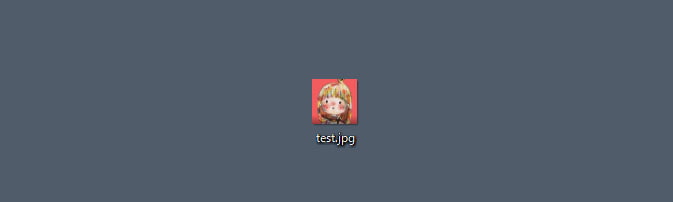
まずはアイコンファイルにしたい画像を用意します。
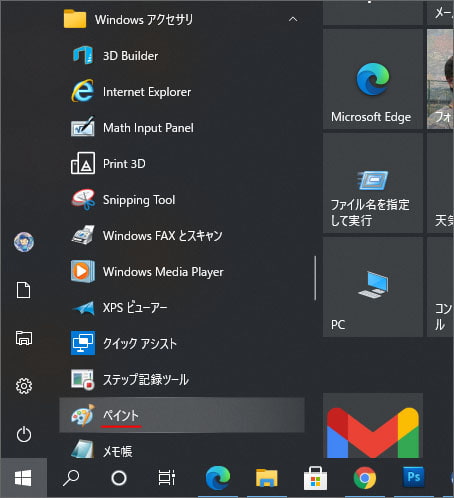
スタートメニューのアプリ一覧から Windows アクセサリフォルダーの中にあるペイントを開きます。
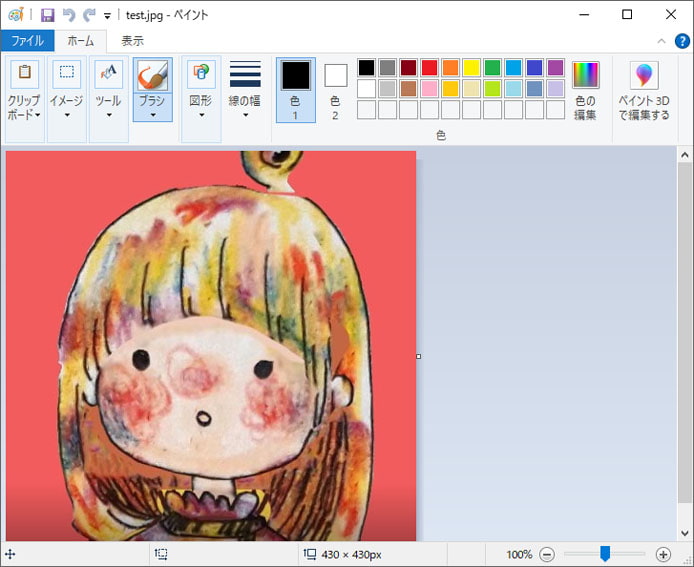
ペイントを開いたら、用意していた画像を開きます。
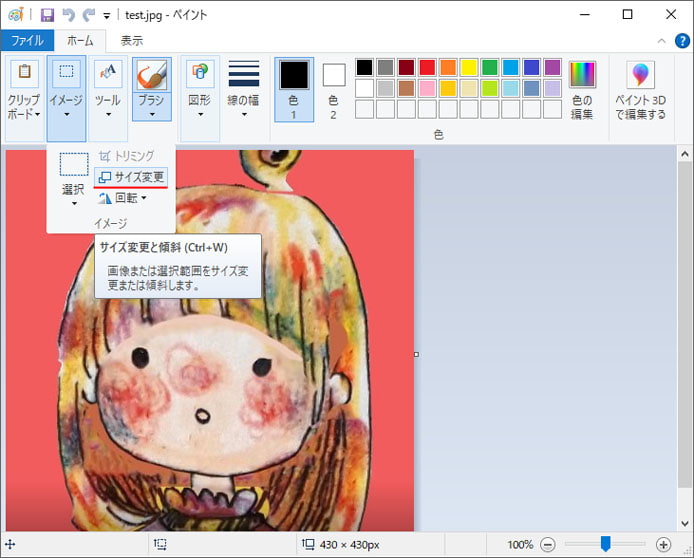
イメージの中にあるサイズ変更ボタンを押します。
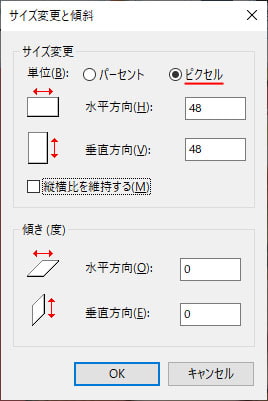
アイコンファイルは48ピクセル以下で用いられるものなので、サイズ変更のピクセルを選択し、水平方向・垂直方向ともに48に設定します。そして OK ボタンを押します。
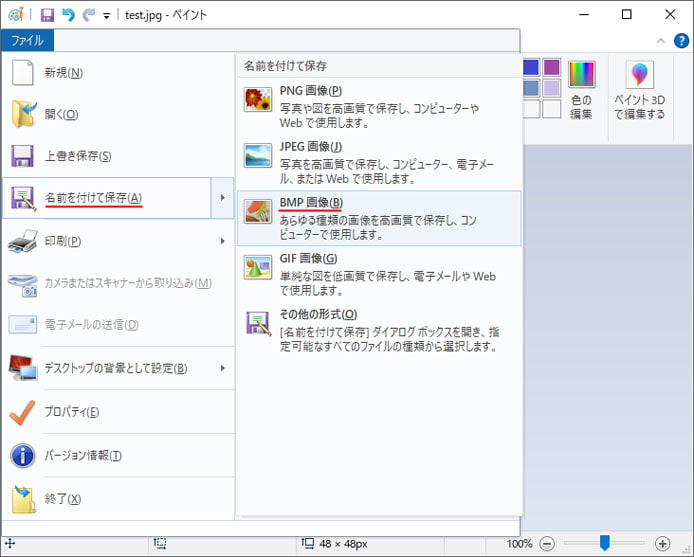
ファイルメニューを開いて名前を付けて保存から BMP 画像で保存します。
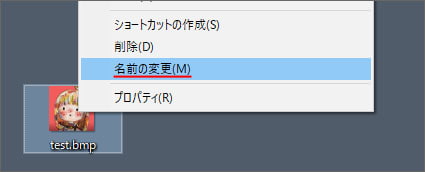
BMP 画像を保存したら、画像を右クリックしてメニューの中から名前の変更を選択します。
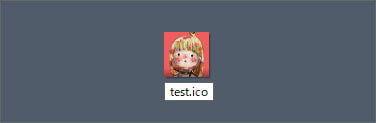
拡張子部分の「.bmp」部分を消し、「.ico」に変更します。
拡張子が表示されていない場合は、拡張子を表示するように設定して下さい。
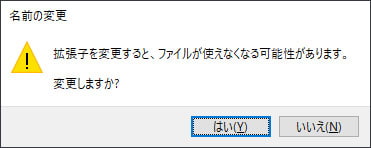
拡張子を変更すると、ファイルが使えなくなるという警告が表示されますが、そのまま「はい」ボタンを押します。
アイコンを変更する
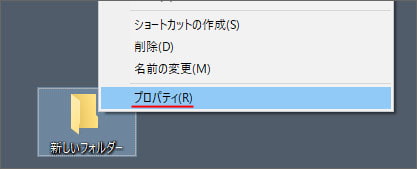
アイコンを変更したいフォルダーを右クリックし、メニューの中からプロパティを開きます。
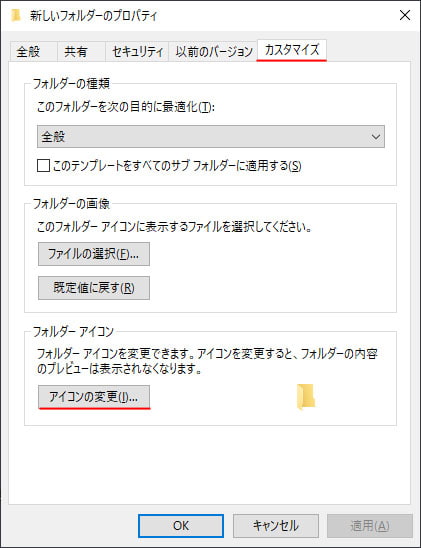
カスタマイズタブを開いて、アイコンの変更ボタンを押します。
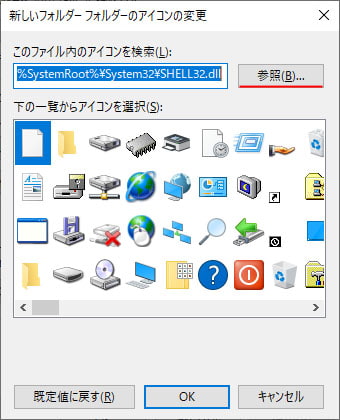
参照ボタンを押して、用意したアイコンファイルを指定します。
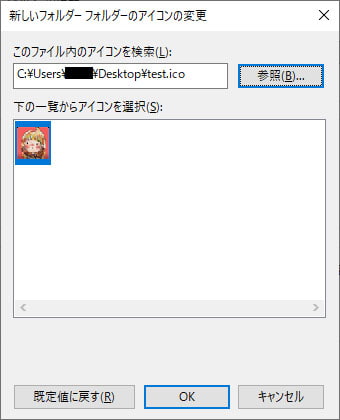
OK ボタンを押します。
※アイコンファイルを削除すると、変更したアイコンはもとに戻ってしまいます。
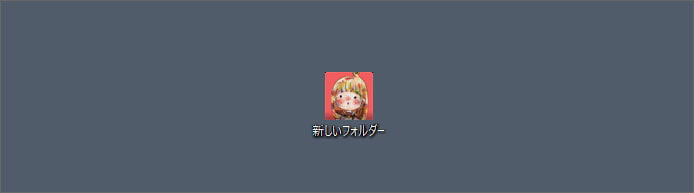
作ったアイコンファイルに変更されました。
アイコンファイルが黒くなる
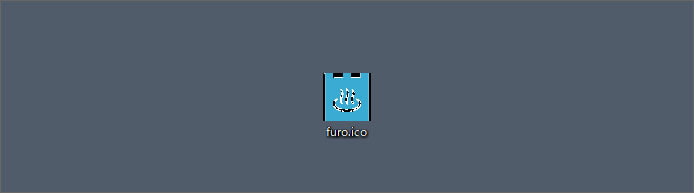
背景が透過してある場合など bmp から ico ファイルに変更したら背景が黒くなってしまう場合があります。その場合は下記で紹介する別の方法をお試しください。
ウインドウズ標準形式アイコン作成。無料で透過マルチアイコンが作れます。
このサイトはオンラインで jpg、png、gif、bmp 画像ファイルからアイコンファイルに変換できるサイトです。
ここであれば背景が透過してあっても、透過のアイコンファイルが作れます。画像のサイズも気にする必要がありません。
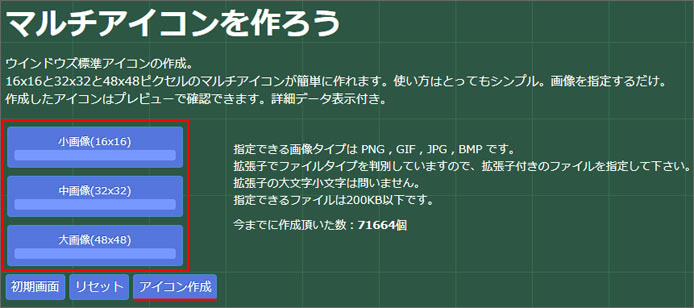
小画像・中画像・大画像ボタンを押して、アイコンにしたい画像ファイルを指定します。
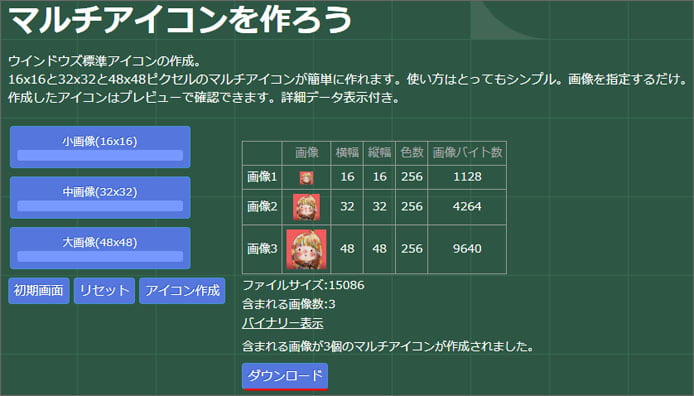
アイコンファイルが生成されるので、ダウンロードボタンを押すとアイコンファイルをダウンロードできます。

