
2020年3月頃から新型コロナウイルスの影響で学校の休校が続いています。緊急事態宣言が発令されてウイルスの収束が4月段階で収束が見通せない中、ゴールデンウィーク以後も休校が延長される可能性もあります。
そうなると考えられるのが、オンライン授業への動きです。学校と自宅をインターネットで繋いで授業を行うものです。日本ではほとんど普及していませんが、休校時期が伸びればオンライン授業への動きが加速する事は予想できます。
しかし、いきなりオンライン授業をしますと言われても、そう簡単にできるわけではないでしょう。保護者側にも準備が必要です。
急にバタバタしないためにも、今からできるオンライン授業の準備は何か?という事について紹介します。
目次
オンライン授業に必要なもの
- パソコン、またはタブレット
- インターネット環境
- ウェブカメラ(内蔵していない場合)
- ビデオ会議アプリ(Zoomなど)
パソコン、またはタブレット
オンライン授業をするには、パソコンまたはタブレットが必要です。スマートフォンでもできない事はないですが、画面が小さすぎて適しません。
インターネット環境
インターネットを介して授業をするので、当然インターネット環境が必要です。注意点はマートフォンしかない場合にオンライン授業を行うと、通信量が大幅に増加してしまいます。自宅の Wi-Fi 環境が適切です。
ウェブカメラ
タブレットやノートパソコンならウェブカメラが内蔵している事も多いです。しかし、デスクトップパソコンの場合はウェブカメラが内蔵していないので、別途購入する必要があります。
ウェブカメラは先生側から生徒の顔を見る為に使います。一般の電気店でも販売されています。

エレコム WEBカメラ UCAM-C820ABBK フルHD 1080p 30FPS 200万画素 オートフォーカス マイク内蔵 プライバシ...
ビデオ会議アプリ
オンライン授業をするためのアプリは、何が使われるかわかりません。オンライン授業を行うとなった時に学校側から指定されるでしょう。考えられるアプリとしては次のようなものがあります。
Zoom というビデオ会議アプリは、新型コロナウイルスの影響で有名になってきたアプリです。クラス全員の顔を映しながら授業ができます。
アカウントが必要なのは学校側のみで、生徒側はアカウントは必要ありません。学校側からオンライン授業の URL が送られてくるので、そこから授業に参加する流れです。
-

-
Windows10でテレワークの為にZoomでビデオ会議を始める方法
2020年に新型コロナウイルスの蔓延により在宅勤務の為のテレワークの動きが加速しています。感染防止対策には人と接触しないというのが重要。でも人と会わなければ会議もできない…。 人と会わなくても会議はで ...
オンライン授業の準備
ウェブカメラのセッティング


ウェブカメラが内蔵されていないデスクトップパソコンの場合、画面上にウェブカメラをセッティングしましょう。USB 端子に接続して使います。
Zoomアカウントを作る
Zoom アカウントを作らなくてもオンライン授業へ参加はできますが、後述のバーチャル背景を使うには Zoom アカウントを作る必要があります。
新規アカウントは Zoom 公式サイトで行います。
Zoomアプリのインストール
Zoom アカウントを作った場合、事前に Zoom アプリをインストールできます。
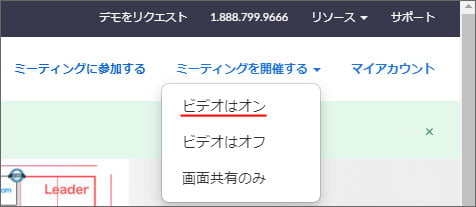
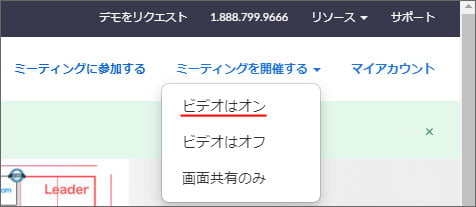
公式サイトで Zoom アカウントでログインし、画面右上の「ミーティングを開催する」から「ビデオはオン」または「ビデオはオフ」を選択します。
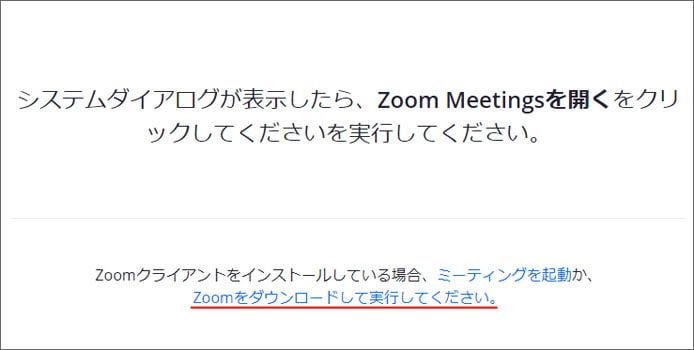
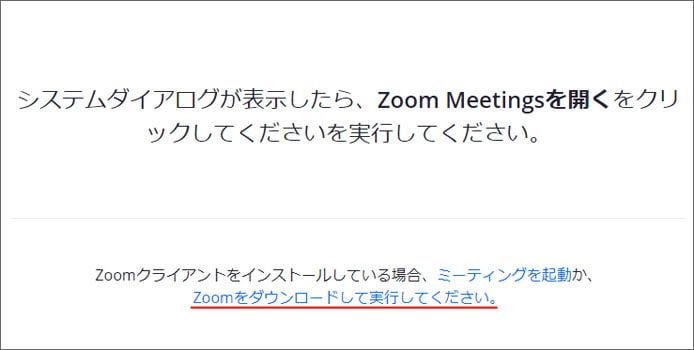
赤線部のリンクから Zoom アプリをインストールします。
バーチャル背景の設定
ウェブカメラで顔が映るという事は、背景も映るという事です。プライベートな空間は映したくないという事もあるでしょう。そういう時に役立つのがバーチャル背景です。
バーチャル背景とは、自分の好きな背景で部屋の背景を隠すことができる機能です。
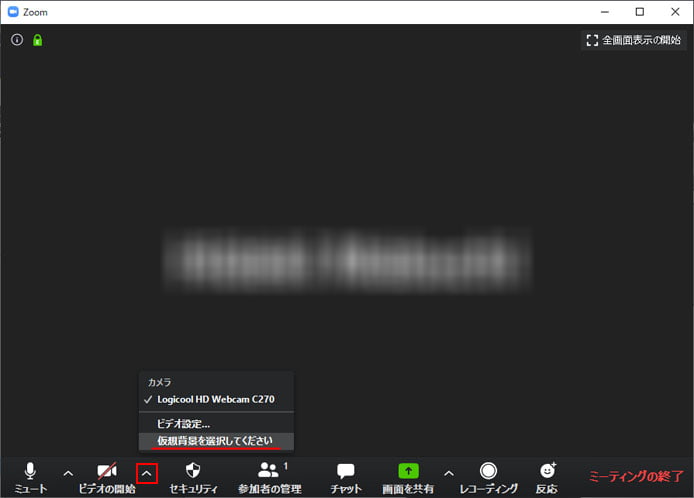
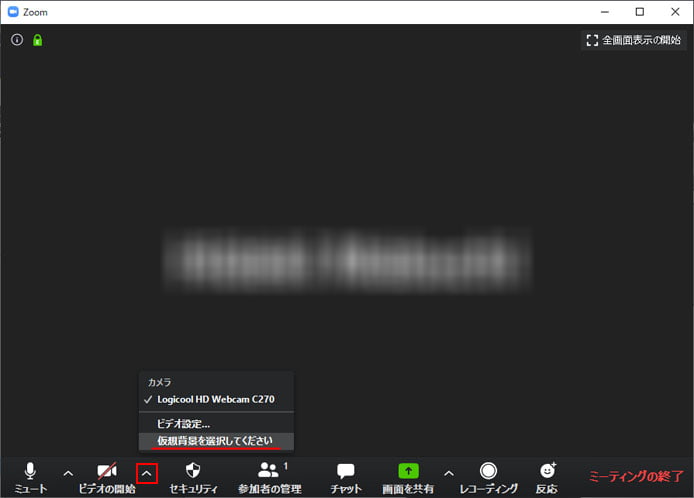
Zoom のミーティング画面で、ビデオの開始の横にある「^」をクリックし、メニューの中から「仮想背景を選択してください」を選択します。
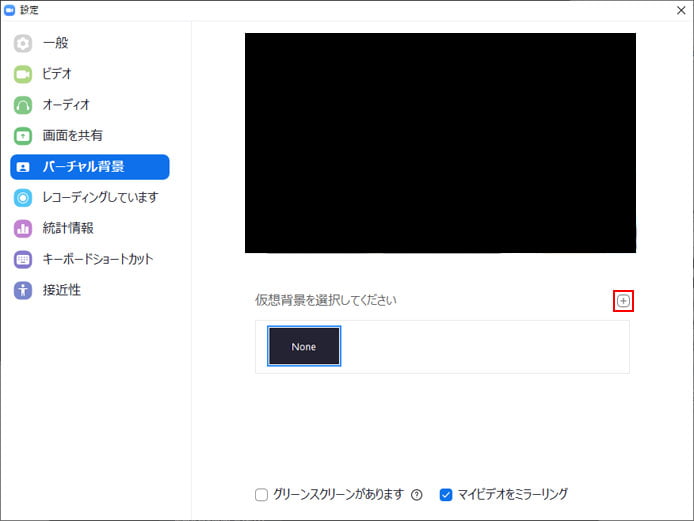
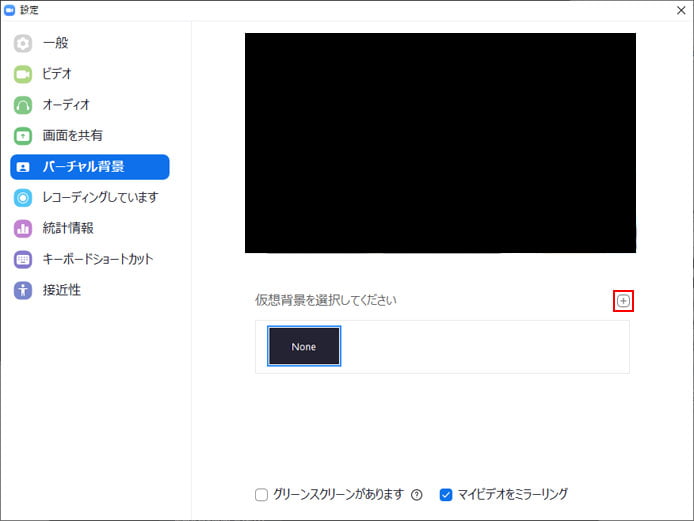
仮想背景を選択する画面で、最初は何もないので赤枠部のボタンを押して、画像を追加します。
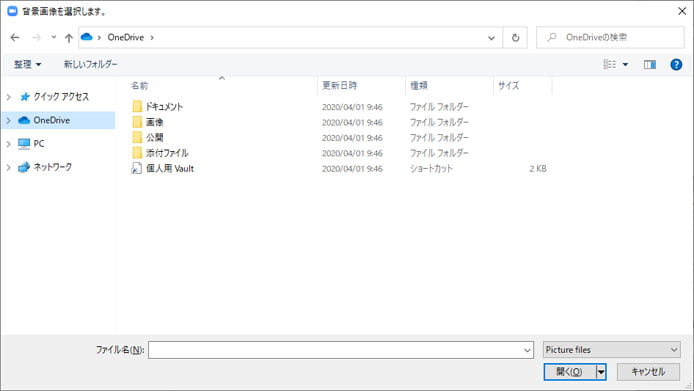
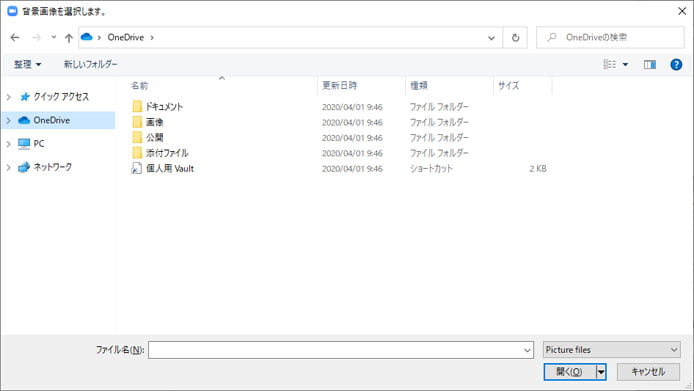
お好きな背景画像を追加しましょう。
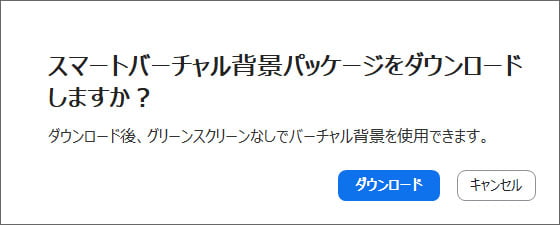
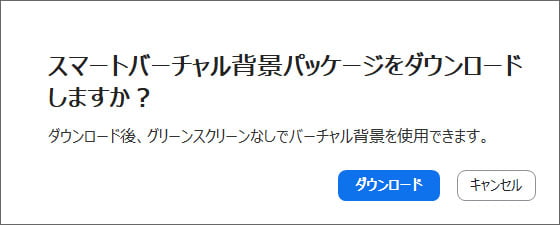
スマートバーチャル背景パッケージをダウンロードしますか?という確認画面が出ます。ダウンロードボタンを押してインストールします。
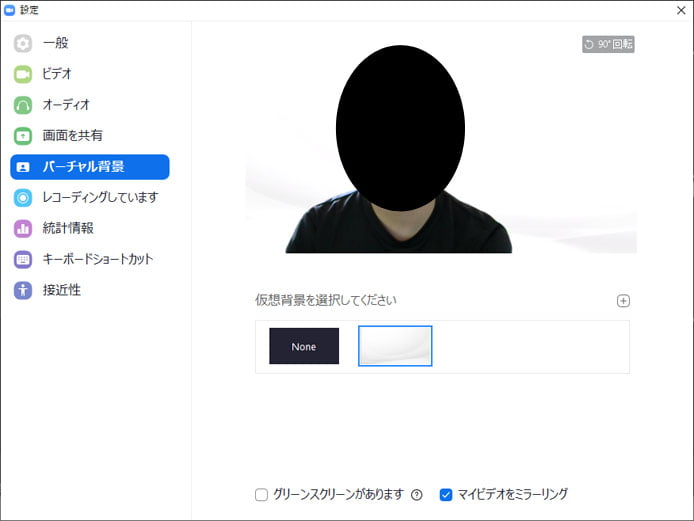
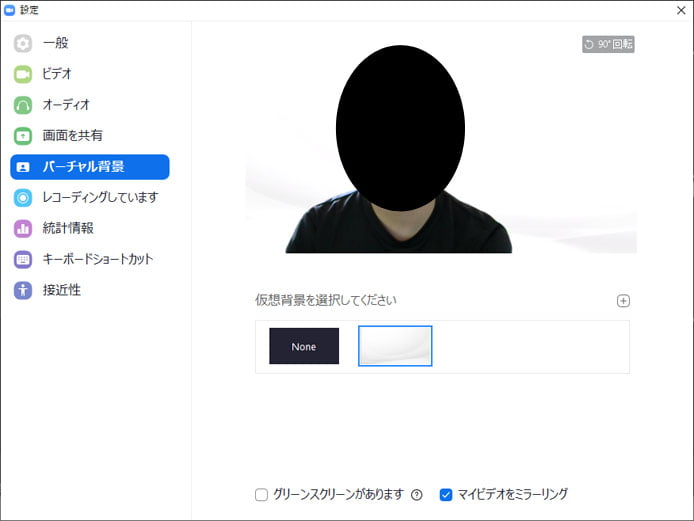
インストール後はこのように部屋の背景をバーチャル背景で隠す事ができます。動いても大丈夫です。あなたの体を認識して体以外は全てを隠してくれます。
Zoom のミーティング画面で「ビデオの開始」ボタンを押して、バーチャル背景になっているか確認しましょう。
オンライン授業に参加
オンライン授業の前には、ミーティングID か参加 URL が送られてきます。
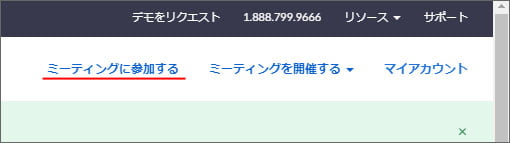
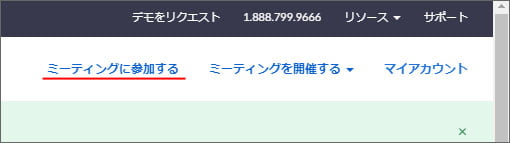
Zoom 公式サイトへアクセスし、画面右上の「ミーティングに参加する」を選択します。
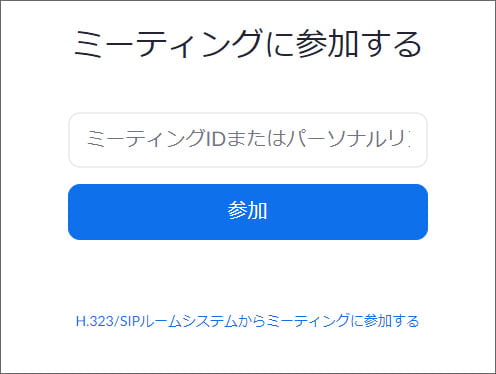
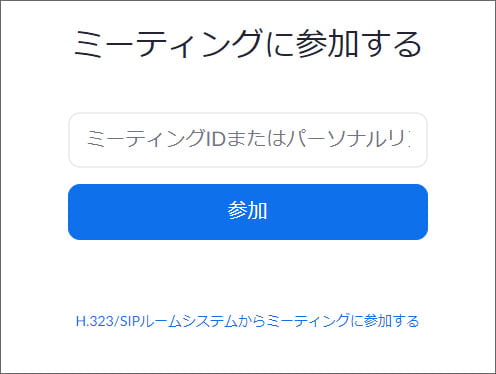
ミーティング ID または参加 URL を入力して参加ボタンを押します。
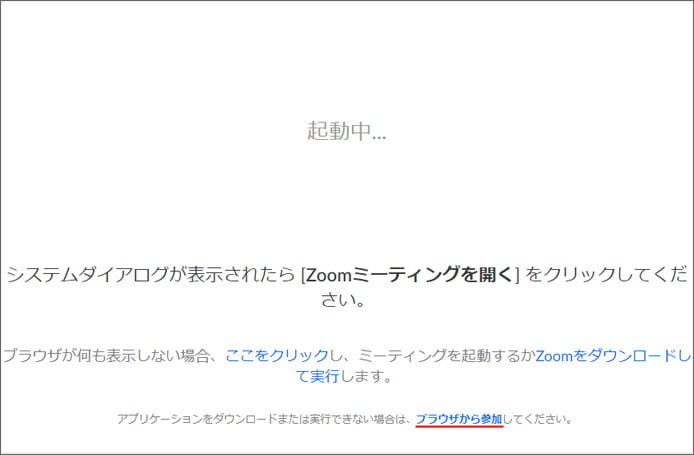
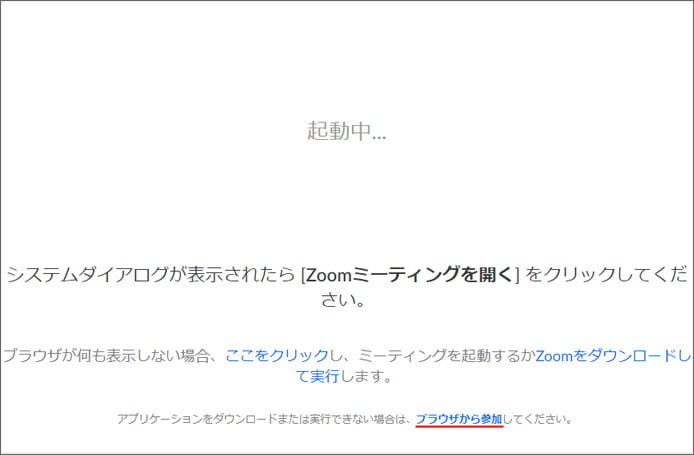
ここで Zoom アプリのインストールが求められます。「ブラウザから参加」をすればアプリをインストールせずに参加できますが、前述のバーチャル背景は設定できません。
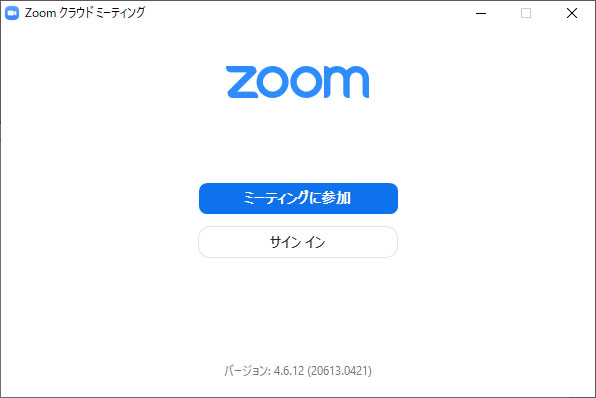
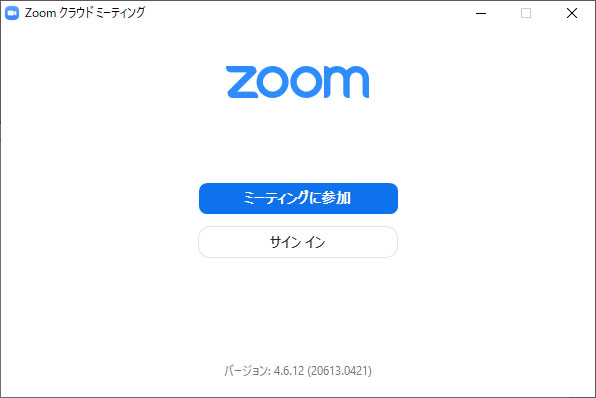
アプリをインストールした場合はミーティングに参加ボタンを押します。
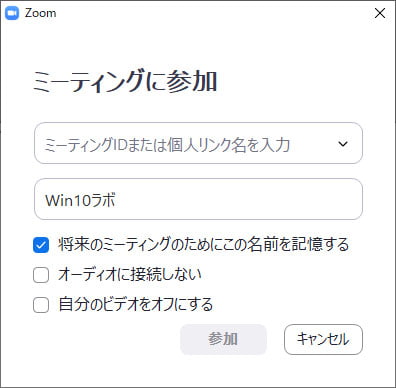
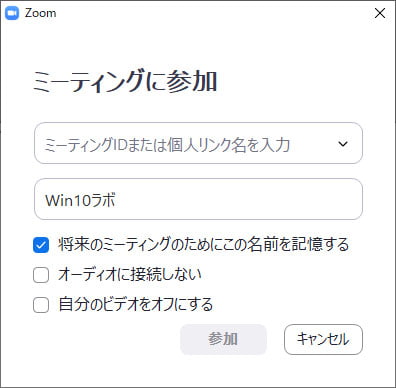
送られてきたミーティング ID もしくは参加 URL を入力、そしてその下に自分の名前を入力して参加ボタンを押します。これでオンライン授業に参加できます。
関連記事
無料で提供されている YouTube 授業を紹介します。


