
Windows10 であれば無料で利用できるマイクロソフト公式ツール「Power Automate Desktop」を紹介します。
毎日の仕事の中で、単純なパソコン作業や繰り返し行う業務はあると思います。簡単でも意外と時間がかかるものではないでしょうか。Power Automate Desktop は RPA(ロボティック・プロセス・オートメーション)ツールの一つで、特段詳しいプログラミング技術がなくても作業を自動化する事ができます。
目次
Power Automate Desktopの主な用途
- 別アプリのデータを Excel へ書き写す
- 一斉配信メール
- お問合せをまとめる
- 手入力作業の自動化
- ウェブサイトからデータを読み取り
特に時間だけかかる単純作業はシステムに任せて、空いた時間は生産性が高い業務に割り当てる事ができ業務の効率化を図る事ができます。
Power Automate Desktopのインストール
前述の通り Windows10 を使っているのであれば Power Automate Desktop を無料でインストールできます。
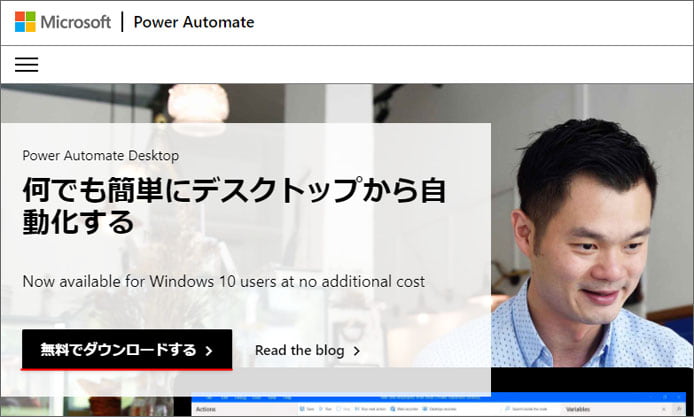
公式サイトよりインストーラーをダウンロードしてください。無料でダウンロードするボタンを押すと、インストーラーをダウンロードする事ができます。
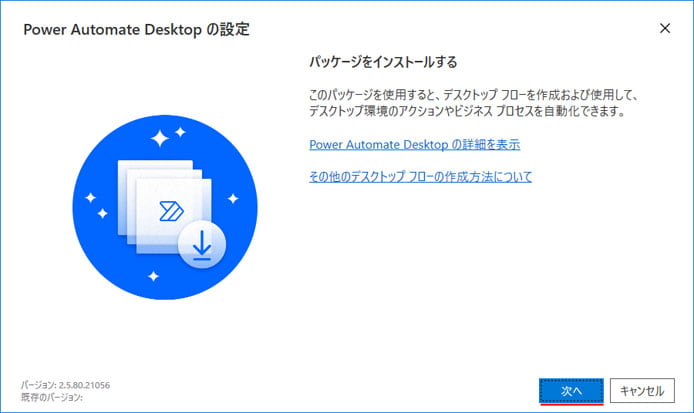
インストーラーを起動したら次へボタンを押します。

マイクロソフトの使用条件を確認し、インストールボタンを押します。
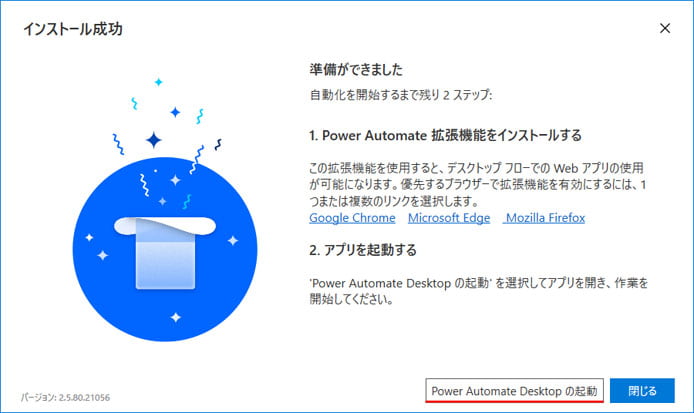
用途に応じて各ブラウザの Power Automate 拡張機能をインストールします。
Power Automate Desktop の起動ボタンを押したらインストール完了です。
初期設定
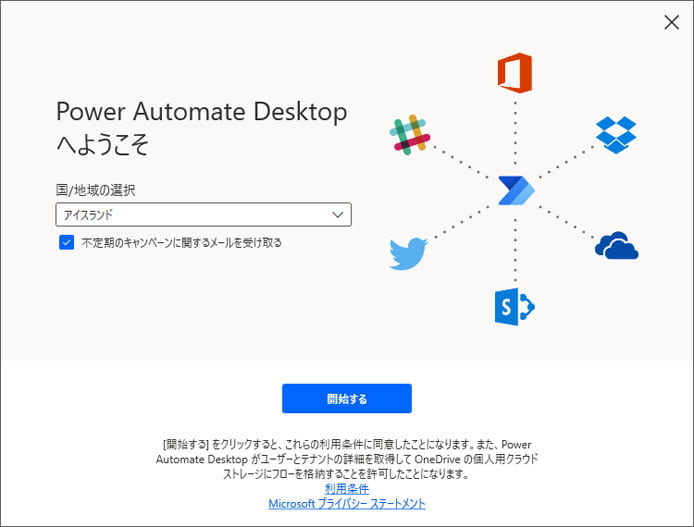
最初に起動するとこのような画面になります。国/地域を選択して、開始ボタンを押します。
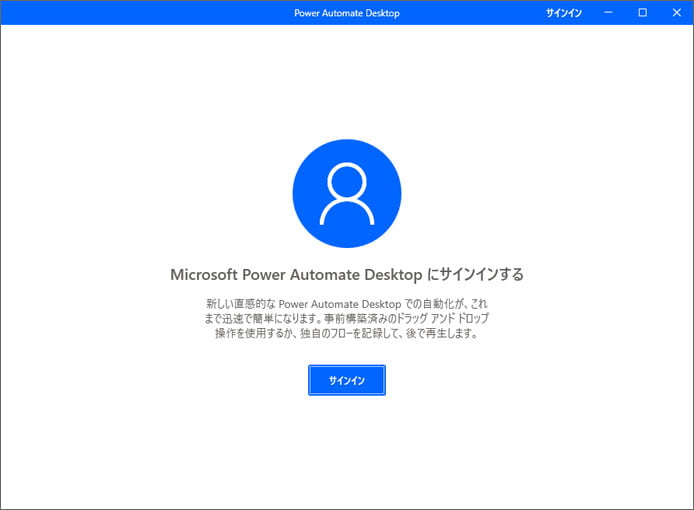
Power Automate Desktop の利用を開始するために、まずはサインインボタンを押してマイクロソフトアカウントでサインインします。
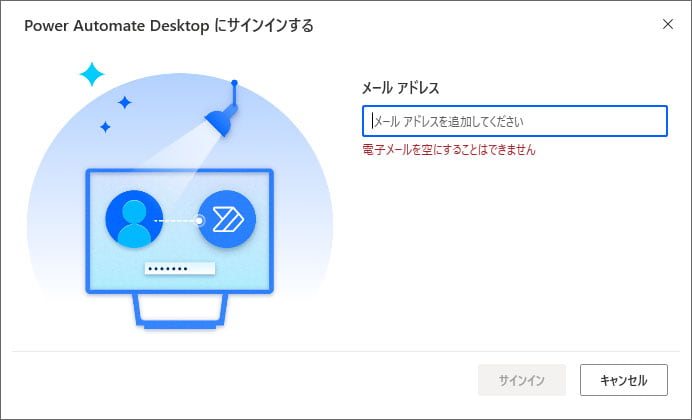
マイクロソフトアカウントに登録しているメールアドレスを入力してサインインボタンを押します。
これで Power Automate Desktop を利用する準備が整いました。
Power Automate Desktopの使い方
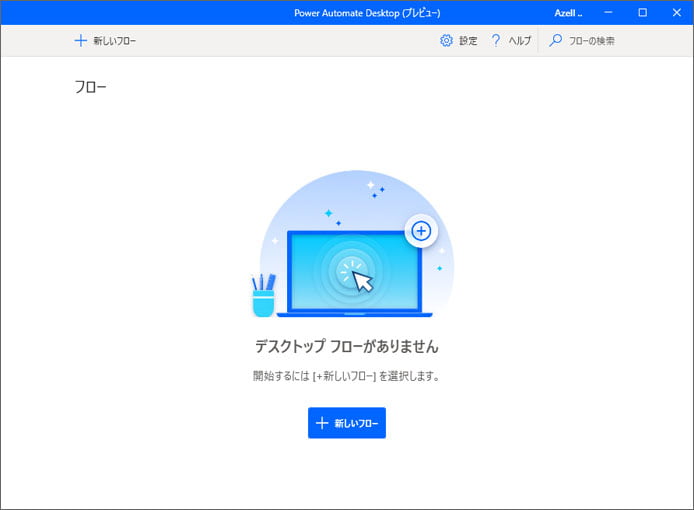
最初はこのような画面になっています。新しいフローボタンを押して始めます。
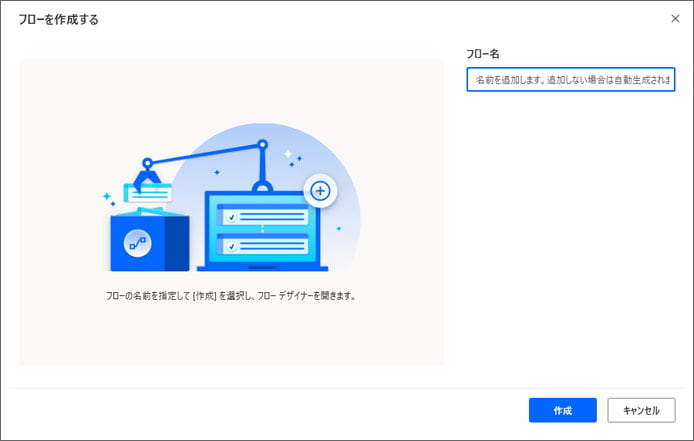
わかりやすいフロー名を入力して作成ボタンを押します。
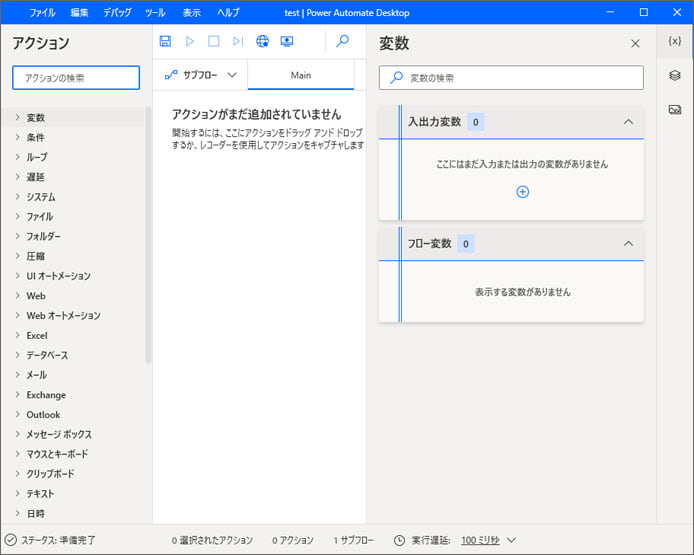
作業の自動化を構築してフローを作っていく画面がこちらです。プログラマーのようにプログラミングをする画面ではありません。
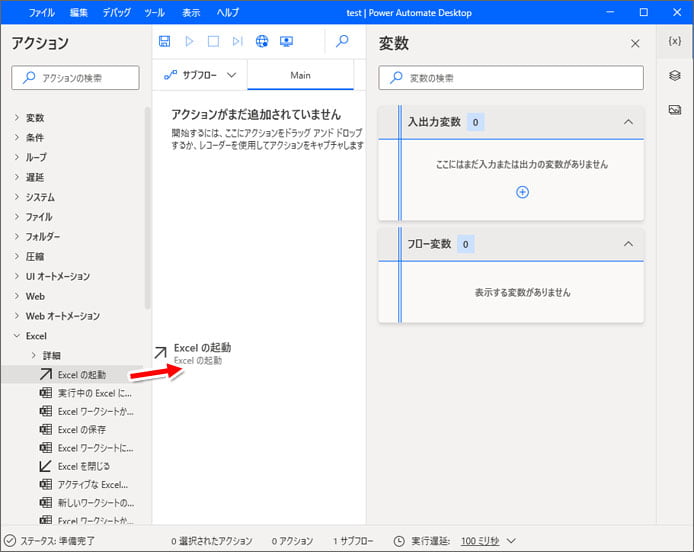
画面左側にたくさん用意されたアクションの中から選び、中央の画面へドラッグアンドドロップします。これらを組み合わせて作業の自動化フローを作ります。
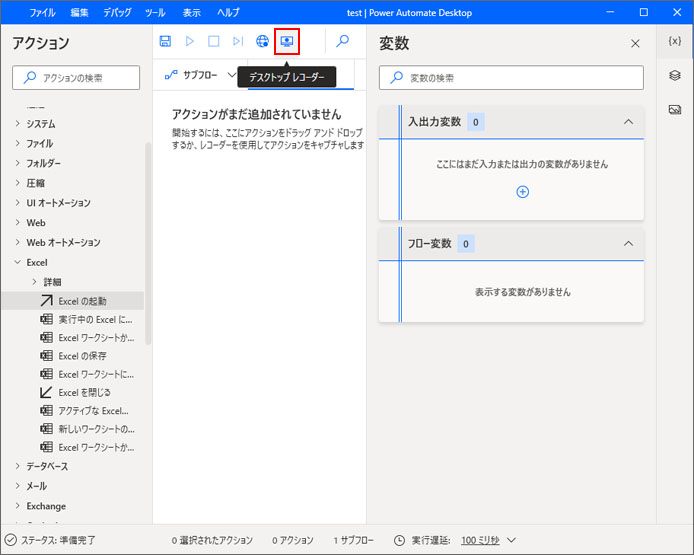
デスクトップレコーダーボタンを押すと、あなたの操作に応じてフローを自動的に作ってくれます。自動で大枠を作って多少微調整が必要になると思います。
作ってみた

試しにブラウザで天気予報のページを開いて、今日の天気を Excel に書き込むフローを作ってみました。
とりあえずシンプルにフローは4つしかありません。
- Excelを起動する
- Chromeを起動してページを開く
- ウェブページからデータを読み取る
- Excelに書き込む
ウェブページからデータを読み取る
ウェブページからデータを読み取るには、Power Automate Desktop の拡張機能をインストールする必要があります。
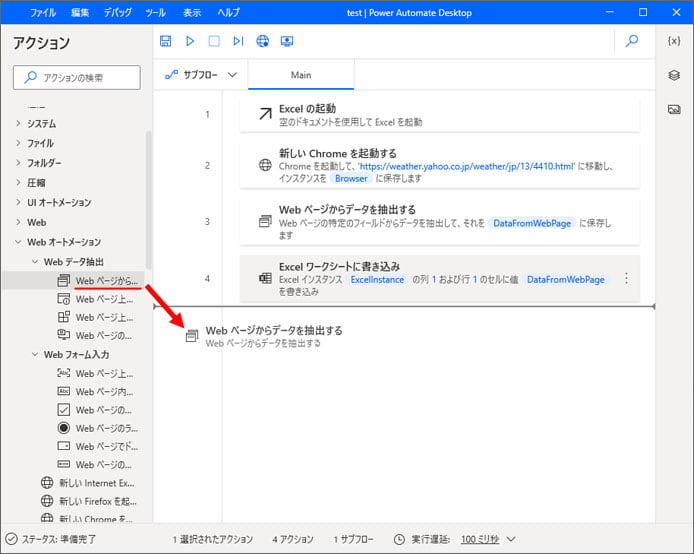
アクション一覧の中から「Web オートメーション」→「Web データ抽出」→「Web ページからデータを抽出する」のアクションを画面中央にドラッグアンドドロップします。

この画面が出ている状態で、データを読み取りたいウェブサイトを開きます。
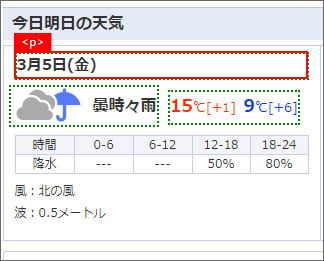
抽出したいデータの上にマウスポインターを置くと、データが赤枠で表示されます。この状態で右クリックします。
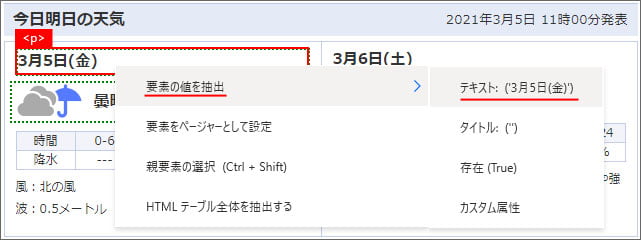
メニューの中から「要素の値を抽出」→「テキスト」を選択します。
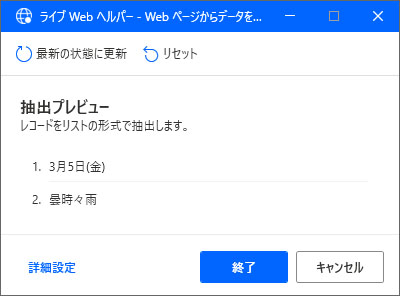
するとこのように抽出プレビューに、読み取ったデータがひょうじされます。一つだけではなく複数のデータも読み取ることができます。
全てのデータを読み取ったら終了ボタンを押します。
読み取ったデータは初期設定では DataFromWebPage という変数に格納されます。この変数は配列になっており、読み取ったデータが全て格納されています。
一つだけ取り出すには DataFromWebPage[1] というように指定します。
