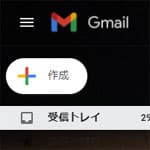
Windows10 で Gmail の背景(テーマ)を変更する方法を解説します。
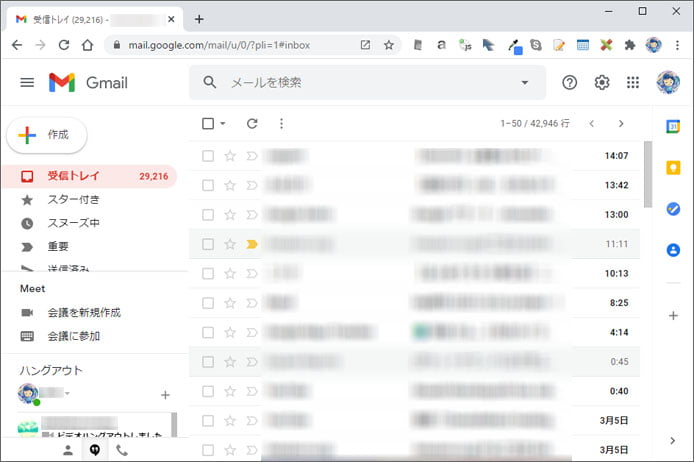
Gmail を Windows10 パソコンから開くと、通常このように白い背景の画面となります。
Gmail のテーマを変更すると、背景を好きな画像に変更したり白以外の背景にする事もできます。
目次
Gmailのテーマ設定をする
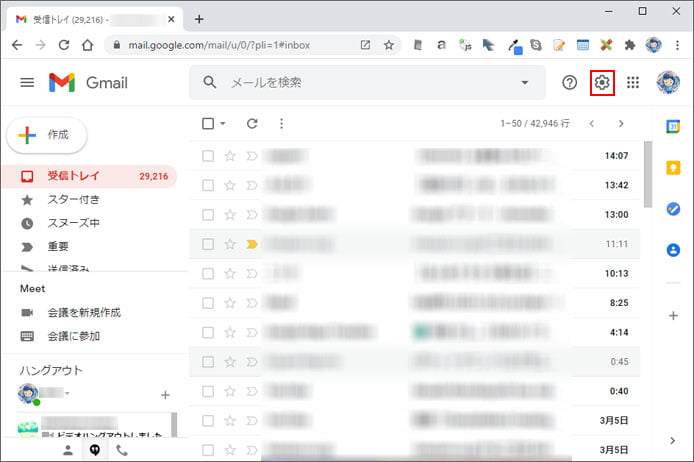
Gmail のテーマを変更するには、まず画面右上の歯車ボタンを押します。
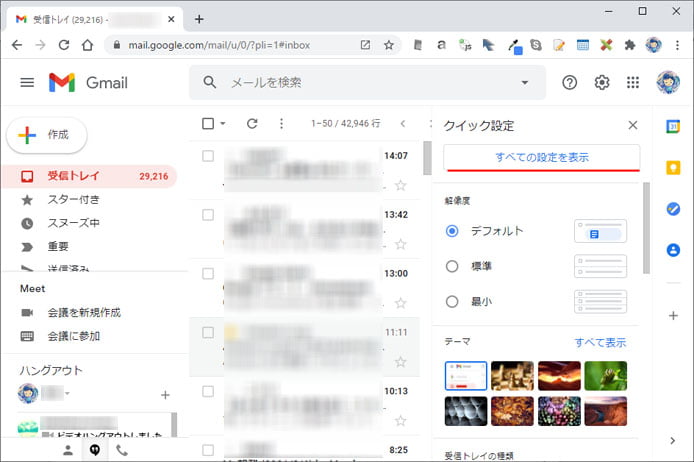
クイック設定の画面が右側に表示されます。すべての設定を表示ボタンを押します。
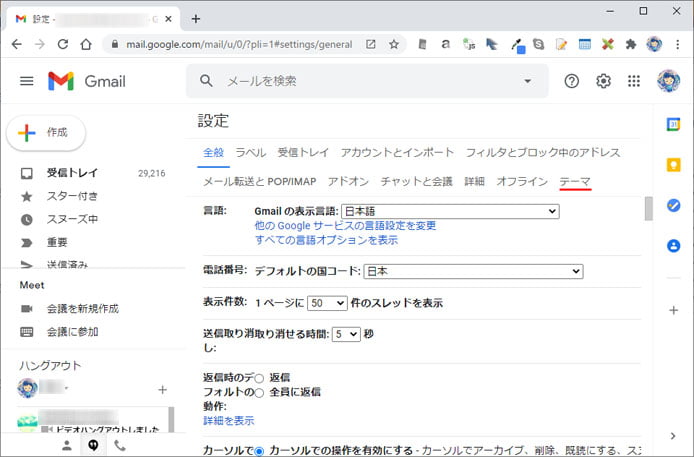
設定画面が開くので、テーマタブを開きます。
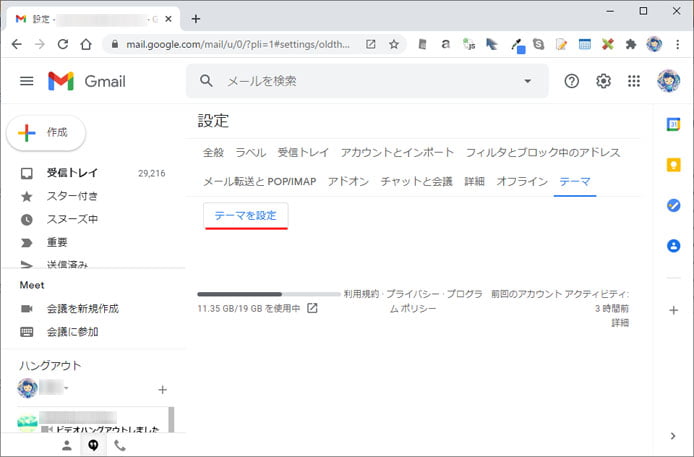
テーマを設定ボタンを押します。
背景を写真にする
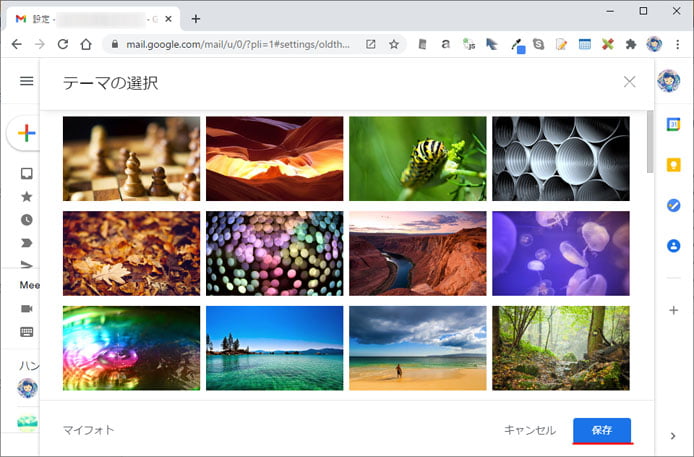
テーマの選択画面が開きますので、この中から好きな画像を選択して保存ボタンを押してください。
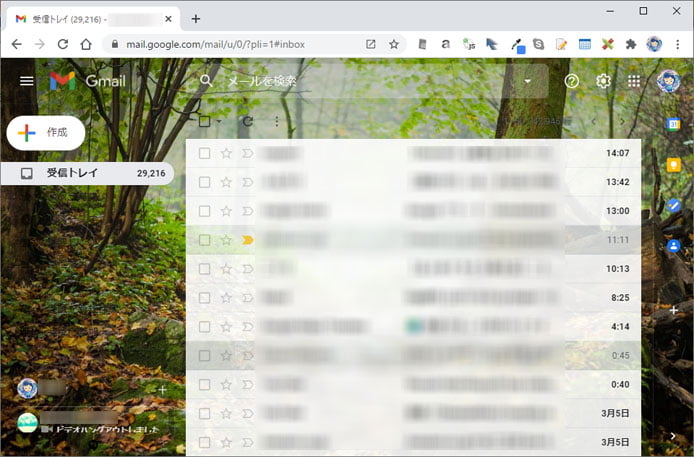
するとこのように、Gmail の背景を写真にする事ができます。
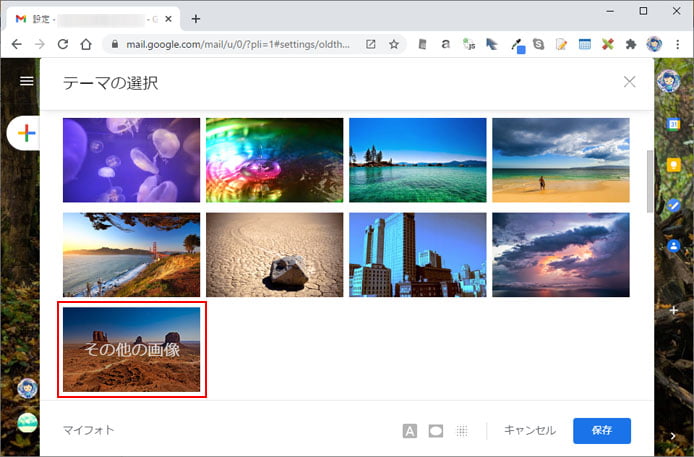
また、その他の画像を選択することで、他にもたくさんの写真から選ぶ事もできます。
背景を単色の色にする
Gmail の背景を白以外の単色に設定する事も可能です。
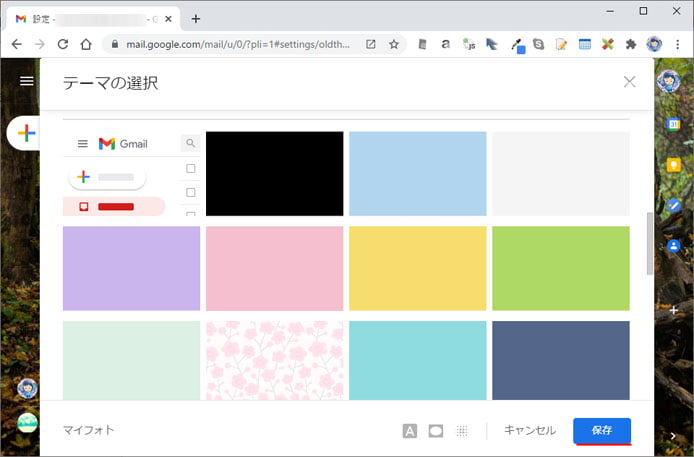
テーマの選択画面で下の方へスクロールすると、単色を設定できる場所があります。
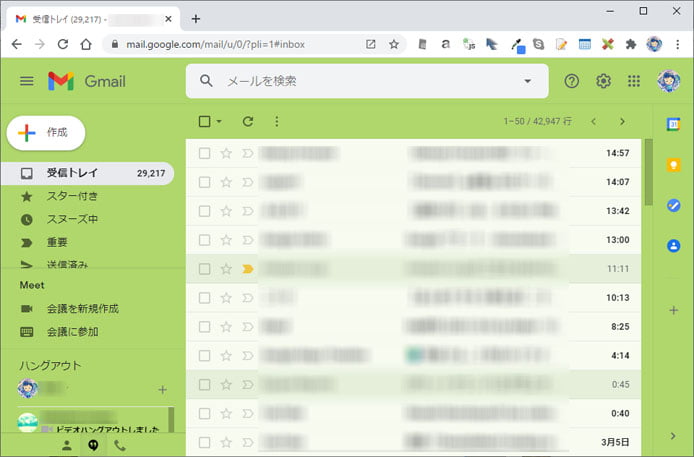
このように Gmail の背景を白以外の単色に設定する事ができます。
自分が撮影した写真を背景にする
自分が撮影した写真を背景に設定する事も可能です。Google フォトにアップロードされている写真を設定する事ができます。
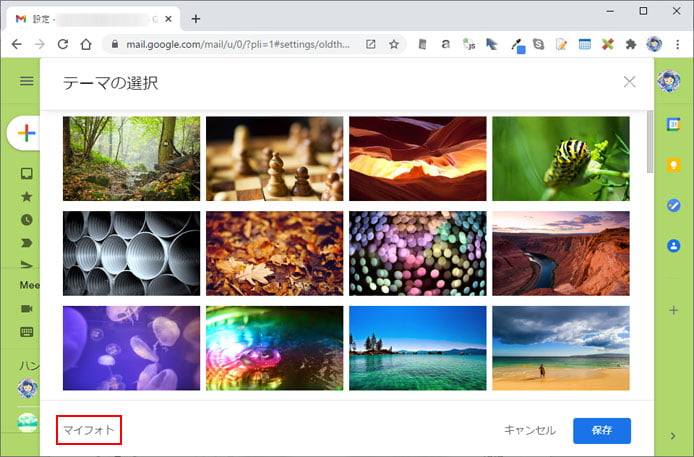
テーマの選択画面でマイフォトを選択します。
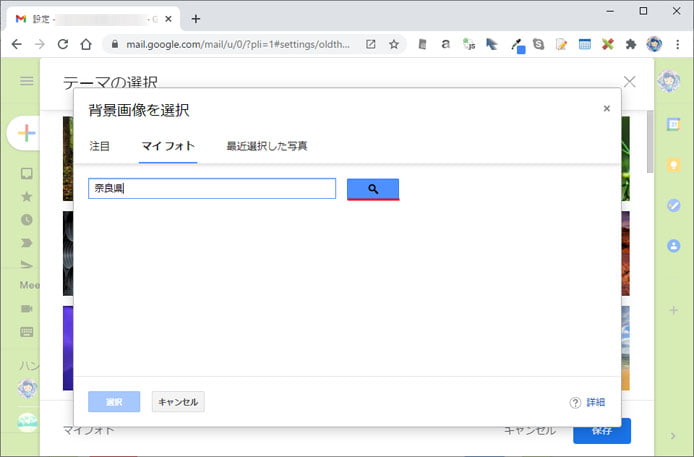
背景画像を選択する画面でマイフォトが表示されますが、写真が何もありません。
写真を表示するには検索窓にキーワードを入力しなくてはいけません。
例えば猫が写っている写真なら「猫」とか、写真を撮影した場所で「奈良県」など。
そして虫眼鏡ボタンを押して検索します。

目的の写真を選択して、選択ボタンを押してください。
しかしこれでは目的の写真が表示できない事もあると思います。
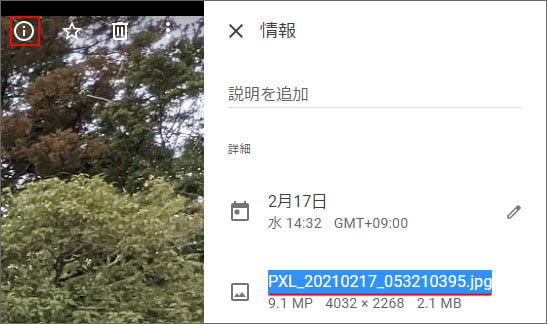
目的の写真をすぐに出したい場合は Google フォトで目的の写真を開き、赤枠部の情報ボタンを押して写真のファイル名をコピーしてください。
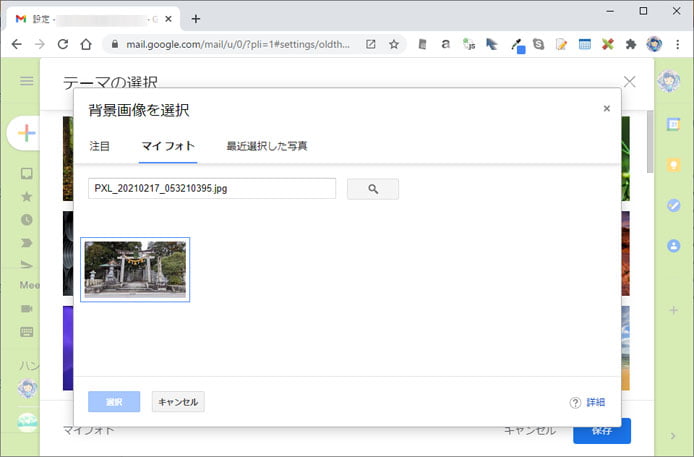
写真のファイル名で検索する事で、目的の写真をすぐに表示する事ができます。
背景を標準(デフォルト)に戻す
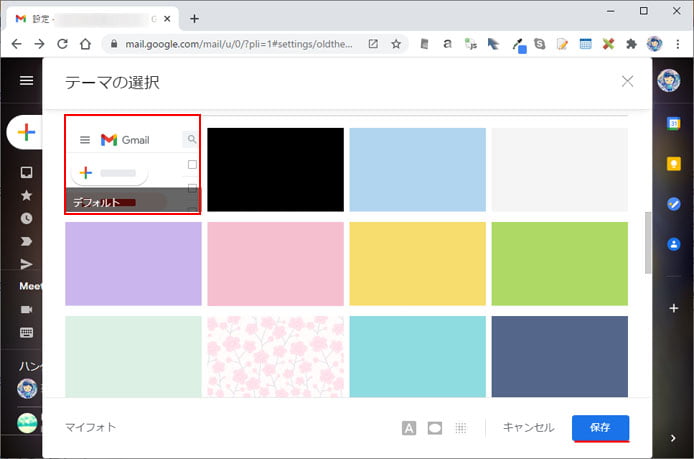
背景を標準に戻すには、テーマの選択画面でデフォルトを選択して保存ボタンを押します。
背景が写真だと文字が見にくい
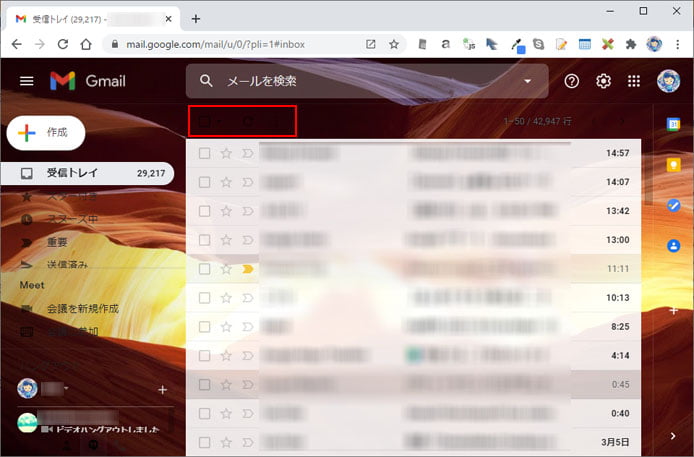
設定した背景によっては、文字が見にくい場合があります。上図でも左メニューやボタンが見にくくなってしまっています。
しかし、これも設定で改善できます。
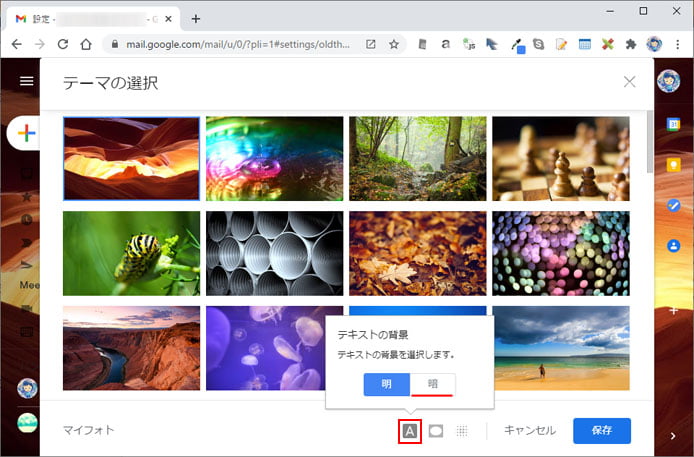
テーマの選択画面で写真を選択し、画面下部の「A」ボタンを押します。そして、テキストの背景に「暗」を選択して保存ボタンを押します。
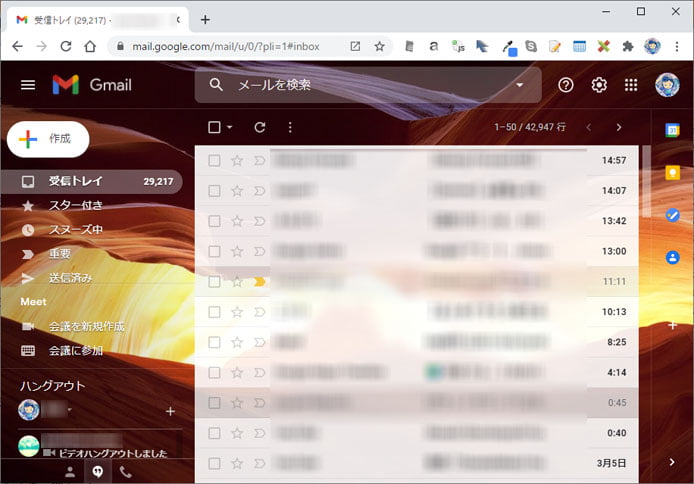
そうする事で、暗い写真が背景でも文字やボタンが見やすくなります。
その他の背景カスタマイズ
ぼかし
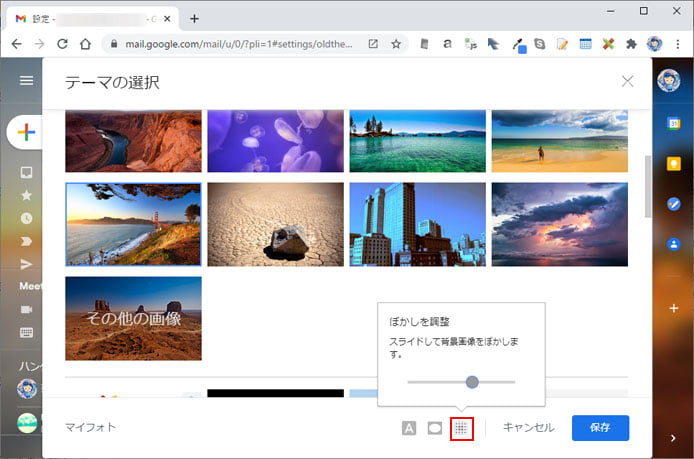
テーマの選択画面でお好みの写真を選択し、赤枠部分のボタンを押してぼかしを調整して保存ボタンを押します。
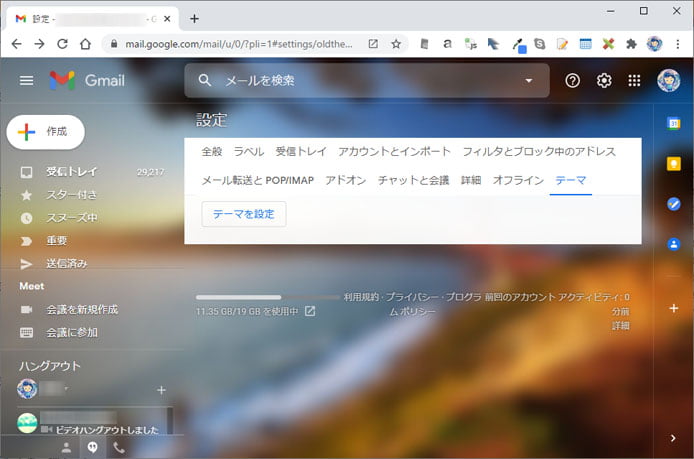
するとこのように美しいボケ写真を背景に設定できます。
周辺減光
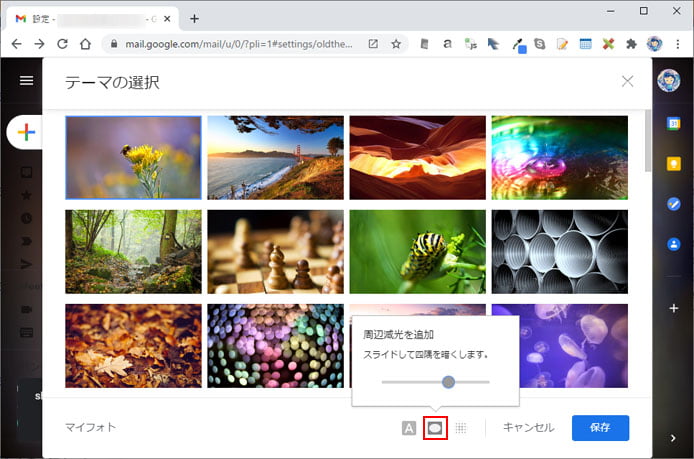
テーマの選択画面でお好みの写真を選択し、赤枠部分のボタンを押して周辺減光を追加して保存ボタンを押します。
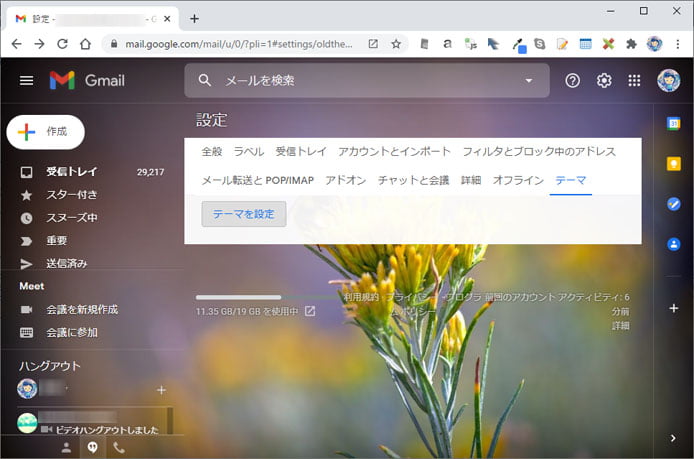
すると、トイカメラのように周囲が暗い写真を背景に設定できます。
おわりに
ちなみに Gmail のテーマ設定は Gmail アカウントごとの設定なので、他のアカウントでログインすると設定は引き継がれません。
