
Windows10 の Gmail で CC ,BCC に宛先を指定してメールを送る方法を解説します。
メールを送信する宛先には To / CC / BCC の3種類があります。Gmail は見た目的には To しかないように見えますが CC や BCC に宛先を指定してメールを送る事もできます。
GmailでCC/BCCの使い方
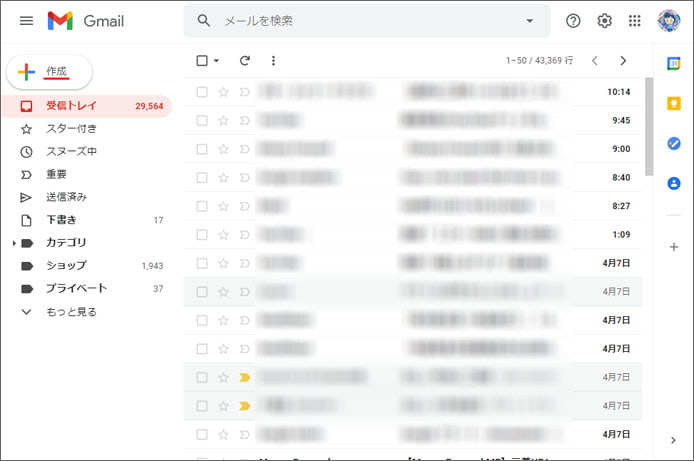
まずは通常通り Gmail の作成ボタンを押して、メールの作成を始めます。
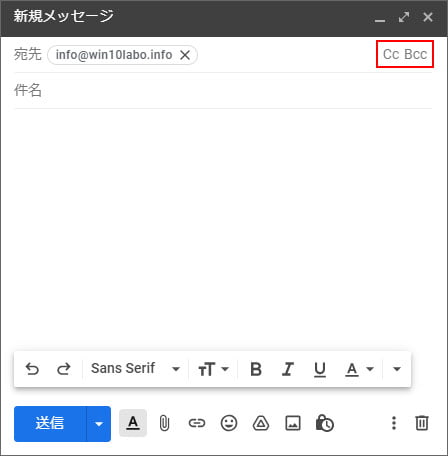
宛先を入力していると、右側に灰色の文字で「CC BCC」と表示されます。この状態で CC を押すと…。
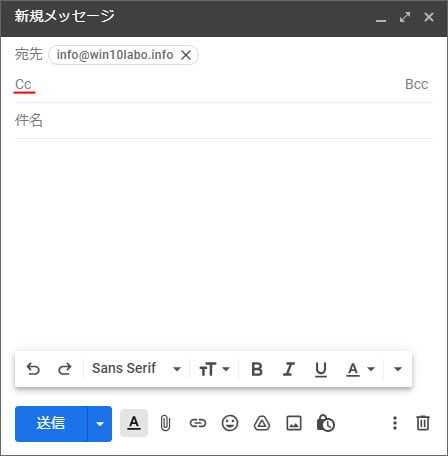
CC を入力できるようになります。
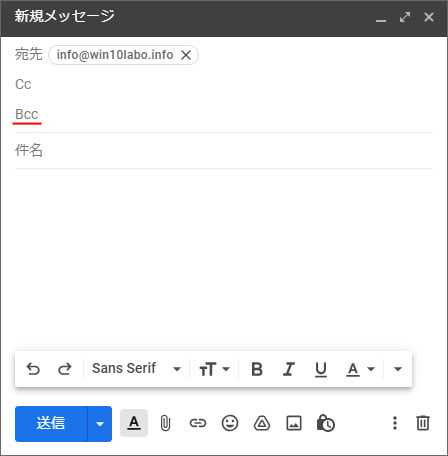
また BCC を押すと BCC も入力できるようになります。
CC/BCCに指定したメールアドレスを削除する方法

間違えてメールアドレスを入力してしまった時などは、削除したいメールアドレスの×ボタンを押すとメールアドレスを宛先から削除できます。
To/CC/BCCの使い分けは?
To
To とはメールの内容を伝えるべき相手で、メインの宛先です。
CC
CC はカーボンコピーの略で、メインの宛先ではありませんが、一応メールの内容を共有しておきたい相手を指定します。
CC に指定したメールアドレスは全員見られる状態となります。
BCC
BCC はブラインドカーボンコピーの略です。こちらもメインの宛先ではありませんが CC との違いはメールアドレスが伏せられるという特長があります。
不特定多数の人にメールを送る場合 To や CC に指定してしまうと、全員にメールアドレスが開示されてしまうので漏洩してしまいます。
なので CC と BCC を間違えると個人情報漏洩など大変なトラブルになってしまいます。
