
Windows 環境で Gmail の不要なメールをまとめて削除する方法を解説します。
無限の容量とも思える Gmail ですが、Gmail にも限界容量はあります。普通の Google アカウントであれば15GBまで無料で使う事ができます。15GBに達するとそれ以上メールを受信する事ができません。
無料のまま空き容量を確保するには、不要なメールを削除する必要があります。特に大容量の添付ファイルがあるメールが容量を逼迫させます。
受信メールを全部削除する

まず Gmail の受信トレイで赤枠部のチェックボックスをクリックします。
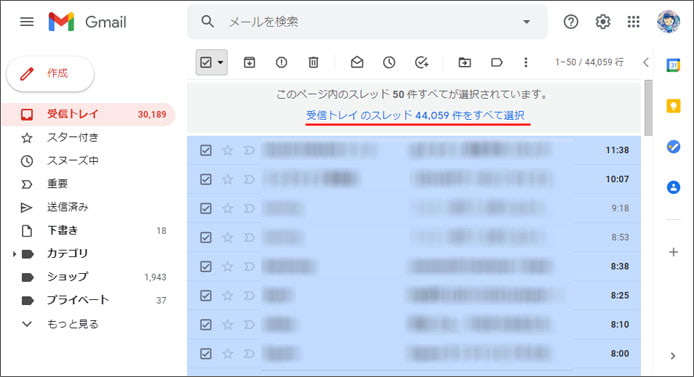
すると表示されている画面内のメールが全て選択されます。
「受信トレイのスレッド *** 件をすべて選択」をクリックすると、あなたの Gmail アカウントで受信した全てのメールを選択する事ができます。

全てを選択している状態でゴミ箱ボタンを押すと、すべてのメールを削除します。
既読メールのみを削除する
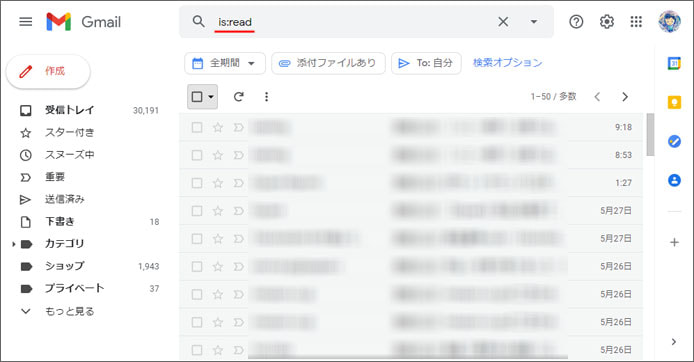
既に読んだメールのみを削除する方法もあります。Gmail の検索窓に次のように入力します。
これは既読メールのみを抽出する演算子です。
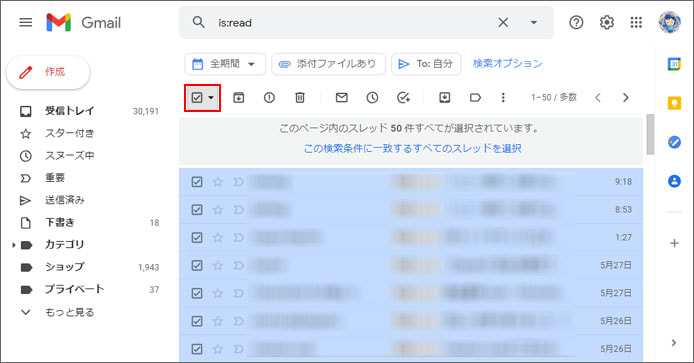
この検索結果の画面のまま、赤枠部のチェックボックスをオンにします。すると画面に収まっているメールのみが選択されます。
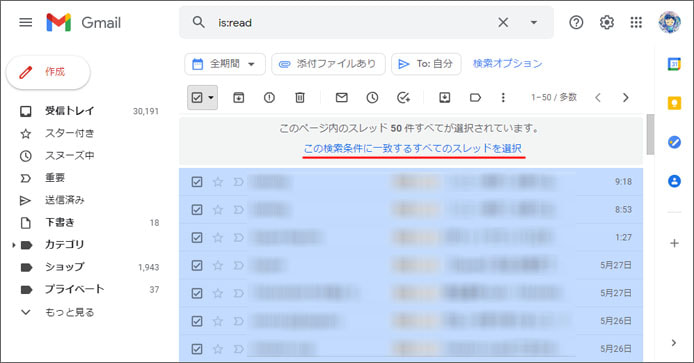
「この検索条件に一致するすべてのスレッドを選択」をクリックすると、全メールの中の既読メールを選択できます。

この状態でゴミ箱ボタンを押すと、既読メールを削除します。
添付ファイルがあるメールのみを削除する
文字だけのメールの容量はたかが知れていますが、添付ファイルがあるメールが一番容量を逼迫します。
添付ファイルがあるメールを削除するのが、容量を確保するのに一番効率が良い方法でしょう。
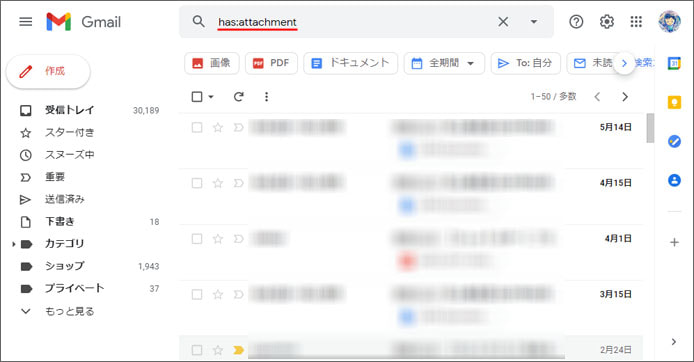
Gmail の検索窓に次のように入力します。
これは添付ファイルがあるメールのみを抽出する演算子です。
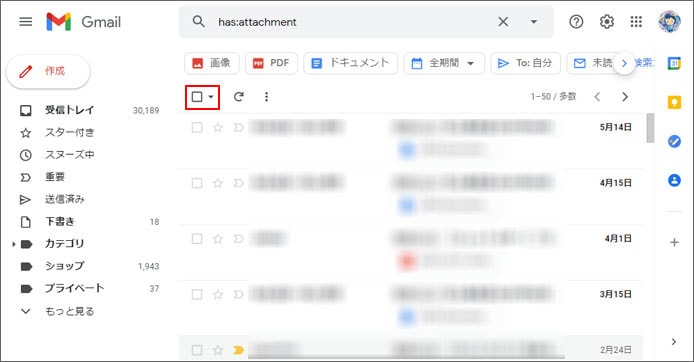
この状態で赤枠部のチェックボックスをオンにします。すると画面に収まっているメールのみが選択されます。
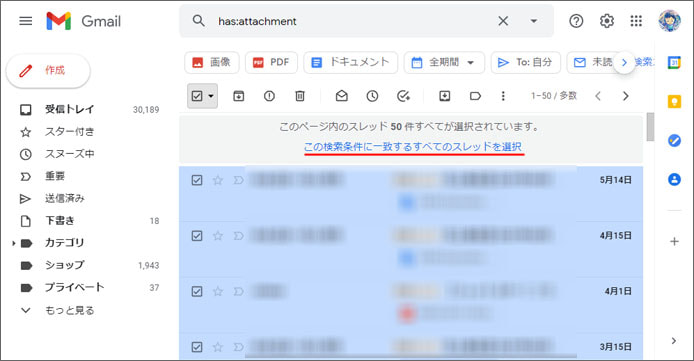
「この検索条件に一致するすべてのスレッドを選択」を選択すると、全メールの中から添付ファイルがあるメールのみを選択されます。

この状態でゴミ箱ボタンを押すと、添付ファイルがあるメールを削除します。
○年前より古いメールを削除する
期間を指定してメールを削除する事ができます。
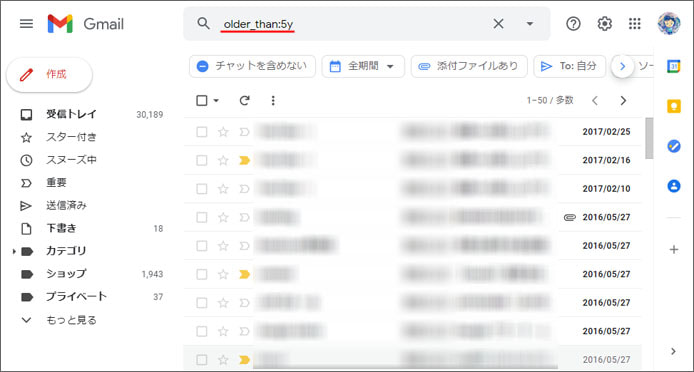
その場合は Gmail の検索窓に次のように入力します。
older_than:5y
5y とは5年を意味します。3年なら 3y という事です。

検索結果の画面のまま赤枠部のチェックボックスをオンにします。
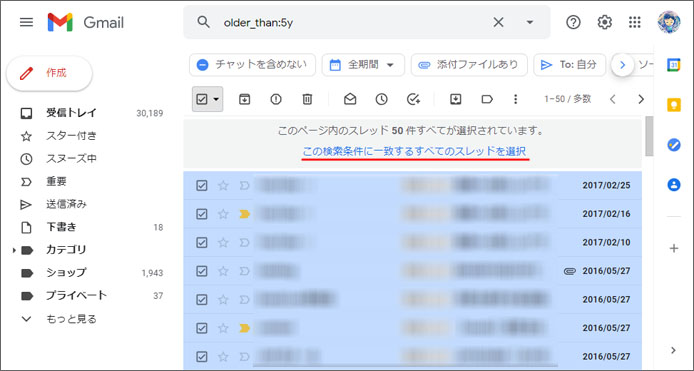
画面内に収まるメールのみが選択されます。「この検索条件に一致するすべてのスレッドを選択」をクリックすると、全メールから検索条件に一致するメールを選択できます。
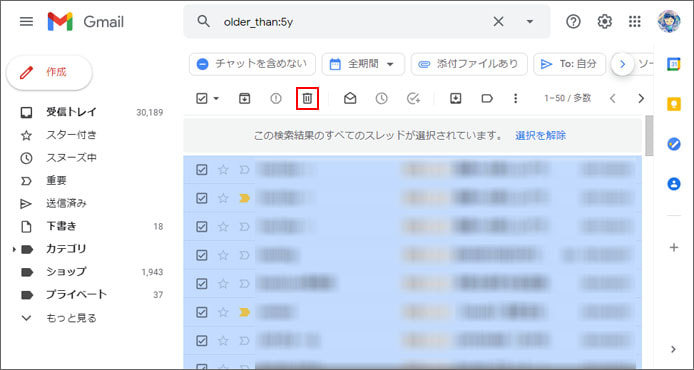
この状態でゴミ箱ボタンを押すと、○年以上前のメールのみを削除します。
