
Google Chrome でホームページを Yahoo にする設定を解説します。
インターネットを始めるのにまず最初は Yahoo からという人も多いと思います。その日のトップニュースがいち早く確認できるので便利ですよね。
Google Chrome を起動すると、最初に表示されるのは Google 検索が表示されている新しいタブページですが、これを Yahoo またはその他のページに変更する事も可能です。わざわざ Yahoo を検索して開かなくてもよくなります。
動画で見る
起動時に表示するページ設定

まずは Chrome の画面右上にある「︙」ボタンをクリックして設定を開きましょう。
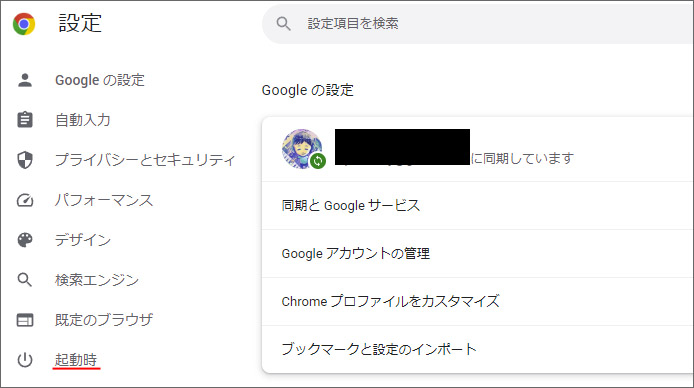
左メニューより起動時を選択します。
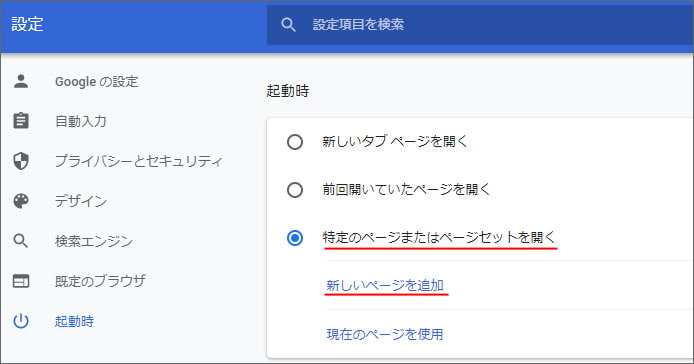
「特定のページまたはページセットを開く」を選択し、新しいページを追加を選択します。
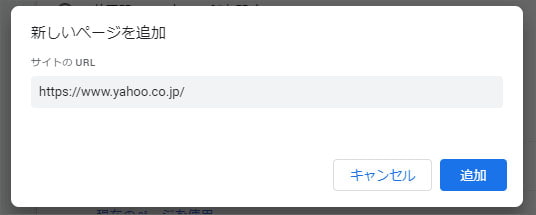
新しいページを追加ウィンドウが表示されるので Yahoo のURL(https://www.yahoo.co.jp/)を入力し、追加ボタンを押します。
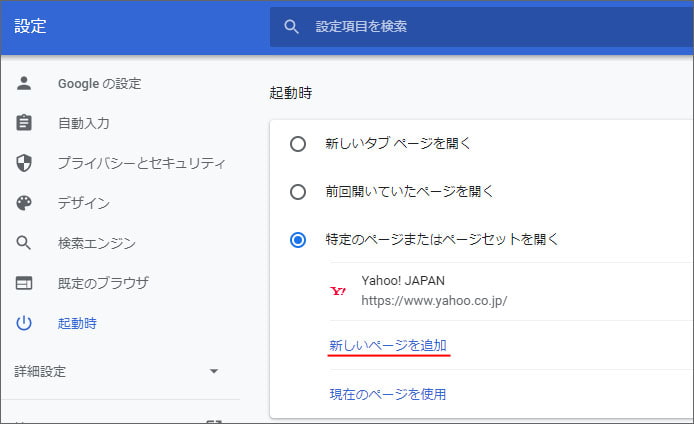
これで Yahoo がホームページに設定できました。
更にここで「新しいページを追加」を選択すると Yahoo 以外にもその他のページを同時に開く事ができるようになります。
Google カレンダー、Todo リストなど、毎日使うものはホームページとして設定しておくと便利になりますよ。
ホームボタンで表示するページ設定
ホームボタンを押した時に表示されるホームページの設定は別にあります。
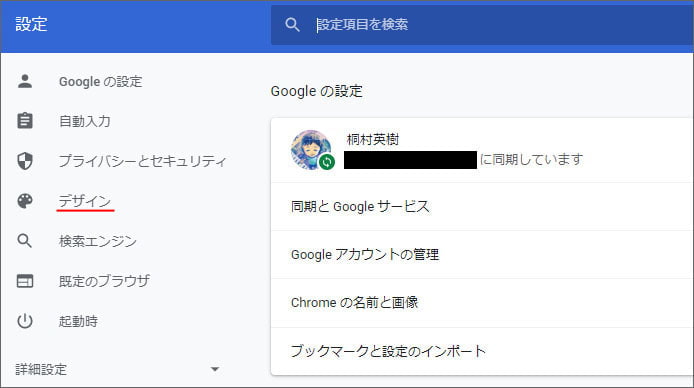
Google Chrome の設定を開き、左メニューから「デザイン」を選択します。
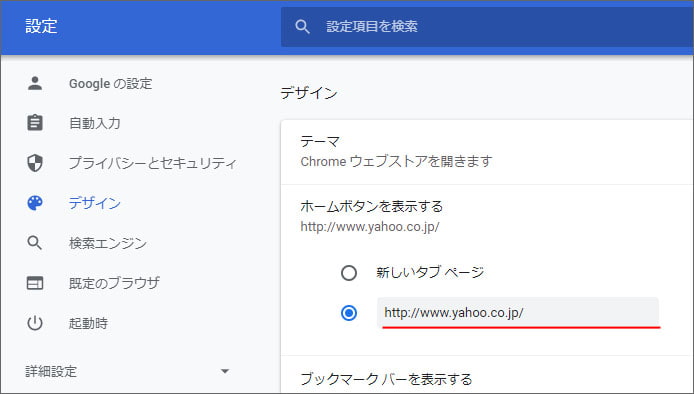
ホームボタンを表示するの所で、下のテキストボックスがあるラジオボタンをオンにして、Yahoo または好きなサイトの URL を入力します。
これでホームボタンを押した時のホームページの設定ができます。
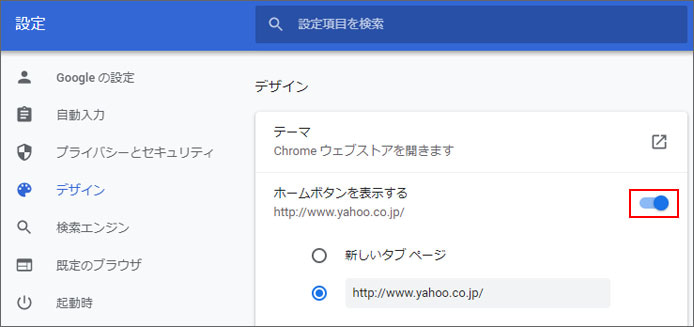
そもそもホームボタンがないという場合は、ホームボタンのスイッチをオンにしましょう。
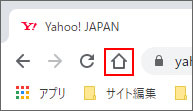
すると Google Chrome の画面左上にホームボタンが表示されるようになります。
ホームページを開くショートカット
ホームボタンを押さずにホームページを開くキーボードショートカットがあります。
Alt + ←
Alt キーを押しながら←キーを押す事で、ホームページを表示する事ができます。
関連記事
Chrome で見ているサイトの QR コードを作るには?

