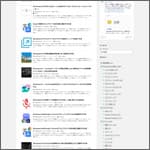
Windows10 でパソコン画面のスクリーンショットを撮りたい時はどうしますか?キーボードの PrintScreen キーでしょうか。
もちろん PrintScreen キーでもスクリーンショットは撮れます。しかし、ウェブサイト全体を撮りたい時は一筋縄ではいきません。ウェブサイトは通常縦に長いものですので、とても1画面に収まりません。力技で何枚もスクリーンショットを撮って貼り合わせないといけません。
そんな事は手間ですし、ものすごく時間がかかってしまいます。しかし Google Chrome はウェブサイトの全画面スクリーンショット(キャプチャ)を撮る方法があります。それは以下の2つです。
- 拡張機能を導入
- 標準機能で全画面スクリーンショットを撮る
全画面スクリーンショットを撮る拡張機能はいくつかあります。でも会社など拡張機能を導入できない所もあるでしょうし、悪意のあるスパイウェアを潜ませた危険な拡張機能があるのも事実です。
そんなリスクを負わなくても Chrome の標準機能で全画面スクリーンショットを撮る機能が備わっています。
ここでは Chrome の標準機能で全画面スクリーンショットを撮る方法を解説します。
フルサイズスクリーンショットを撮る方法
まずは Google Chrome で全画面スクリーンショットを撮りたいウェブサイトにアクセスしましょう。
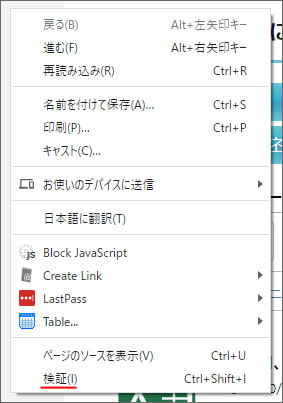
ウェブサイトの何もない所で右クリックし、メニューの中から検証を選択します。
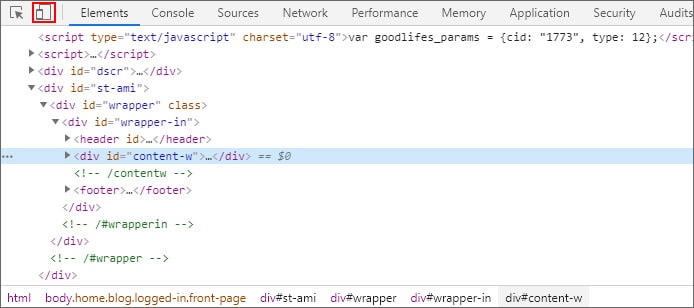
開発者向けのデベロッパーツールが開きます。ここでは左上の赤枠部のボタンを押します。

すると通常はスマホ表示になります。上図の赤線部のメニューを開くと表示デバイスを選択できます。
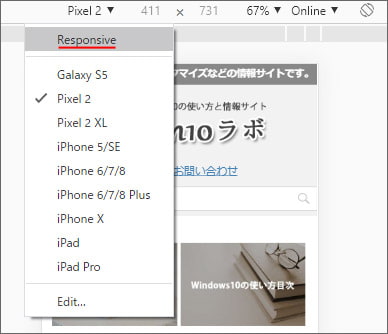
メニューの中にはスマホかタブレットしかないので Responsive を選択します。Responsive は自由なサイズにできるのです。
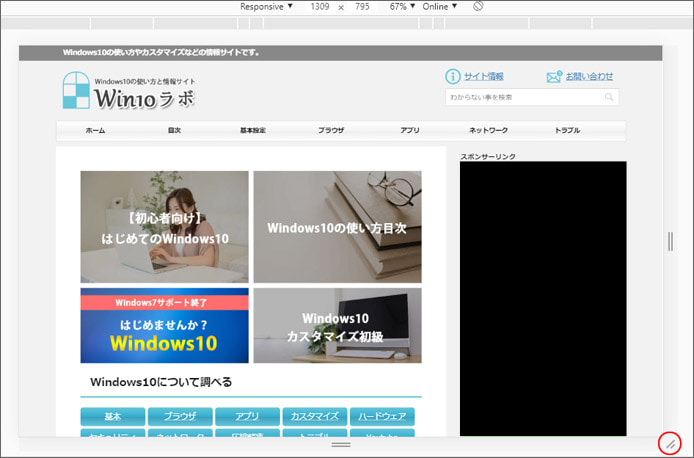
赤丸部をマウスでドラッグすると表示サイズを変更できます。丁度よいサイズに拡大し、パソコン表示にします。表示がおかしい場合は一度 F5 キーを押して再読み込みしましょう。
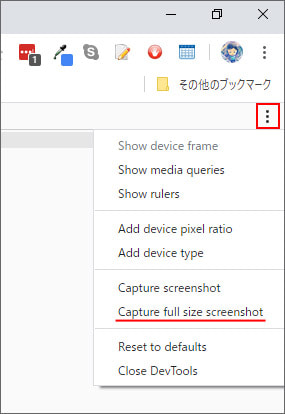
次に画面右上の「︙」ボタンを押してメニューを表示し、「Capture full size screenshot」を選択します。
全画面スクリーンショットの処理がスタートしますが、終了するまで数秒間かかります。
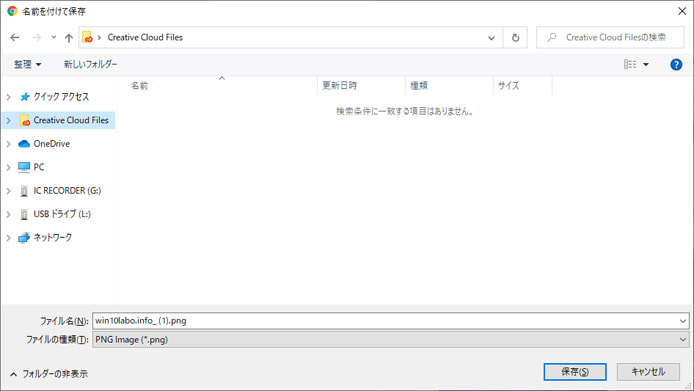
処理が完了したらファイルを保存する画面が表示されます。適当な場所に保存しましょう。
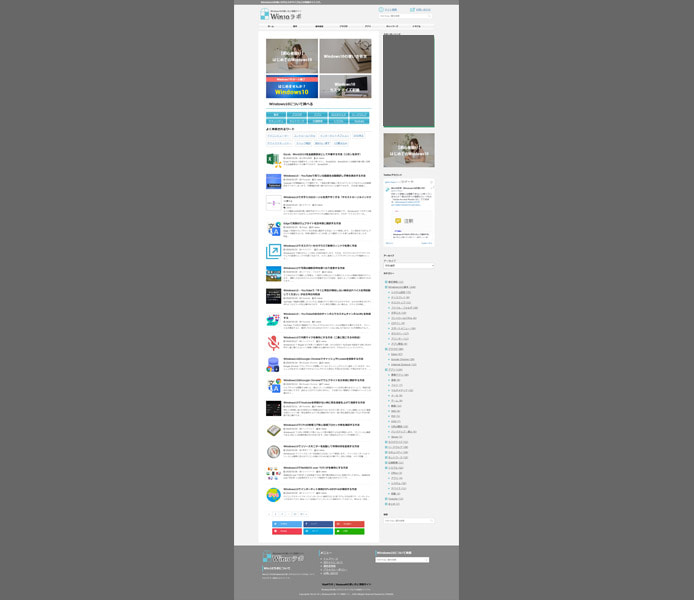
このように全画面スクリーンショットを撮る事ができました。
ショートカットで行う方法
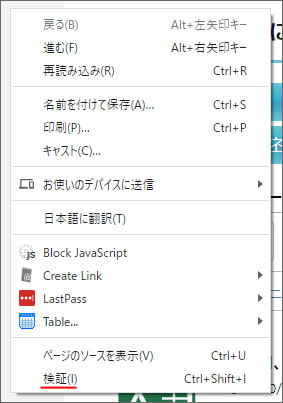
ウェブサイトの何もない所で右クリックし、メニューの中から検証を選択します。
デベロッパーツールを表示するまでは同じですが、ここで以下のショートカットキーを入力します。
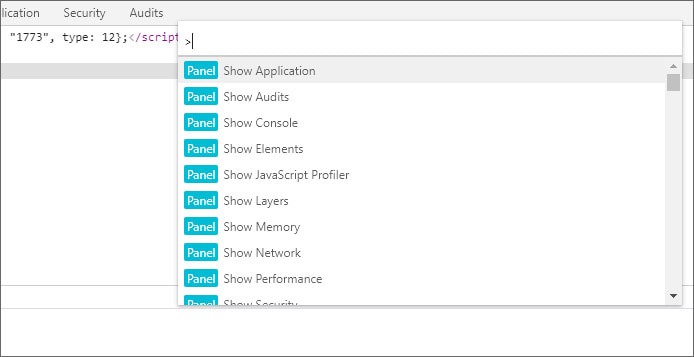
するとこのようなメニューが表示されます。
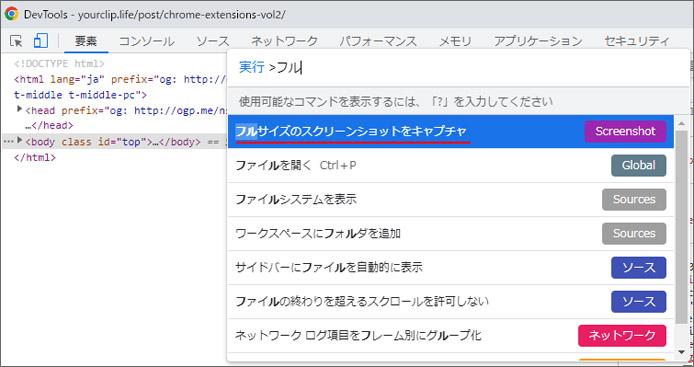
フルと入力すると「フルサイズのスクリーンショットをキャプチャ」が表示されるのでこれを選択します。
すると全画面スクリーンショットの処理が始まり、数秒間待ちます。
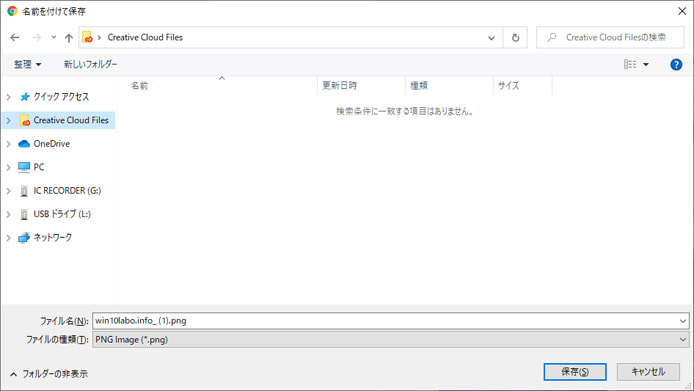
処理が完了したらファイルを保存する画面が表示されます。適当な場所に保存しましょう。
スマホ表示の全画面スクリーンショットを撮りたい
スマホ表示を撮りたい場合は、先程のデベロッパーツールで Responsive を選択せずスマホ表示のまま「フルサイズのスクリーンショットをキャプチャ」を選択すれば、スマホ表示の全画面スクリーンショットを撮れます。
全画面スクリーンショットが撮れない・おかしい
全画面スクリーンショットが完全に撮れなかったり、一部の画面が連続するだけだったり、正常に撮れない場合があります。
あまりに長いウェブサイトは正常に撮れない場合があるようです。
その時はウェブサイトを PDF 化するなど別の方法を考えたほうが良さそうです。

