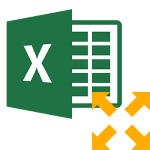
Excel や Word の画面をもっと広く使いたい。
Excel2019、Word2019 には画面を最大限に活用する全画面表示にする事ができます。
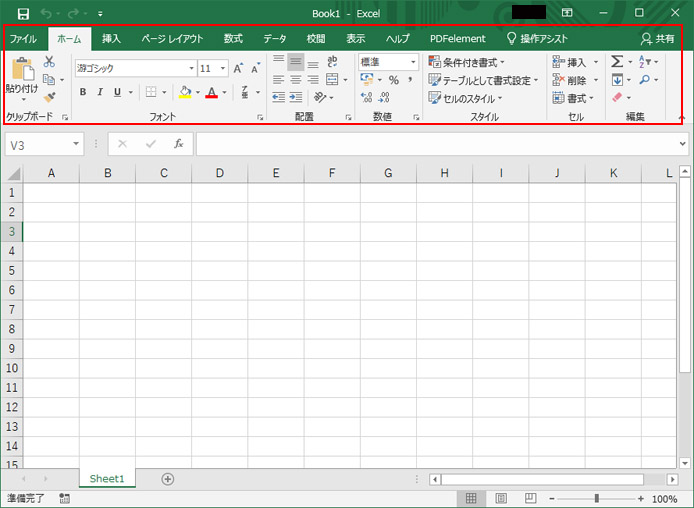
Excel2019 や Word2019 には通常上図のような「リボン」と呼ばれる様々な設定画面が表示されています。これを全画面表示にしてみましょう。
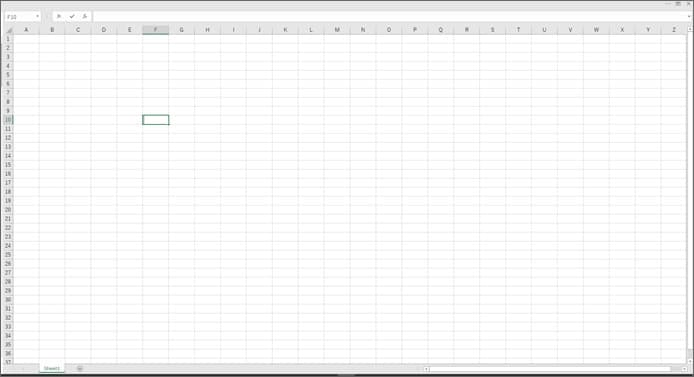
するとリボンも消えて作業画面を全画面表示(フルスクリーン)で作業する事が可能です。余計なものが一切消えて広々と使えます。
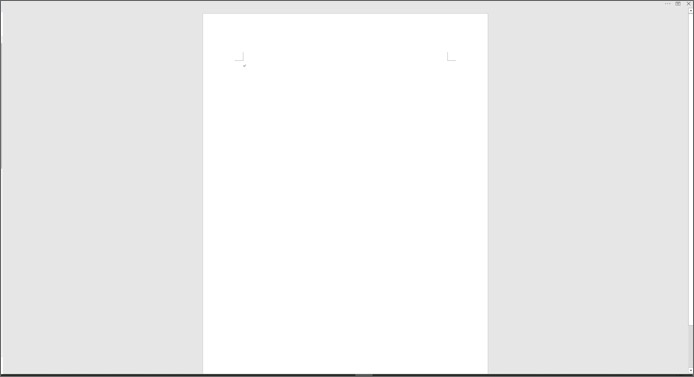
Word2019 も同様にリボンを消して全画面表示にする事ができます。
ここでは、Excel2019 や Word2019 で全画面表示にする方法を解説します。
Excel2019、Word2019を全画面表示にする
まずは Excel か Word を開いてください。
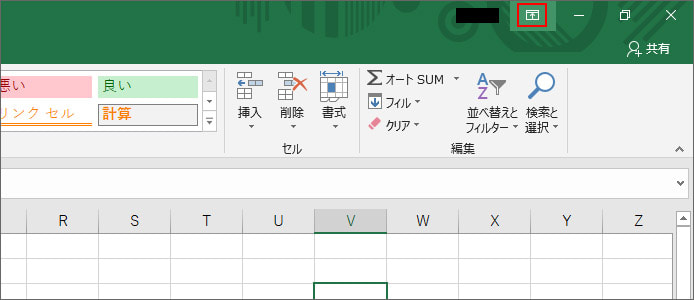
画面右上を見ると、閉じるや最小化ボタンの左に4つ目のボタンがあります。これを押します。
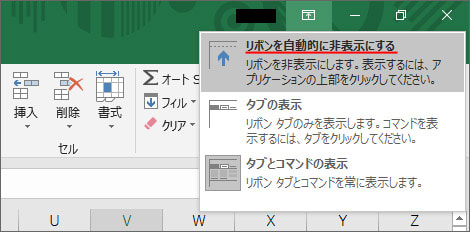
メニューが表示されるので「リボンを自動的に非表示にする」を選択します。
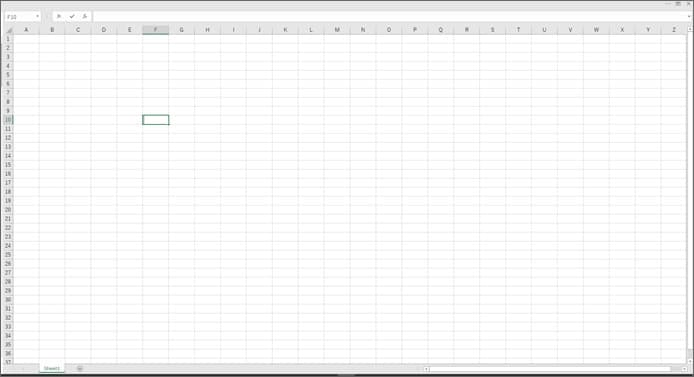
するとリボンが消えて、Excel が全画面表示になります。
リボンを使いたい
全画面表示でもリボンを使いたいときもあるでしょう。
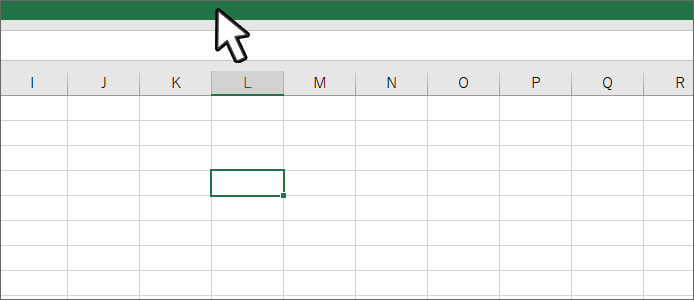
そんな時は、マウスポインタを画面最上部へ移動してください。すると画面最上部の色が変わります。この状態で左クリックしてください。
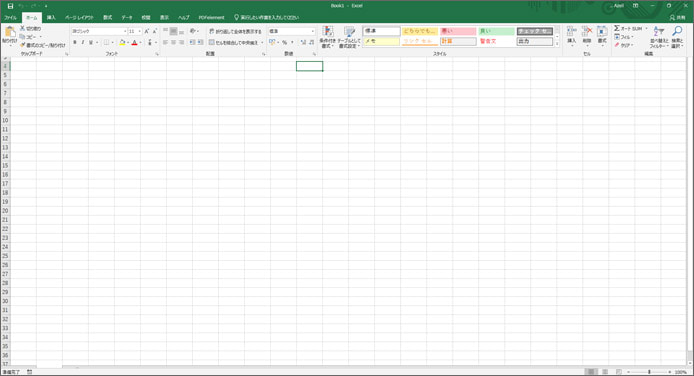
一時的にリボンが表示されます。再び作業に戻ると自動的にリボンは隠れます。
全画面表示を解除する
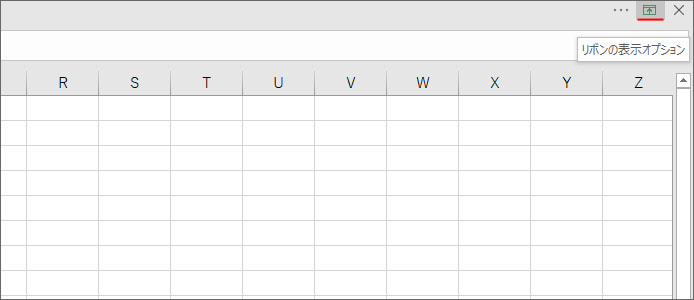
全画面表示を解除するには画面右上の「リボンの表示オプション」ボタンを押します。
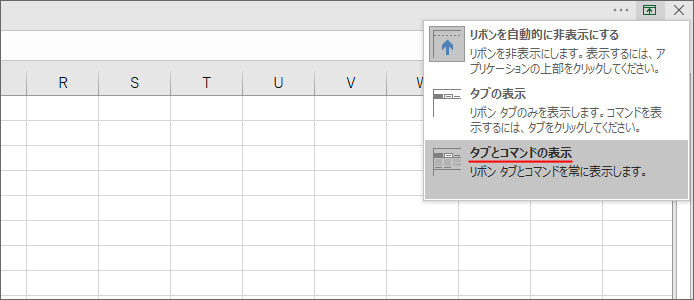
メニューの中から「タブとコマンドの表示」を選択します。すると全画面表示が解除され、リボンが常に表示されます。
ちなみにメニューから「タブの表示」を選択すると、タブのみが表示されます。
