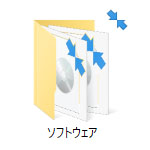
Windows10 でファイルやフォルダーの右上に青い矢印が表示される原因と消す方法について解説します。
突然青い矢印が表示されたら驚くかもしれませんが、Windows10 の一つの機能でウイルスなどではありません。通常特別な操作をしないと青い矢印が出る事はありませんが、初期設定によっては表示される事もあります。
青い矢印が出る原因
青い矢印が表示されているファイルやフォルダーは NTFS 圧縮がかけられているとう意味です。圧縮によりファイルサイズが削減されて容量を節約します。
NTFS 圧縮機能は Windows XP 以降で使用できる標準機能で、ハードディスク/SSD のファイルシステムが NTFS の場合にのみ使用できます。
ZIP 圧縮と比べて圧縮率が高いわけでもなく、圧縮されたファイルを使用すると自動的に解凍処理が走り、パソコンの負荷が上がります。容量が潤沢であれば必要ないのかなと思います。
空き容量が残り少ない場合、Windows のシステムが空き容量を確保するために自動的に NTFS 圧縮をかける事があります。
青い矢印を表示しない方法
NTFS 圧縮を解除すれば青い矢印は表示されなくなります。
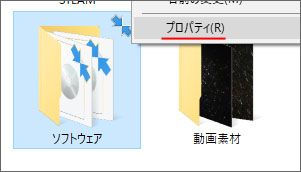
まずは青い矢印が表示されているファイルやフォルダを右クリックしてプロパティを開きます。
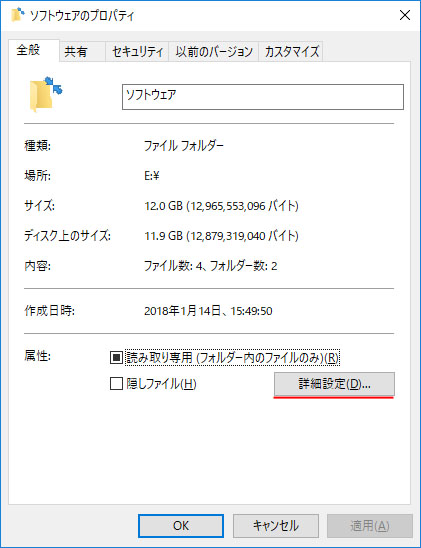
詳細設定ボタンを押します。
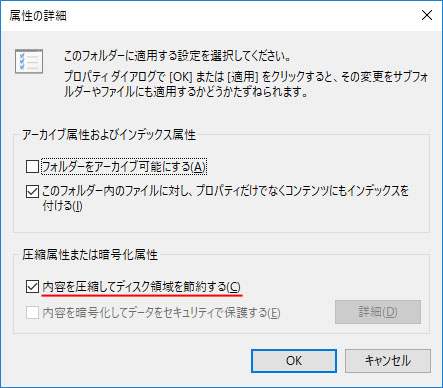
「内容を圧縮してディスク領域を節約する」のチェックボックスがオン☑になっており、圧縮されている事がわかります。
チェックボックスをオフにして OK ボタンを押します。
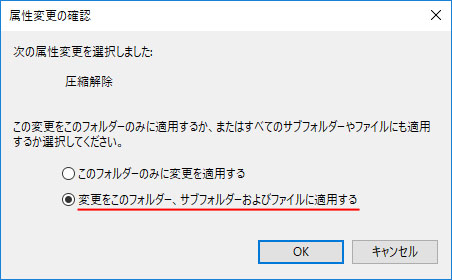
フォルダに NTFS 圧縮がかけられていた場合は上図のような確認画面が出ます。
フォルダ内のファイルも全て圧縮されている場合は「変更をこのフォルダー、サブフォルダーおよびファイルに適用する」を選択するとフォルダ内のファイル全ての圧縮を解除する事ができます。
ファイルサイズが大きいと圧縮の解除にも時間がかかります。圧縮が解除されると青い矢印は表示されなくなります。
勝手に内容を圧縮してディスク領域を節約される
もしかしたらハードディスク自体に NTFS 圧縮がかけられる設定になっているかもしれません。

タスクバーからエクスプローラーを開きます。
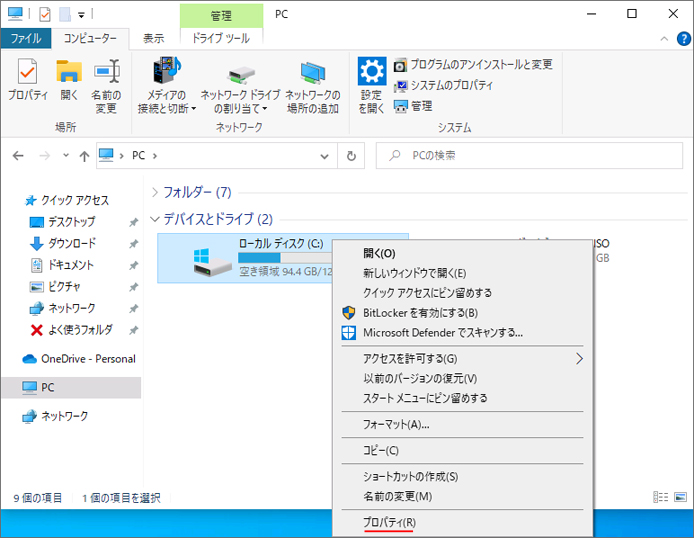
左メニューより PC を選択して、ローカルディスクを右クリックし、メニューの中から「プロパティ」を選択します。
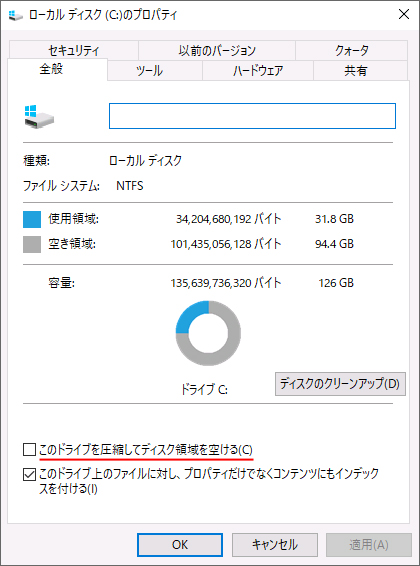
赤線部の「このドライブを圧縮してディスク領域を空ける」のチェックがオンになっていないか確認してみてください。
おわりに
ハードディスク/SSD の空き容量が不足しているからといって、NTFS 圧縮をしても大して空き容量の増加には繋がりません。
空き容量が足りないなら、外付け SSD などを活用したほうが圧倒的に建設的です。
関連記事
空き容量を作るために、定期的にごみ箱を空にしてくれるストレージセンサーという機能があります。


