
キーボードの CapsLock キーというのは意外と厄介なもので、嫌っている人も多く見られます。CapsLock キーはキーボードの「A」のすぐ左側にあり、とても打ち間違いやすい場所にあります。押しても Shift キーや Ctrl キーのように何も反応がなければ良いのですが CapsLock キーは厄介な反応を起こします。
CapsLock キーをタイピング中に間違えて押してしまうと日本語入力が解除されてしまいます。しかも、ESC キーの下にある「半角/全角」切り替えキーを押しても元に戻りません。元に戻すにはもう一度 CapsLock キーを押すか「カタカナひらがな」キーまたは「かな」キーを押さなくてはいけません。
タイピング中に中断させられてしまうのでとても厄介な奴です。いっその事 CapsLock キーを押しても何も起きないように無効にできれば最高なのにと。
CapsLockキーを無効化する方法
CapsLock キーを無効化する設定は残念ながら Windows10 に用意されていません。無効にするにはレジストリを触る必要がありますが、とても危険な作業となる為おすすめできません。
しかし、その危険な作業を代行して行ってくれるフリーソフトがあります。このフリーソフトを使えばあなたが直接レジストリに手を入れる事なく、代わりにやってくれるので安全です。
そのソフトは keyswap といいます。インストール不要ですし、システムに常駐しません。
KeySwap for XPの詳細情報 : Vector ソフトを探す!
Vector で keyswap をダウンロードしましょう。ダウンロードしたら zip ファイルを解凍します。
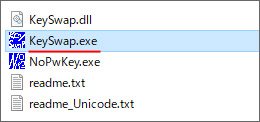
解凍したフォルダを開いて「KeySwap.exe」をダブルクリックして起動しましょう。
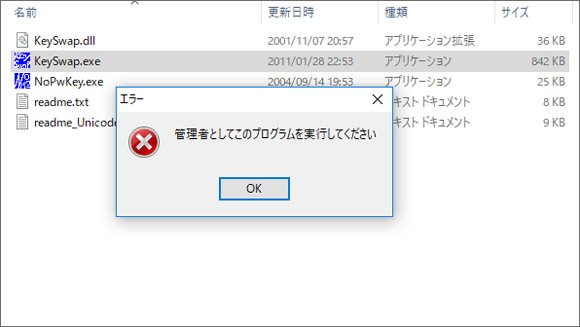
こんなエラーが出たかもしれません。でも慌てる必要はありません。
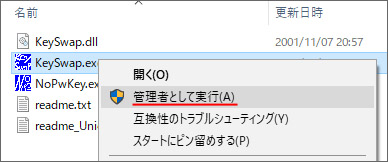
KeySwap.exe は管理者として実行する必要があります。KeySwap.exe を右クリックしてメニューを開き、「管理者として実行」を選択しましょう。
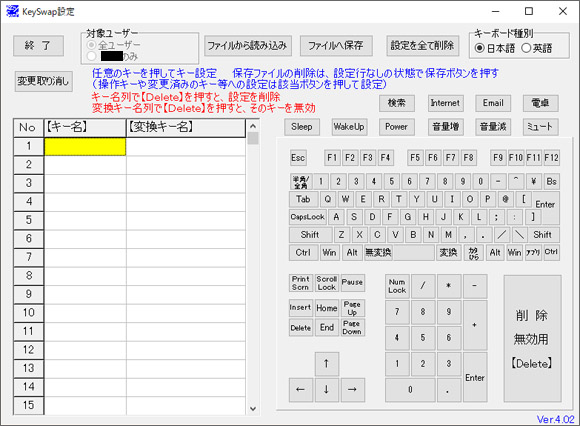
これが KeySwap を立ち上げた直後の画面です。キー名の部分が黄色くなっていますので、CapsLock キーを押してみましょう。
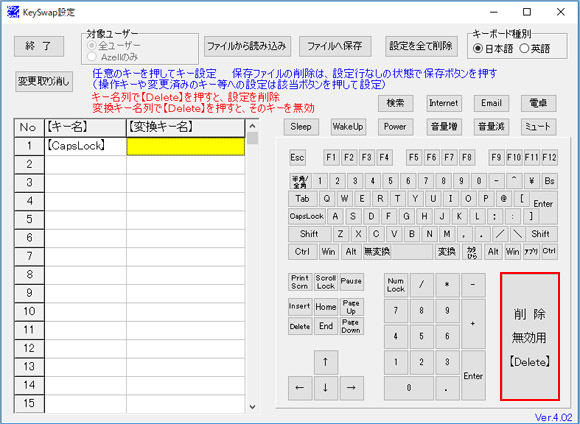
キー名に CapsLock が入力されました。黄色い部分が変換キー名に移りましたので、ここで削除無効用の Delete キーを押します。上図の赤枠部分です。
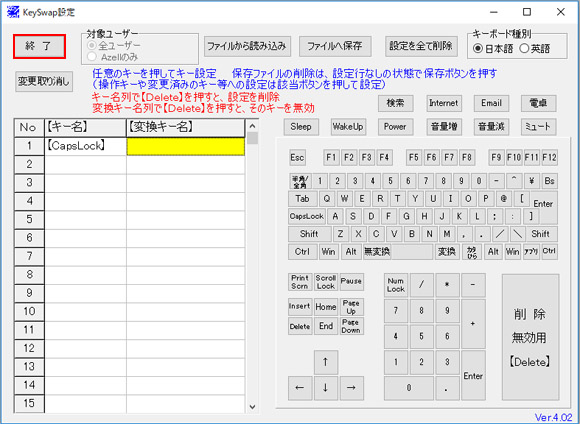
最後に終了ボタンをクリックします。現在の設定を登録しますか?と問われるので「はい」をクリックして終了します。
注意点は、コンピューターの再起動後に CapsLock キーの無効が有効になります。
