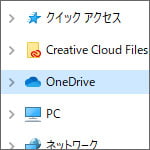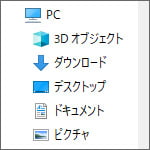
Windows10 ではエクスプローラーの左メニューに 3D オブジェクトというフォルダーが表示されるようになりました。Windows10 ではペイント3D というアプリもあって 3D を扱えるようになった為の処置だとは思いますが、使わない人にとっては全く無用の長物です。
しかもいらないからと言って消そうと思っても普通のやり方では消せません。どうやっても常駐してしまうわけです。
しかし、上級者向けの方法ではありますが 3D オブジェクトのフォルダを消す方法があります。
3Dオブジェクトフォルダーを消す方法
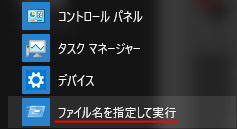
スタートメニューから全てのアプリの中から「Windowsシステムツール」フォルダーを探し、「ファイル名を指定して実行」を選択します。「Windows キー + R」のショートカットで開くほうが早いです。
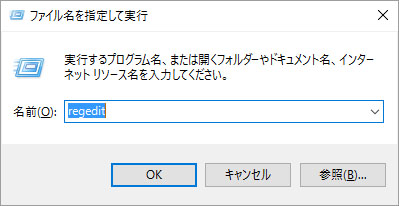
名前のテキストボックスに「regedit」と入力して OK をクリックします。
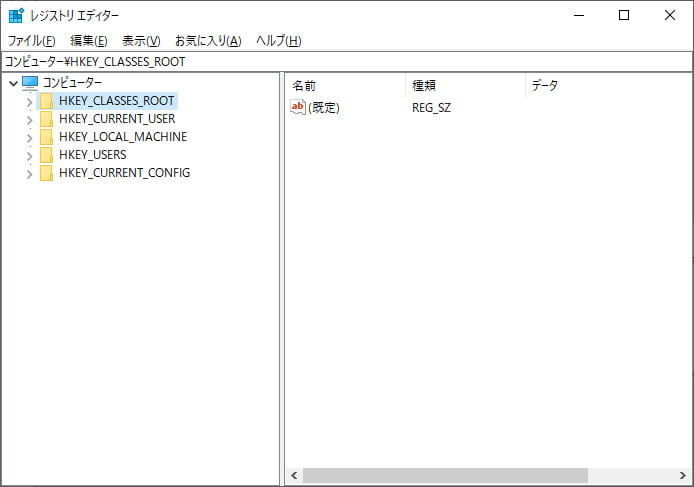
レジストリエディターが開きました。
ここでは2つのレジストリキーを削除する必要があります。
1つ目のレジストリキー
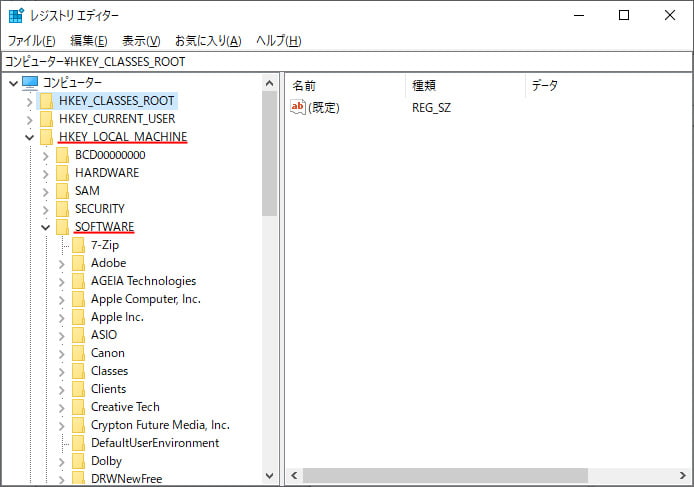
上図のようにレジストリキーの場所のフォルダーを一つひとつ展開していきます。
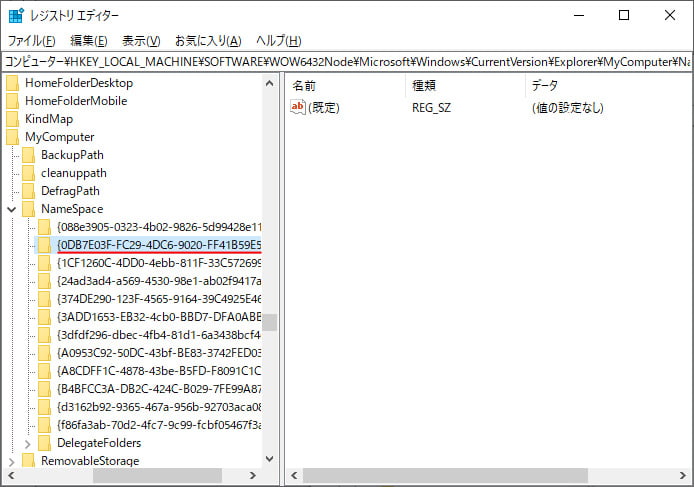
1つ目のレジストリキーが見つかりました。
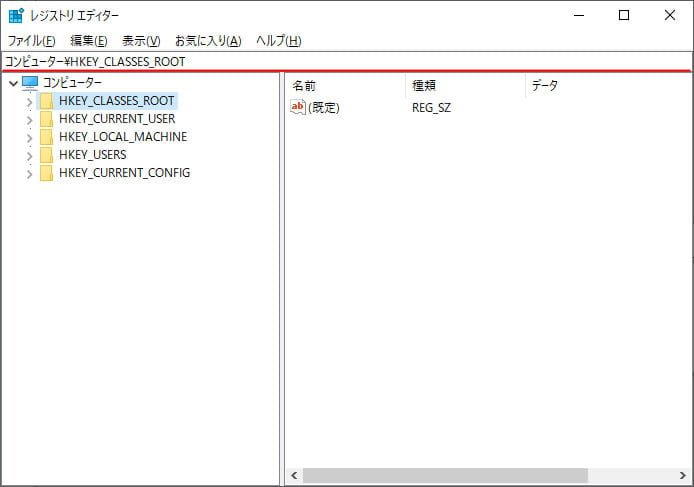
フォルダーを一つ一つ開いていくのが面倒な場合は、上図のアドレスバーにレジストリキーのパスをコピペするだけでもすぐに該当キーに到達します。
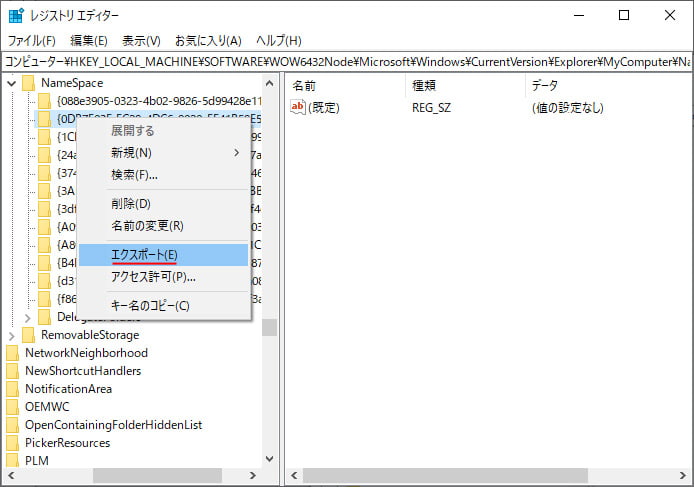
レジストリキーを削除する前に念のためにバックアップを取っておきましょう。万が一後で不具合が起きた場合でももとに戻す事ができます。
該当のレジストリキーを右クリックして、メニューの中からエクスポートを選択します。名前を付けて保存すると、.reg ファイルが保存されます。

レジストリキーのバックアップを取ったら、レジストリキーを削除します。該当レジストリキーを右クリックして、メニューの中から削除を選択します。削除しますか?という確認の後に削除されます。
2つ目のレジストリキー
1つ目のレジストリキーを削除した方法と同様に、レジストリエディターで該当レジストリキーまで移動します。
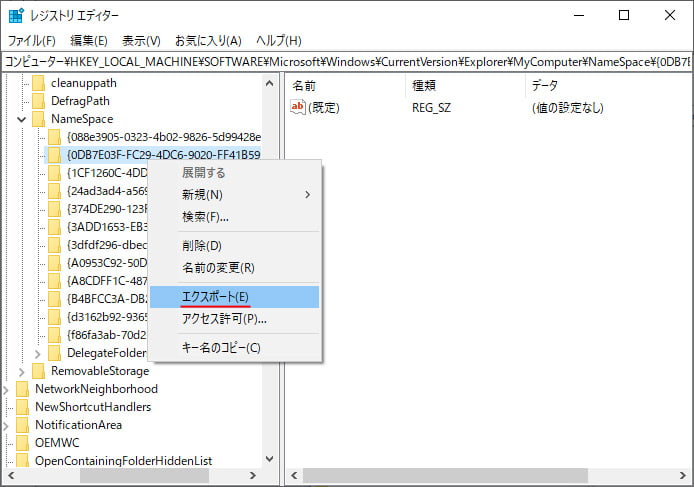
同様に念のためにバックアップを取っておきましょう。該当レジストリキーを右クリックしてエクスポートを選択します。
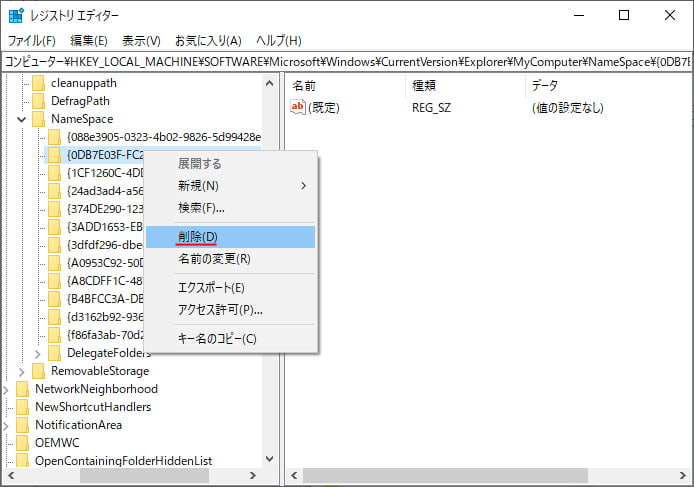
バックアップを取ったら、該当レジストリキーを右クリックして削除を選択します。削除しますか?という確認の後に削除されます。
レジストリキーを削除したら、レジストリエディターを閉じましょう。そして、エクスプローラーを開いてみてください。
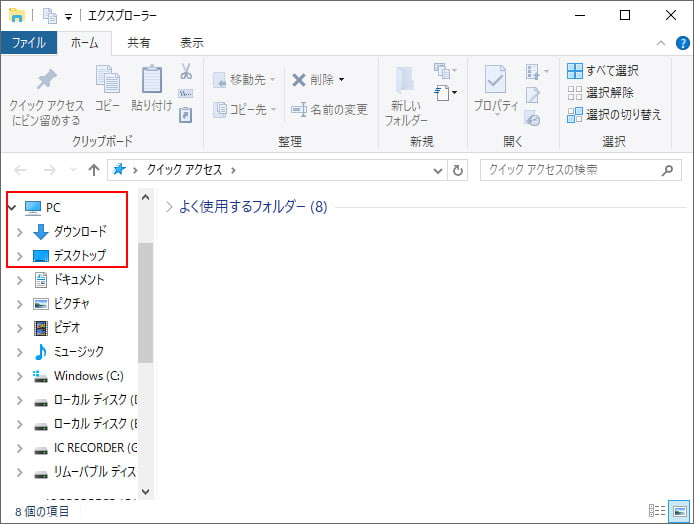
エクスプローラーから 3D オブジェクトフォルダーが消えている事が確認できます。
ただエクスプローラーから消えただけで、実体のフォルダー自体は残っています。使わない不要なものが消えてスッキリしましたね。
レジストリを元に戻す方法

レジストリキーをエクスポートしてバックアップを取った reg ファイルを開くと、削除したレジストリキーが復元されます。
関連記事
エクスプローラーの OneDrive を非表示にする方法