
Google Chrome の一つの機能「ピクチャーインピクチャー」について解説します。
ピクチャーインピクチャーとは YouTube の動画をすみっこに小さく表示する機能の事です。Chrome を縮小化してもピクチャーインピクチャーは画面に残ります。
テレビをチラ見しながらパソコンで作業をするという人もいらっしゃると思いますが、Youtube でも同様の事ができます。
通常 Youtube の動画は Youtube の再生ページを見ていなければ動画を見る事はできませんが、ピクチャーインピクチャーを使用する事で、他のソフトで作業していても YouTube 動画を小窓で見る事ができるのです。

ピクチャーインピクチャー機能を実際に使ってみると、上図のような感じになります。画面の右下に小窓で Youtube の動画が再生されます。これなら Youtube をチラ見しつつ、他の作業も進める事ができます。
目次
ピクチャーインピクチャーの使い方
ピクチャーインピクチャーを使うには、まずは普通に Youtube 動画を視聴します。そして、動画の上で右クリックします。
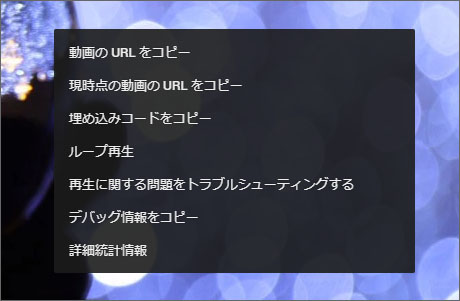
すると、黒いメニューが表示されます。これは Youtube 専用のメニューで Chrome のメニューではありません。
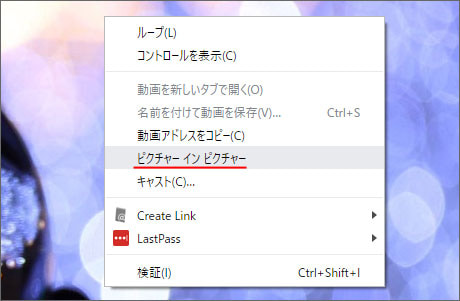
もう一度右クリックすると Chrome のメニューが表示されます。するとメニューの中に「ピクチャーインピクチャー」があるので、これを選択します。

すると画面右下に小窓で Youtube 動画が再生されます。
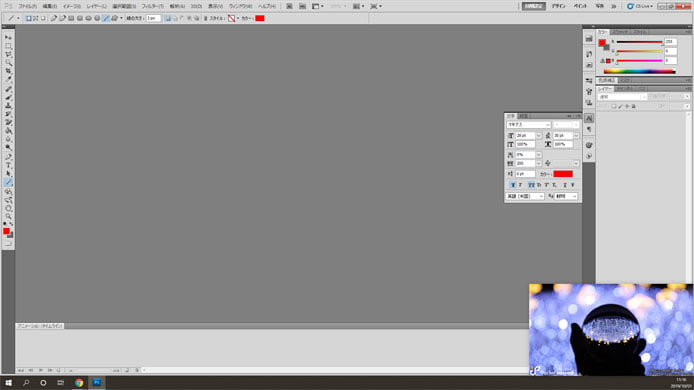
Google Chrome を最小化して、他のソフトを立ち上げても Youtube の小窓は最前面に残ったままです。Youtube をチラ見しながら他の作業を進める事ができます。
複数のピクチャーインピクチャーを使用するには
ピクチャーインピクチャーは Edge でも使用できます。
Edge から YouTube を開いて同様の方法でピクチャーインピクチャーを出すと、複数のピクチャーインピクチャーを使用できます。
ピクチャーインピクチャーを終了する
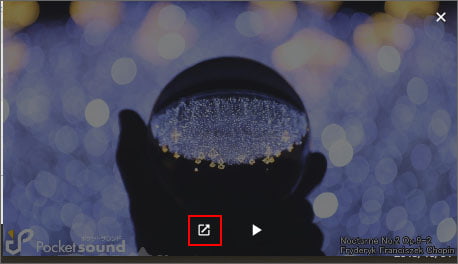
ピクチャーインピクチャーを終了するには、小窓内の赤枠部のボタンを押すと Youtube ページでの再生に戻ります。
サイズを変更する
ピクチャーインピクチャーの小窓の端をマウスポインターでドラッグする事で、小窓のサイズを自由に変更する事ができます。
移動する
ピクチャーインピクチャーの小窓を移動するには、小窓をマウスでドラッグ&ドロップします。
ピクチャーインピクチャーがメニューにない
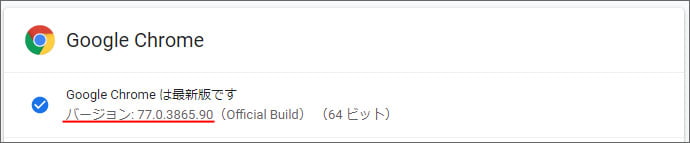
ピクチャーインピクチャーは Google Chrome バージョン70から新たに実装された新機能です。もしピクチャーインピクチャーがメニューにない場合は、下記の方法で Google Chrome をバージョンアップしてください。
-

-
Google Chromeの更新を確認、手動でアップデートする方法
Google Chrome で更新を確認する方法、また手動でアップデートする方法を解説します。 Chrome は基本的には自動でアップデートされます。使う人はアップデートを気にする必要はありませんが、 ...

