
Windows10 のフォトアプリで可能な写真編集を解説します。
Windows10 に標準搭載されているフォトアプリなら Photoshop など画像編集ソフトがなくても簡単な写真編集ができます。
このフォトアプリでトリミング(クロップ)、いわゆる写真の切り取りなど色々な編集をやってみましょう。
※トリミングとは
写真の不要な縁をカットして、必要な部分だけを切り出す事。
目次
写真をトリミングする方法
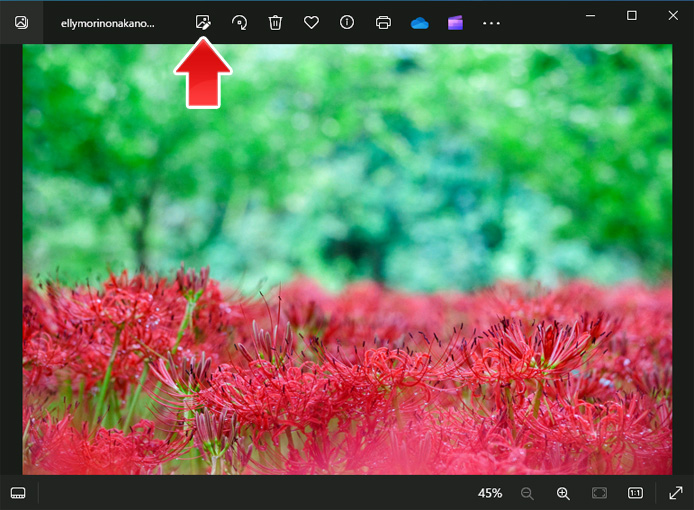
編集したい写真をフォトで開いて、画面上部の編集ボタンを押します。
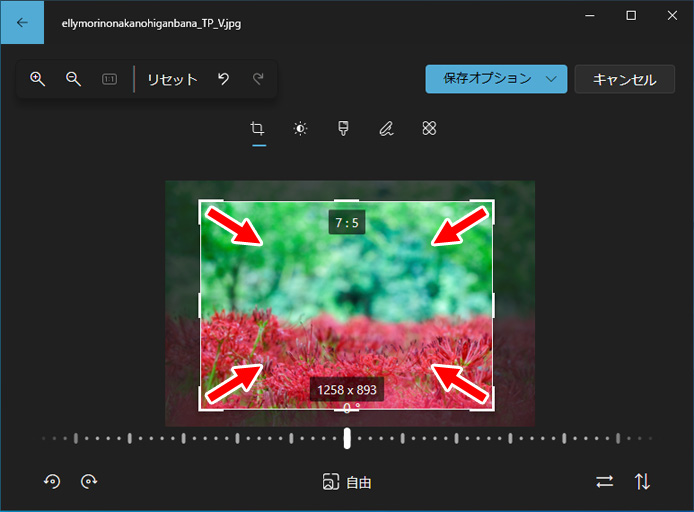
写真の四隅を内側へドラッグして、トリミングするサイズを決めます。
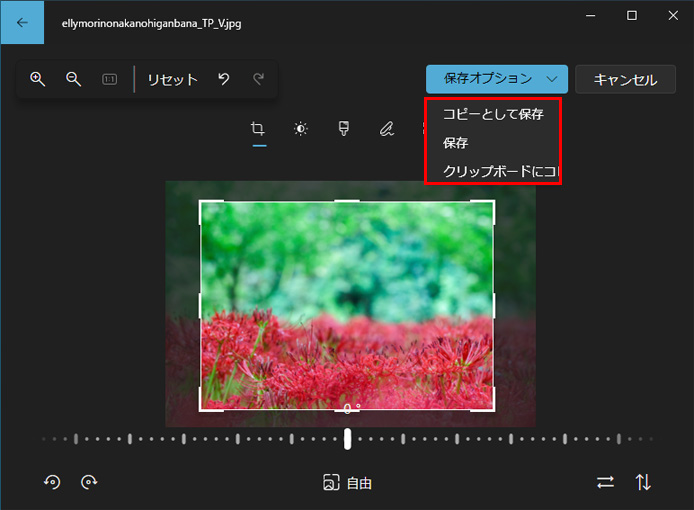
必要な部分が決まったら、保存オプションボタンを押して保存方法を選択します。
- コピーとして保存
- 保存(上書き保存)
- クリップボードにコピー
これで写真のトリミング作業は終了です。
その他の写真編集
写真の傾きの調整
写真を撮影して後で見ると、微妙に傾いている事はよくある事です。
フォトアプリで写真の傾きを補正する事ができます。
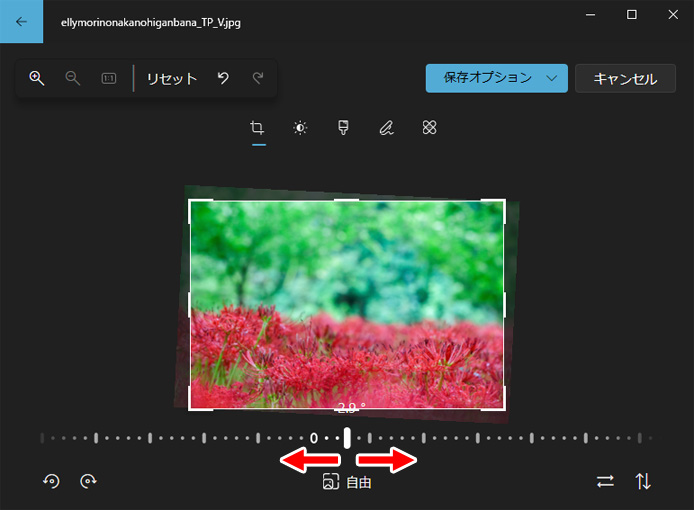
写真の下のスライダーを左右に動かすことで、写真の傾きを調整できます。
調整後は保存オプションボタンを押して保存します。
※傾きを大きくするほど余分な部分がカットされるので、補正後の写真のサイズは小さくなります。
写真の回転
スマートフォンで写真を撮影すると、稀に写真の向きがおかしいときがあります。
フォトアプリで写真を回転する事もできます。
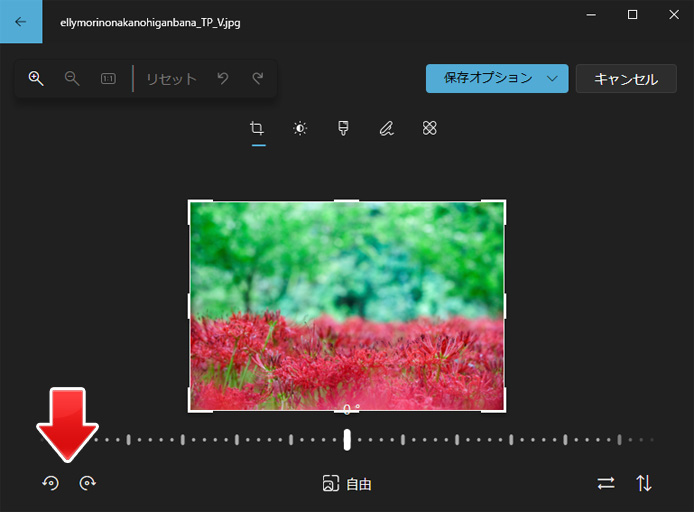
左下の円形矢印のボタンを押して写真を回転します。
- 左側のボタン:反時計回りに回転
- 右側のボタン:時計回りに回転
修正後は保存オプションボタンを押して保存します。
写真を左右反転・上下反転
写真を左右反転・上下反転する事もできます。
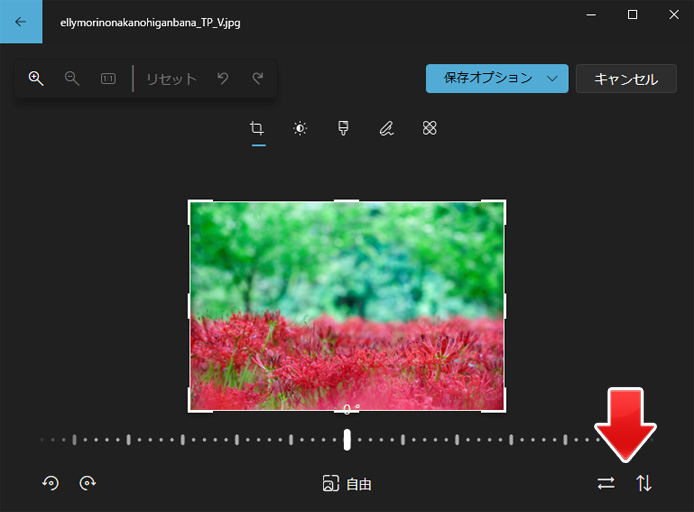
右下の2本の矢印ボタンを押して写真を反転させます。
- 左側のボタン:写真を左右反転
- 右側のボタン:写真を上下反転
修正後は保存オプションボタンを押して保存します。
縦横比(アスペクト比)の変更
スマートフォンで撮影した写真の縦横比は16:9が多いですが、簡単に縦横比を変更できます。
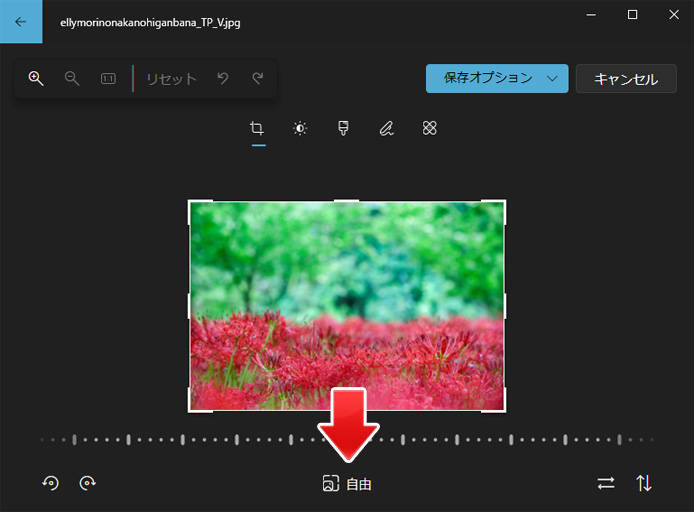
画面下部の自由と書かれたボタンを押します。
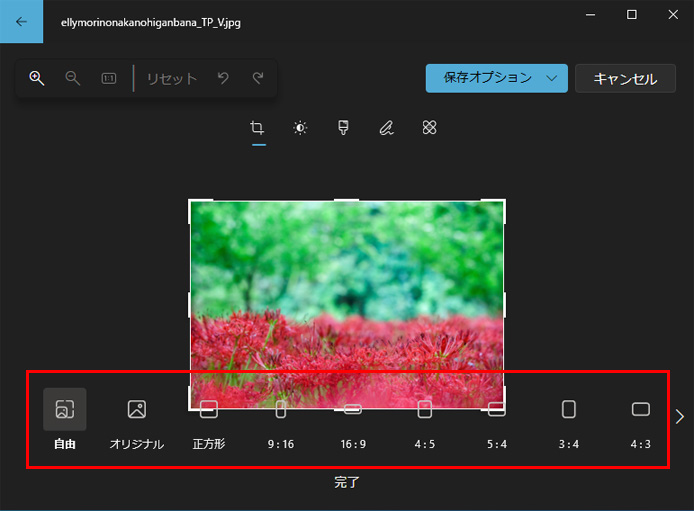
多種多様なアスペクト比に変更できます。
- 自由(手動で調整)
- 正方形(1:1)
- 9:16
- 16:9
- 4:5
- 5:4
- 3:4
- 4:3
- 2:3
- 3:2
- 5:7
- 7:5
- 1:2
- 2:1
アスペクト比を選択したら画面下部の完了ボタンを押します。
保存オプションボタンを押して保存します。
フィルター加工する
写真を instagram のようにフィルター加工する事ができます。
フィルター加工でセピア調にしたり、モノクロにしたり、写真を鮮やかに加工する事が可能です。
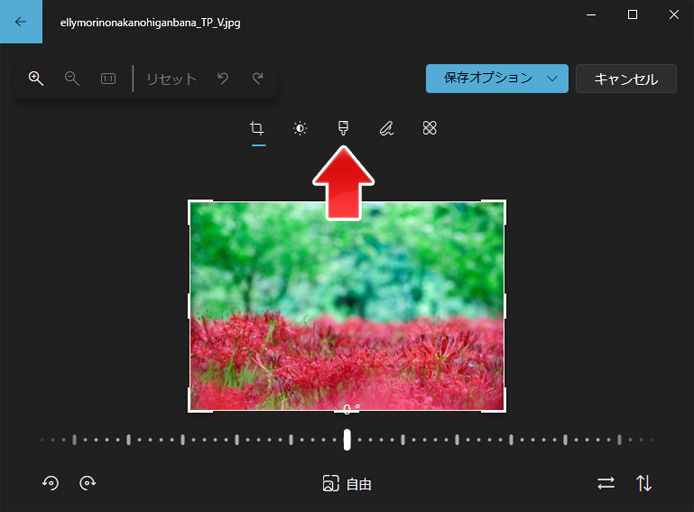
ハケのボタンを押します。
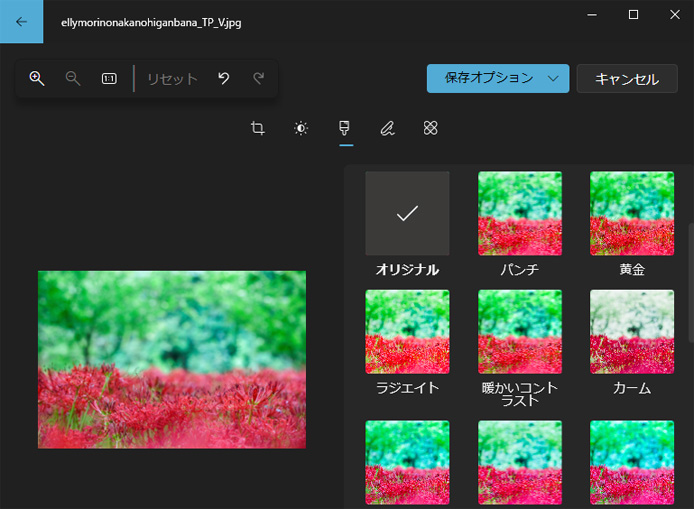
右側の一覧からフィルターを選びます。
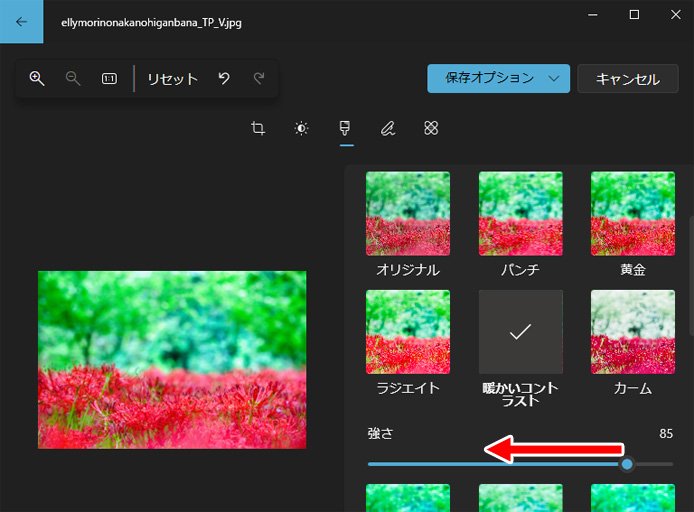
フィルターを選択した上で、強さのスライダーを動かすとフィルターの適用度合いを調整できます。
調整後は保存オプションボタンを押して保存します。
明るさ・コントラスト調整
写真の明るさとコントラストを調整する事もできます。
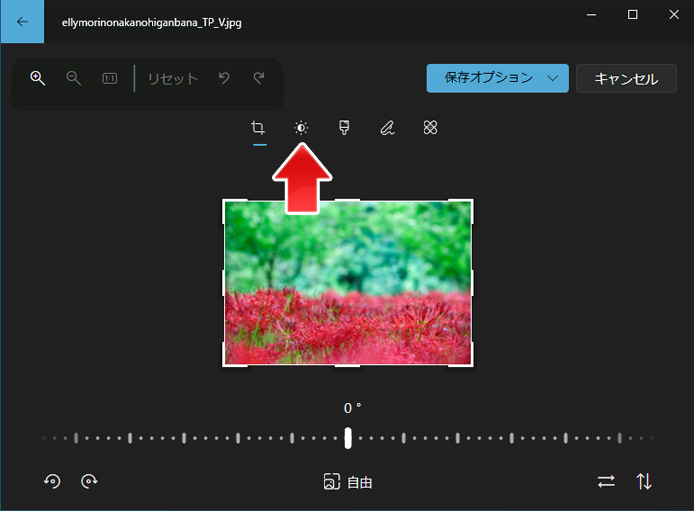
画面上部より調整ボタンを押します。
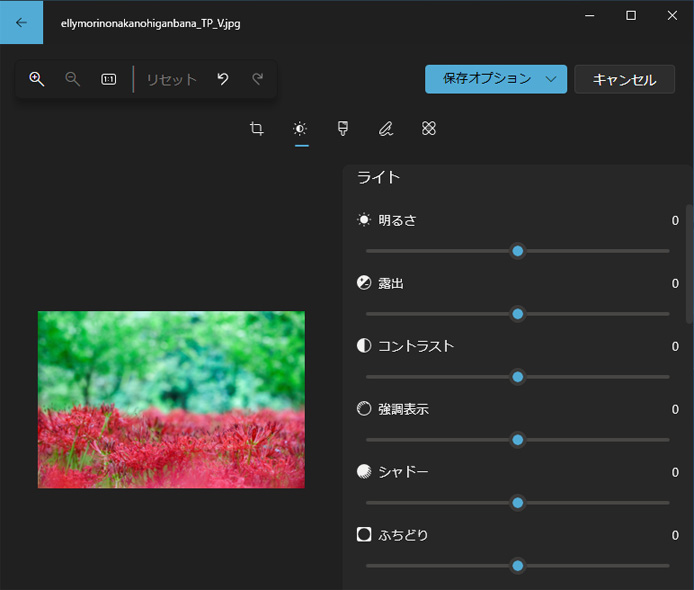
ライトは6つの項目で調整できます。
- 明るさ
- 露出
- コントラスト
- 強調表示
- シャドー
- ふちどり
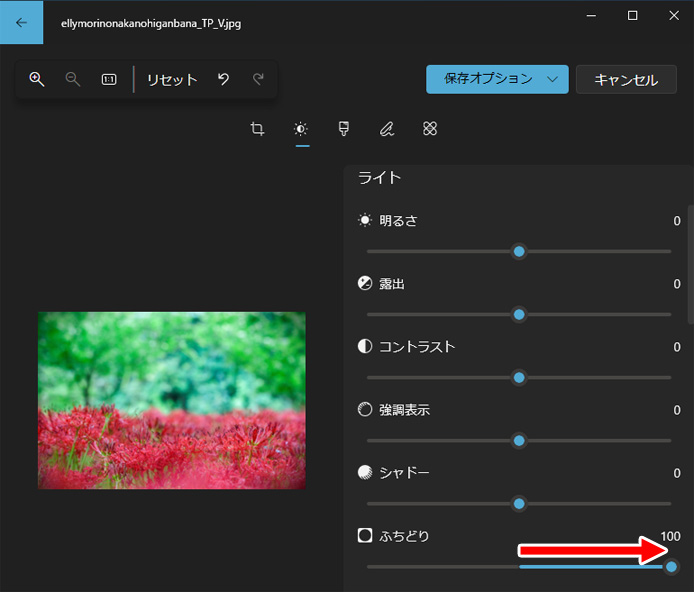
ふちどりスライダーを動かすと instagram のビネット加工のような事ができます。
- 左へ動かす:黒い縁取りができる
- 右へ動かす:白い縁取りができる
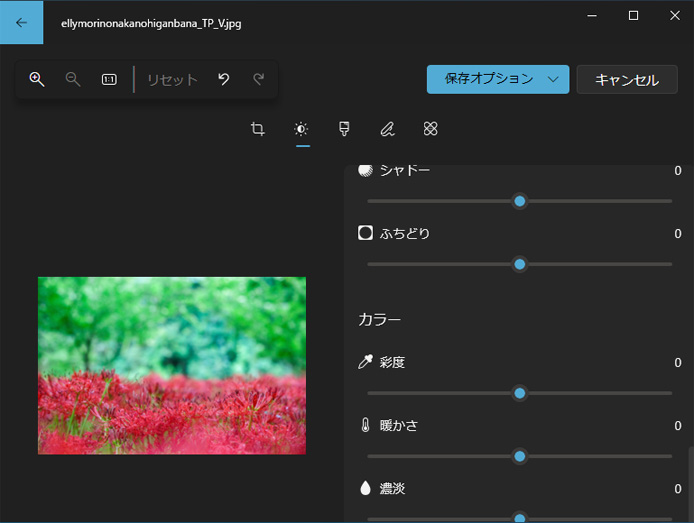
カラーは3つの項目で調整できます。
- 彩度
- 暖かさ
- 濃淡
調整後は保存オプションボタンを押して保存します。
おわりに
Windows10 の標準アプリ「フォト」で、無料でもこれだけの写真編集ができます。覚えておくと便利ですね。
関連記事
フォトで写真のサイズを変更するには?

