
exe ファイルというと Windows を使っていればよく目にするものだと思います。ソフトウェアのインストーラーに使われているのが実行ファイル形式(.exe)ファイルです。
exe ファイルは自己解凍書庫とも呼ばれます。自己解凍と呼ばれる通り、自分自身で解凍できる機能を持つファイルです。
他の圧縮ファイルの RAR ファイル、LZH ファイルなどは圧縮を解除する為に別の解凍ソフトが必要です。自己解凍書庫の exe ファイルは解凍ソフトがいらないという特長があります。
しかし ZIP ファイルは Windows 標準で解凍できますし、exe ファイルがウイルスなどに擬態するケースが蔓延し、ソフトウェアの会社が提供するインストーラー以外ではあまり使われなくなっています。
それでも exe ファイルを作りたいという場合は Windows10 の標準機能で作る事ができます。
exeファイルを作る「IExpress」使い方
自己解凍書庫 exe ファイルを作るには IExpress というウィザードを使います。
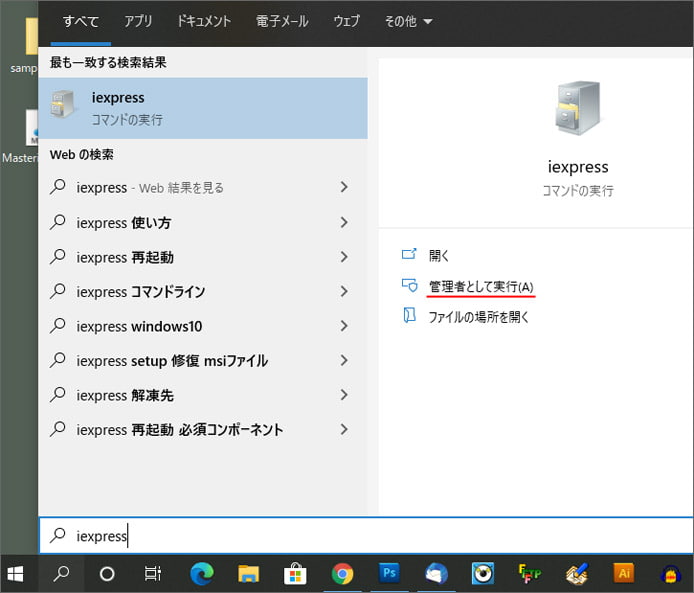
タスクバーの検索窓、もしくは虫眼鏡アイコンを押して「iexpress」を検索します。そして管理者として実行します。
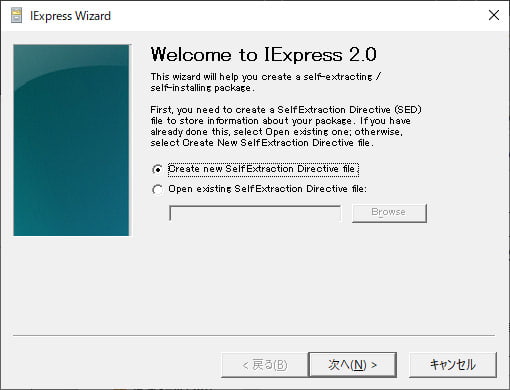
IExpress ウィザードが開きます。ちなみに全部英語で書かれています。ここは次のような事が書かれています。
まず最初に、パッケージに関する情報を保存する自己解凍書庫ファイルを作る必要があります。既にある場合は下を選択し、そうでない場合は上を選択します。
新しく作るので「Create new SelfExtraction Directtive file」を選択します。そして次へボタンを押しましょう。
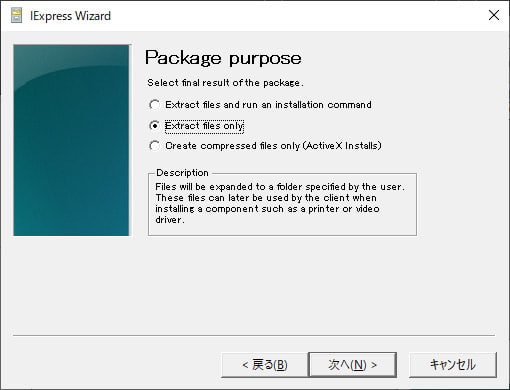
Package purpose とはパッケージの目的という意味です。次の3つから選択します。
- ファイルを抽出し、インストールコマンドを実行する
- ファイルのみを抽出する
- 圧縮ファイルのみを作成する
ファイルのみを抽出する2番目のラジオボタンを選択して次へボタンを押します。
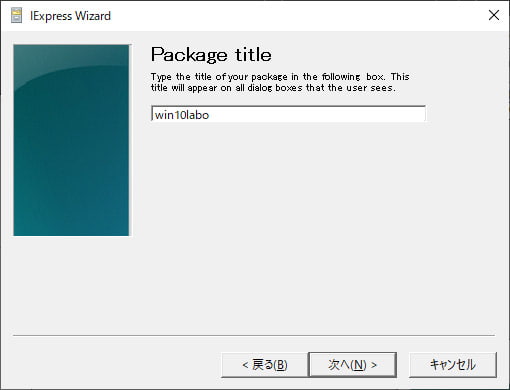
Package title はパッケージの名前です。名前を入力し、次へボタンを押します。
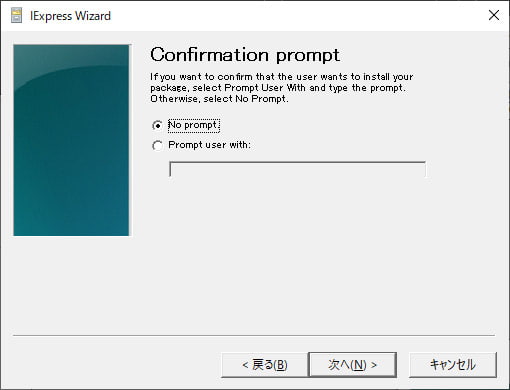
Confirmation prompt とは確認プロンプトです。次のように書かれています。
No prompt のままで次へボタンを押します。
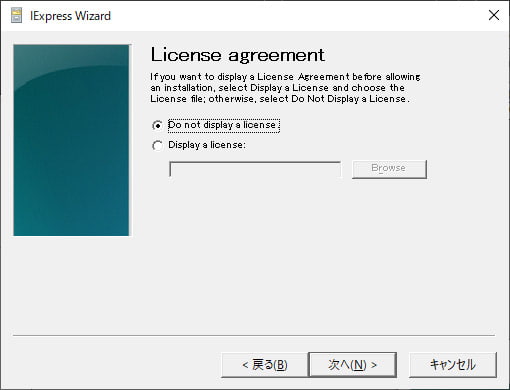
License agreement とはライセンス契約という意味です。次のように書かれています。
ソフトウェアのインストールの時に表示される、利用規約の事ですね。
必要ない場合は Do not display a license を選択して次へボタンを押します。
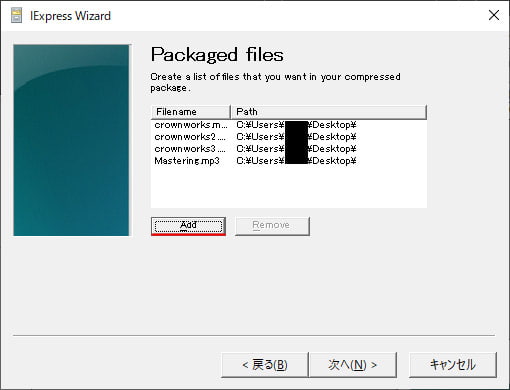
Add ボタンを押して自己解凍書庫に含めたいファイルを追加します。フォルダーを追加することはできません。
追加したら次へボタンを押します。
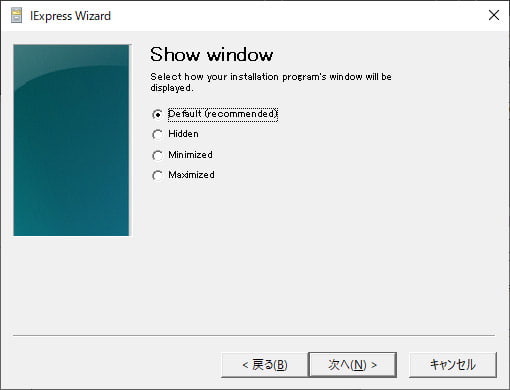
インストーラーのウィンドウの表示方法を次の中から選択します。
- 標準(推奨)
- 表示しない
- 最小
- 最大
Default(recommended) のまま次へボタンを押します。
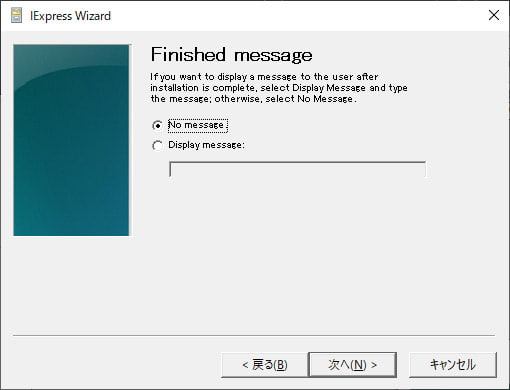
Finished message は終了時のメッセージ表示方法です。
表示したい時は「Display messeage」を選択し、表示したいメッセージを入力します。不要な場合は「No message」を選択します。次へボタンを押しましょう。
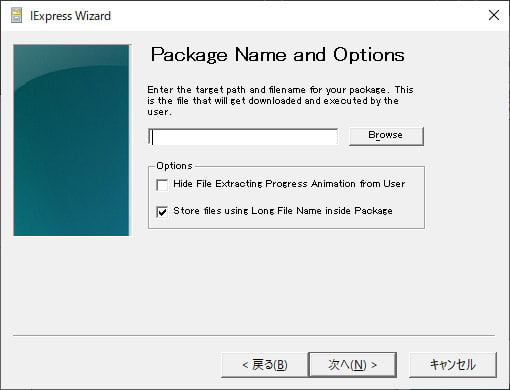
パッケージを保存する場所とオプションを選択する画面です。
Browse ボタンを押してパッケージを保存する場所を選択し、exe ファイルの名前を入力します。
オプションは任意で次の2つを選択できます。
- 自己解凍の進捗状況アニメーションをユーザーに隠す
- パッケージ内に長いファイル名を使用してファイルを保存します
通常は下のオプション「store files using long file name inside package.」はチェックを入れたままにしておきます。
次へボタンを押します。
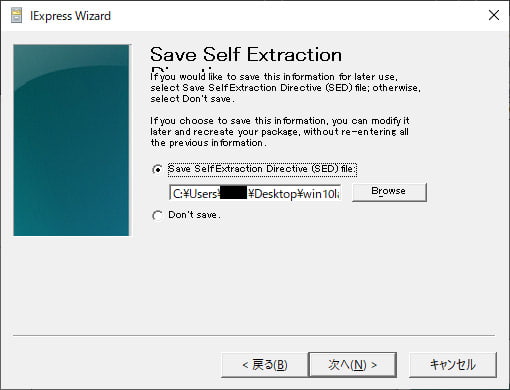
ここまで設定してきた選択をデータファイルとして保存するか?という事です。不要な場合は Don't Save を選択します。次へボタンを押しましょう。
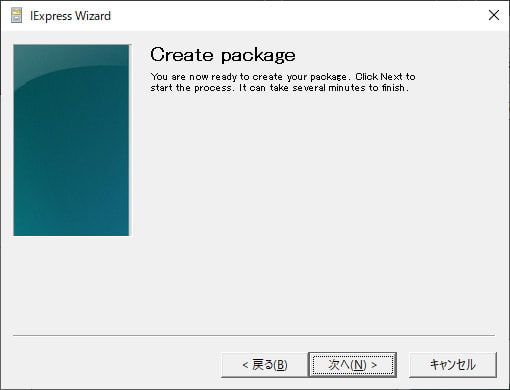
自己解凍書庫を作る準備ができました。次へボタンを押した後、数分で完了します。
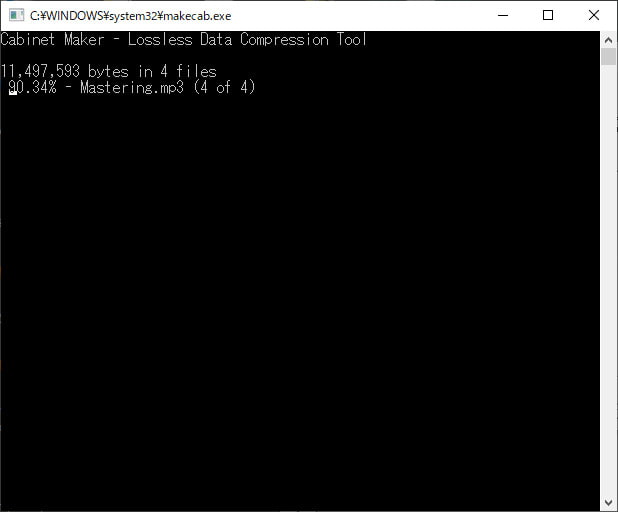
自己解凍書庫の作成が始まります。
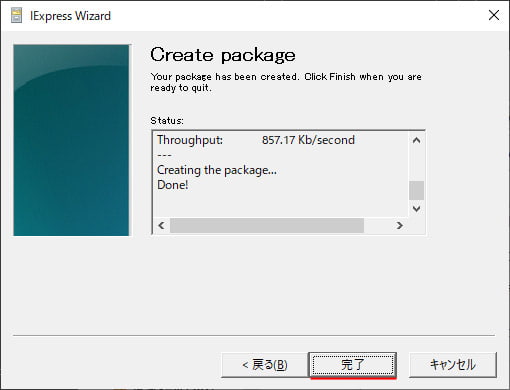
自己解凍書庫の作成が完了しました。完了ボタンを押して終了です。
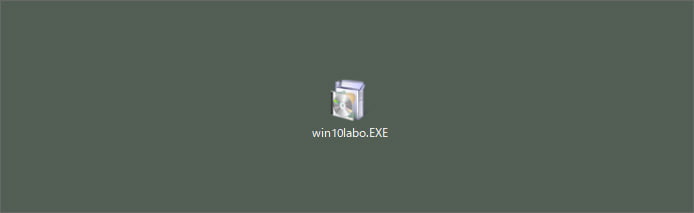
保存に選択した場所に exe ファイルが出来上がっています。
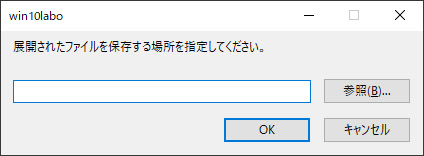
exe ファイルを起動すると、ファイルを展開する場所を選択する画面が表示されます。参照ボタンを押して展開する場所を選択し、OK ボタンを押すと解凍が始まります。
