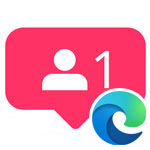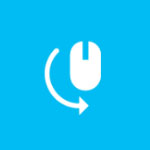
Edge でマウスジェスチャーを導入する方法を解説します。Edge には標準でマウスジェスチャー機能はありませんので、拡張機能を導入する必要があります。
Edge 標準機能でマウスジェスチャーが導入されました。
マウスジェスチャーを導入すると、前のページに戻る、進む、タブを閉じるなどの操作がとても直感的に操作できるようになります。
マウスジェスチャーの拡張機能はいくつかありますが、おすすめの「smartUp Gestures」を前提に紹介します。
目次
標準機能のマウスジェスチャー

画面右上の「…」ボタンを押して、メニューの中から設定を開きます。
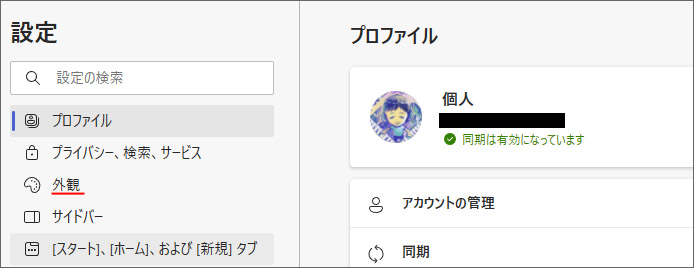
左メニューから外観を選択します。
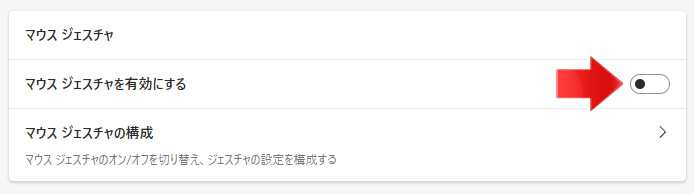
下の方へスクロールして、「マウスジェスチャを有効にする」のスイッチをオンにします。
これでマウスジェスチャが有効になります。
ジェスチャをカスタマイズ
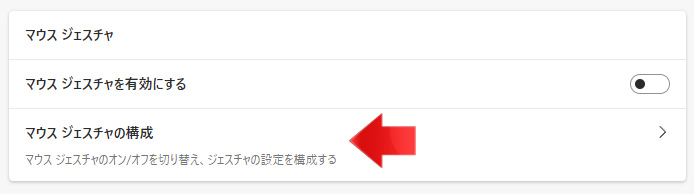
マウスジェスチャの構成を開くと、各ジェスチャのカスタマイズができます。
拡張機能のマウスジェスチャー
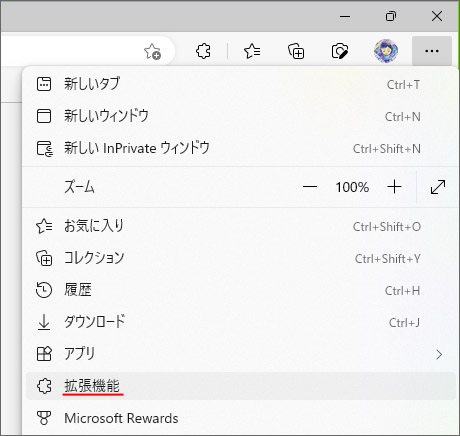
画面右上の「…」ボタンを押してメニューを開き、拡張機能を選択します。
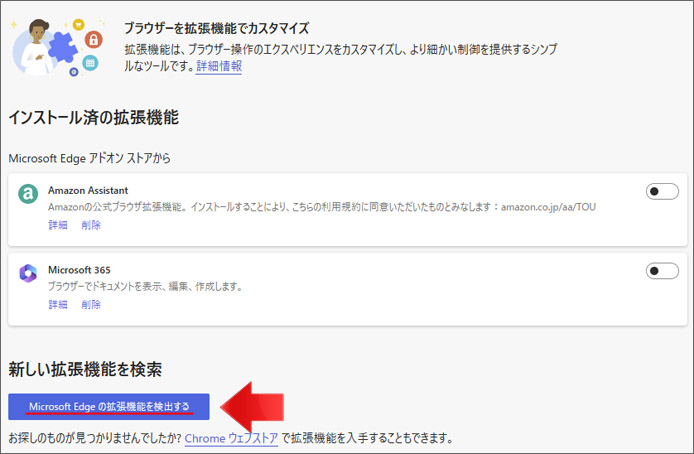
「Microsoft Edge の拡張機能を検出する」ボタンを押します。
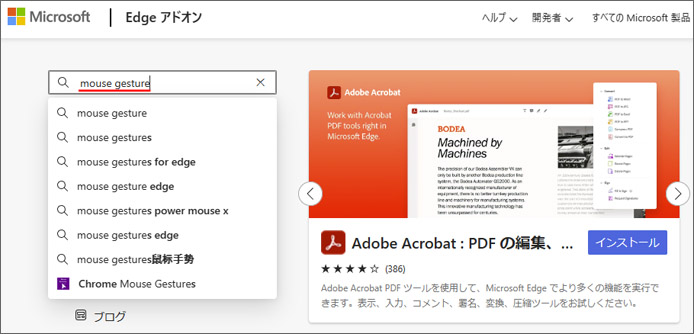
Edge アドオンのウェブサイトへ移動します。
左上の検索窓で「mouse gesture」を検索してください。
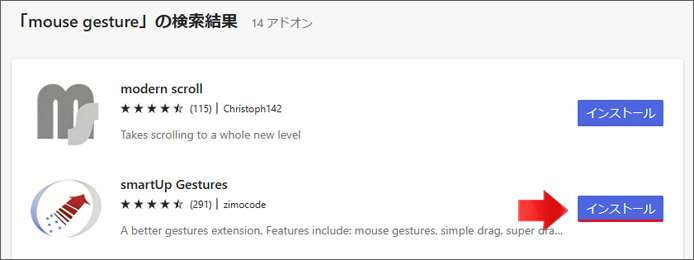
smartUp Gestures のインストールボタンを押します。
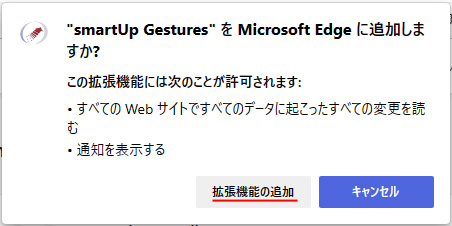
拡張機能を追加する確認画面が表示されます。
「拡張機能の追加」ボタンを押すと、インストールが始まります。
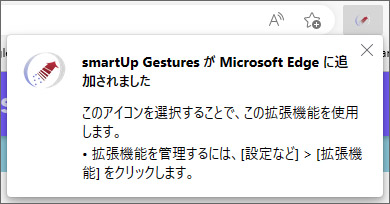
これで smartUp Gestures のインストールが完了しました。
smartUp Gesturesの使い方
右クリックを押しながらマウスを操作します。
- 前のページヘ戻る:←
- 進む:→
- 新しいタブを開く:↓←
- タブを閉じる:↓→
- 一番上へスクロール:→↑
ジェスチャーをカスタマイズ
標準設定のジェスチャーを変更する事もできます。
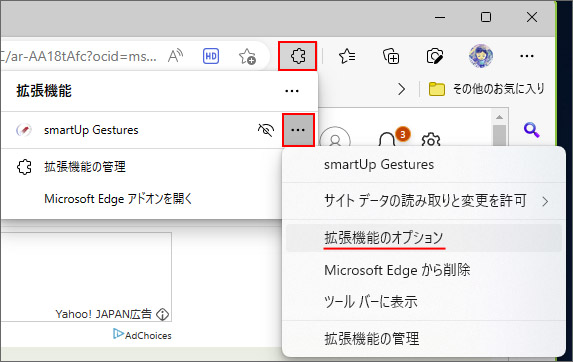
パズルのピースのような拡張機能ボタンを押して、smartUp Gestures の右の「…」ボタンを押し、メニューの中から「拡張機能のオプション」を選択します。
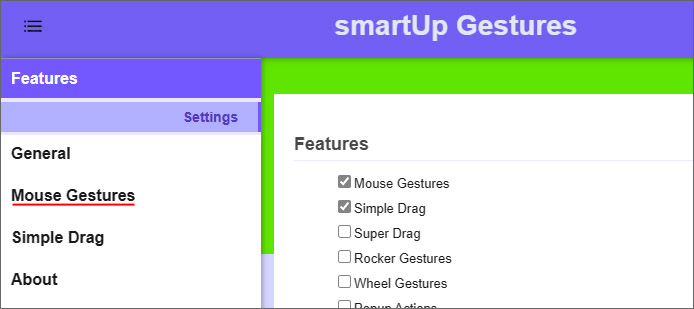
左メニューより「Mouse Gestures」を選択します。
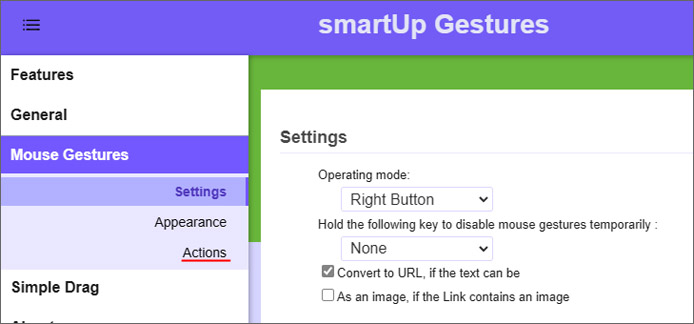
サブメニューから「Actions」を選択します。
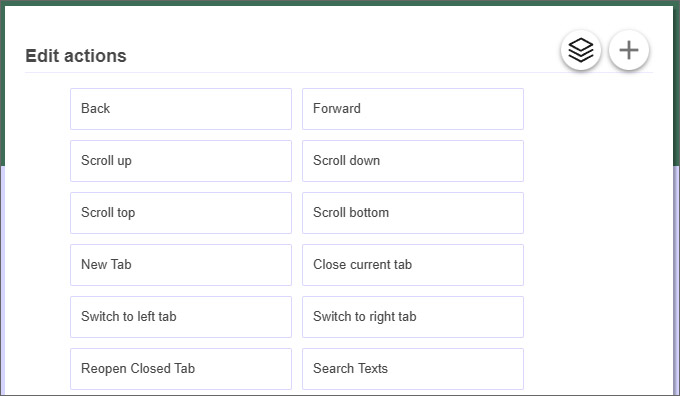
Edit Actions で、変更したいジェスチャーのボタンを押します。
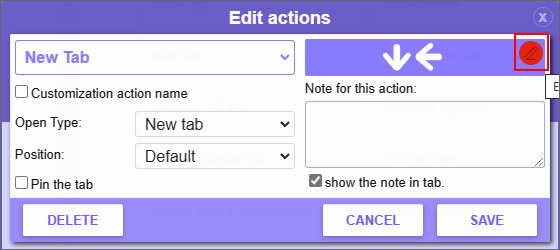
右上の編集ボタンを押します。
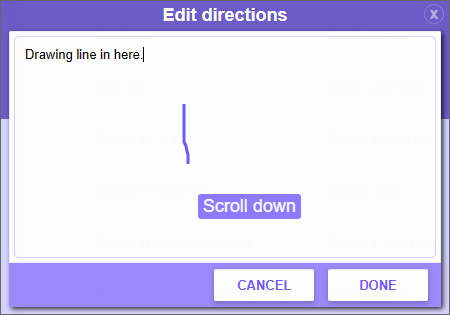
ここで変更後のジェスチャーを実際に行います。そして Done ボタンを押します。
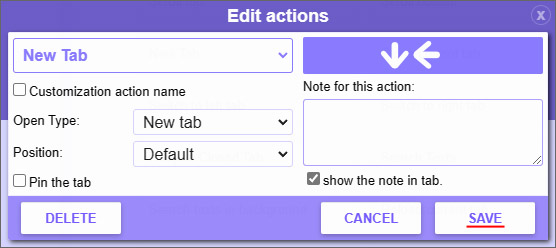
Save ボタンを押す事で、設定を反映します。
Chromeの拡張機能をインストール
Edge は Google Chrome の拡張機能をインストールする事もできます。
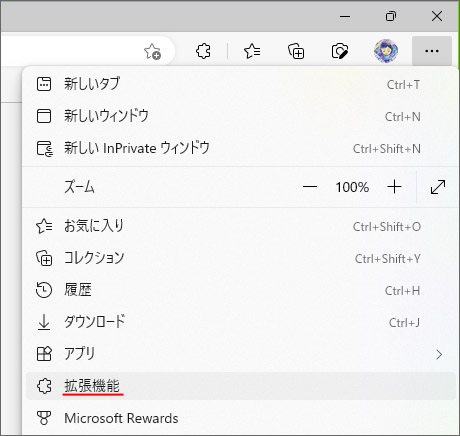
画面右上の「…」ボタンを押してメニューを開き、拡張機能を選択します。
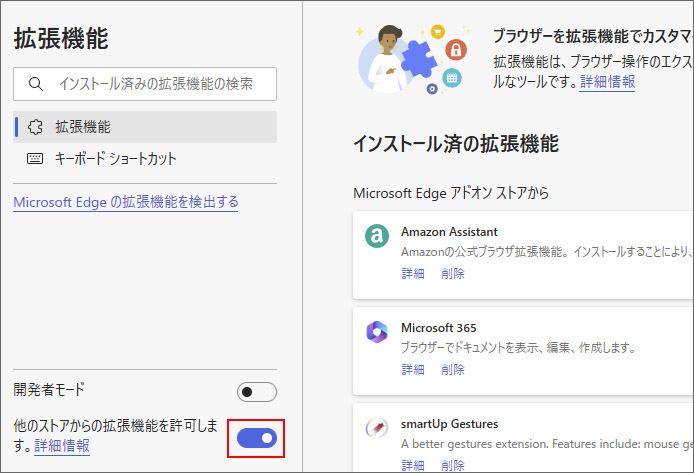
「他のストアからの拡張機能を許可します」のスイッチをオンにします。
Chrome ウェブストアへアクセスして、Google Chrome の拡張機能をインストールする事ができます。
関連記事
Edge で YouTube の通知を受け取るには?