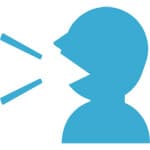
マイクロソフトのブラウザ Edge にはウェブサイトの文章を読んでくれる音声読み上げ機能が標準で搭載されています。その他のブラウザでは拡張機能を導入したり、別途ソフトウェアを用意しなくてはいけなかったり導入のハードルが高いものでした。マウスの2クリックで簡単に音声読み上げができるのは大きなメリットです。
目次
音声での読み上げが何故必要か?
若い方や目が良い方は普通にウェブサイトの文字を読むことができるので、音声読み上げの恩恵を受ける事は少ないでしょう。
しかし誰しも目が良いわけではありません。ご年配の方や視力が低い人にとってはウェブサイトの文章もスムーズに読む事ができません。読むのが大変なので諦めてしまうかもしれません。そういう時、ウェブサイトの内容を音声で読み上げる事ができれば文字が読めなくても耳で理解することができ誰でもウェブサイトを利用できるメリットがあります。
Edgeで音声で読み上げる方法
音声で読み上げる方法はとても簡単です。

まずは Edge で音声で読み上げたいウェブサイトを開きます。そして、画面右上の「…」ボタンを押してメニューの中から「音声で読み上げる」を選択します。
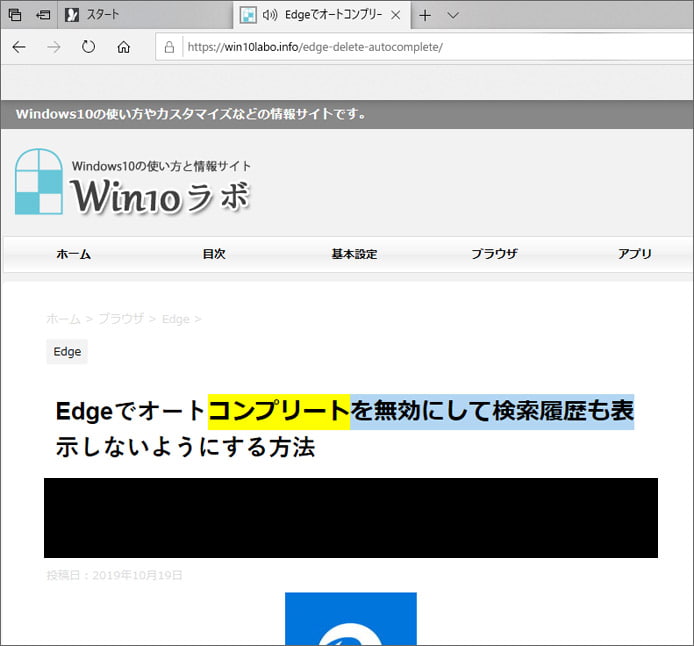
すぐに音声で読み上げが始まります。基本的には一番最上部から読み上げが開始されます。文章中をマウスでクリックすれば、そこから読み上げを始めることも可能です。
読み上げは昔ほど機械っぽさは少なく意外と優秀です。読み方をたまに間違える事がありますが、正確度は95%程度の印象があり理解に支障はありません。例えば「降り(ふり)」を「降り(おり)」というような読み間違いが見られます。
ショートカットで音声読み上げを起動
キーボードでのショートカットですぐに音声で読み上げを開始する事ができます。
声と速度変える
音声読み上げの声を好みに応じて変える事ができます。音声読み上げには英語と日本語がありますが、日本語では3種類の声質から選ぶことができます。
- Ayumi(女声):ハキハキして聞きやすい
- Haruka(女声):やや丸みのある声質
- Ichiro(男声):よくある男声
- Sayaka(女声):落ち着いた声質
- Nanami(女声):かなり人間に近い声質
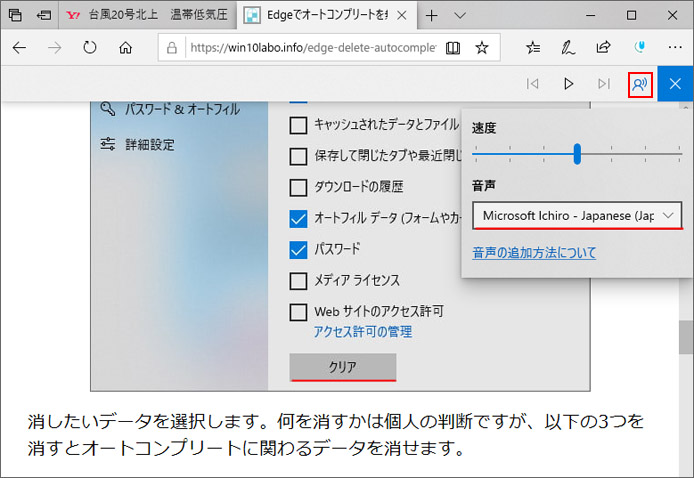
声を変えるには、画面右上の人アイコンを押します。すると速度と音声を変更できる画面が表示されます。
ドロップダウンリストから違う声を選択すると声質を変更できます。読み上げ速度を変更する時は、速度のスライダーを左右に移動させて設定してください。
読み上げを一時停止する
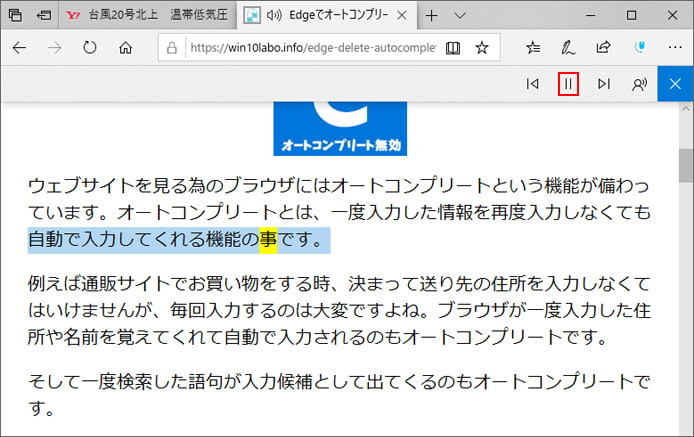
音声読み上げを一時停止するには、画面右上の「||」一時停止ボタンを押します。
音声読み上げを終了する
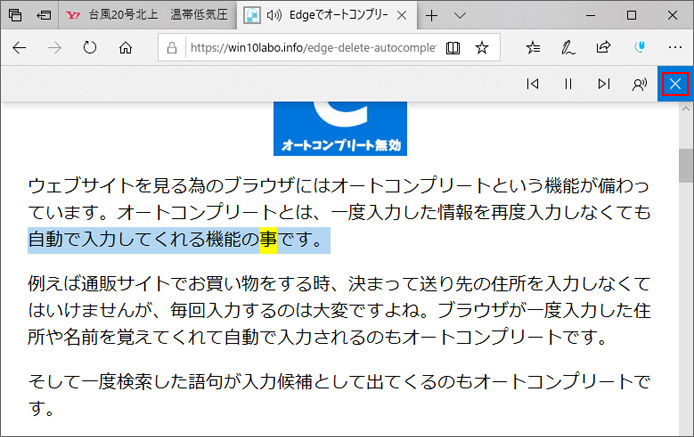
音声読み上げを終了するには、画面右上の青い×ボタンを押して終了します。
音声読み上げができない、音が鳴らない
スピーカーのボリュームが小さくなっていませんか?
スピーカーのボリューム(音量)を調整してみてください。
ミュートになっていませんか?
Edge がミュートになっていると音が鳴らないので、音声読み上げも聞こえません。
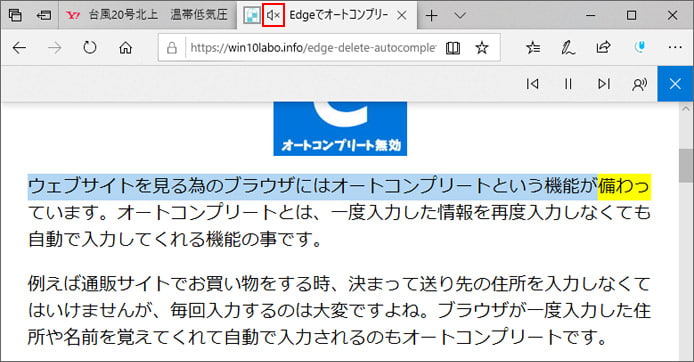
Edge がミュートになっていると、タブの部分にスピーカーアイコンが×になっています。上図の赤枠部をクリックする事でミュートが解除されます。
