
Windows10 の標準ブラウザ Edge で IE モードを使用してウェブサイトを開く方法を解説します。
長い歴史を持つ Internet Explorer ですが、マイクロソフト社は Edge への世代交代を図ってきました。ついに2022年6月15日には Windows10 での Internet Explorer のサポートが終了します。その後は Internet Explorer の起動もできなくなってしまいます。
しかし Internet Explorer でしか動かないウェブサイト、ウェブシステムは存在します。その他のブラウザで動くように改修するには費用も時間もかかります。その間を凌ぐために Edge に IE モードがあります。
IE モードとは Edge のブラウザ上で Internet Explorer を再現してウェブサイトを開くというものです。この IE モードは2029年までサポートされるとマイクロソフトが公表しています。
それまでに脱 IE をしなくてはならないという事になります。
IEモードを使用する方法
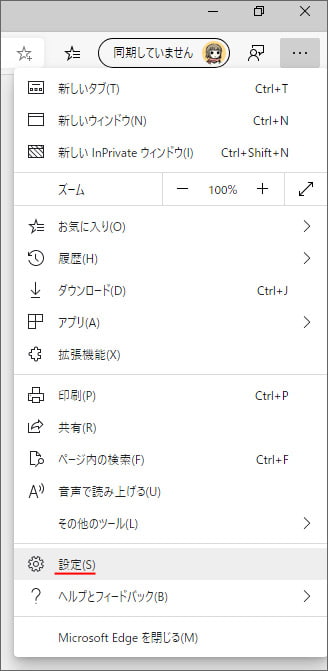
まずは Edge の画面右上にある「…」ボタンを押して、メニューの中から設定を開きます。
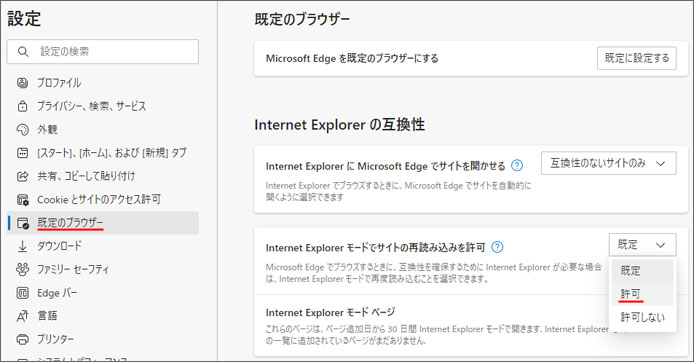
左メニューより既定のブラウザーを選択します。
Internet Explorer の互換性の設定項目で「Internet Explorer モードでサイトの再読み込みを許可」のドロップダウンリストから許可を選択します。
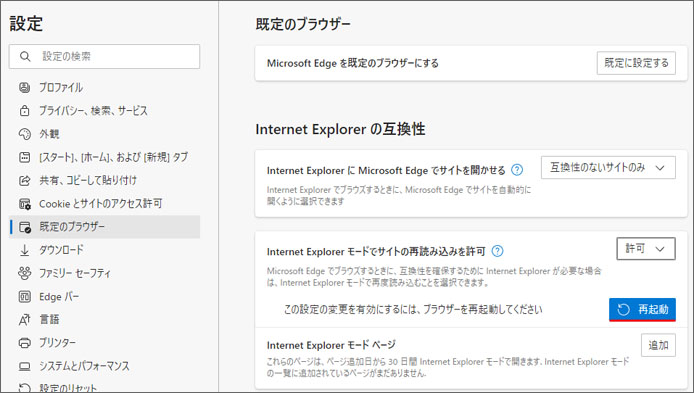
設定を有効化するために Edge を再起動する必要があります。再起動ボタンを押してください。

再起動後、設定の外観メニューを選択し、「Internet Explorer モードボタン」のスイッチをオンにします。
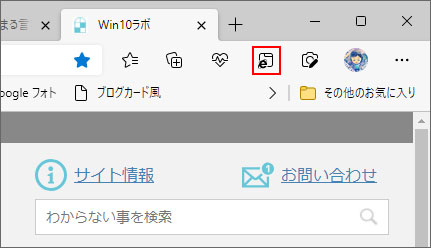
するとツールバーに IE モードボタンが表示されます。
IE モードで開きたいウェブサイトを表示して、IE モードボタンを押します。
するとページが再読み込みされ、IE モードでウェブサイトが開きます。

IE モードで開いたウェブサイトは URL の横に IE のアイコンが表示されます。
IEモードで開くページを指定する
予め IE モードで開くページを指定しておけば、わざわざ切り替える必要がありません。
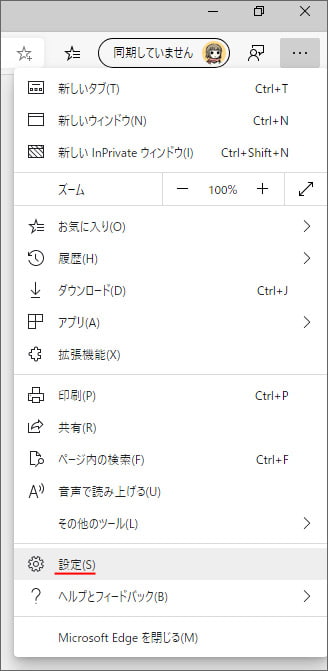
Edge の画面右上にある「…」ボタンを押して、メニューの中から設定を開きます。
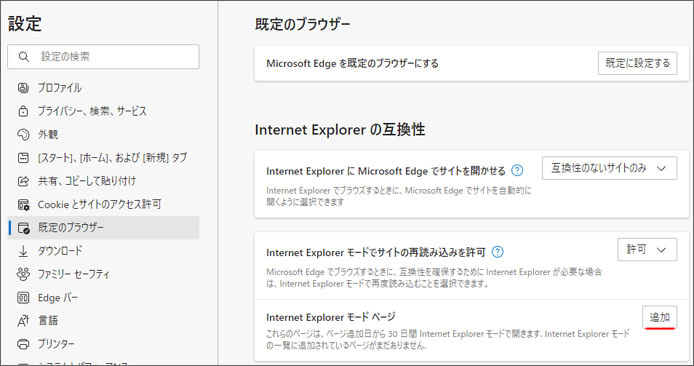
左メニューより既定のプラウザーを選択し、Internet Explorer モードページの追加ボタンを押します。
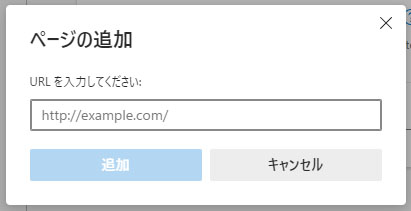
IE モードで開きたいウェブサイトの URL を入力して、追加ボタンを押します。
