
Windows10 で仮想メモリを増やしたり無効にする方法を解説します。
その前にまず仮想メモリとは何なのか理解しておきましょう。
仮想メモリとは?

パソコンの中には上の写真のような物理メモリというデータを一時的に保存しておくパーツが組み込まれています。パソコンを動かす為の必須パーツです。パソコンのスペック表では RAM と表記されています。
仮想メモリは物理メモリが足りなくなった時、HDD や SSD に臨時で設けるメモリです。通常物理メモリが足りなくなってしまったらアプリやソフトウェアの動作が停止し、強制終了してしまいます。
仮想メモリが設定してあると、メモリが足りなくても動作が止まりません。物理メモリ以上にメモリ容量を確保する事ができます。
メリット
メモリ不足問題を一時的に解決できます。物理メモリの他、グラフィックメモリが不足した時も仮想メモリが役立ちます。
デメリット
HDD や SSD は物理メモリのように高速でデータを読み書きするという事が得意ではありません。読み書き速度は物理メモリに比べて圧倒的に遅いのです。そのため、物理メモリだけを使用している時と比べてパフォーマンスは低下します。
仮想メモリは物理メモリが足りなくなった時に使われるものです。つまり物理メモリの容量が数十GBなど、十分にあるなら仮想メモリは不要です。
ただ十分な容量があっても 3D ゲームの場合は容量が不足してしまう場合があります。
仮想メモリの設定方法

まず、スタートメニューから設定を開きましょう。
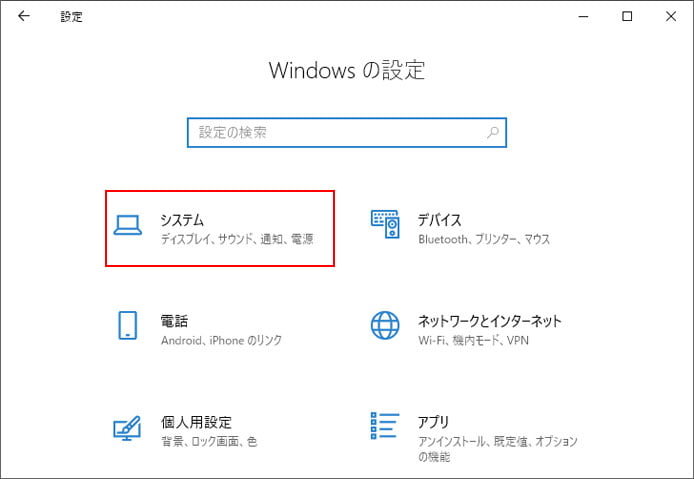
Windows の設定からシステムを選択します。
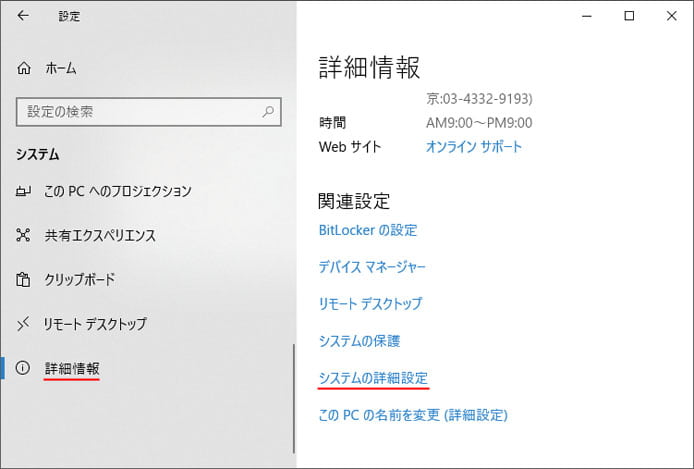
左メニューより詳細情報を選択し、関連設定の中から「システムの詳細設定」を選択します。
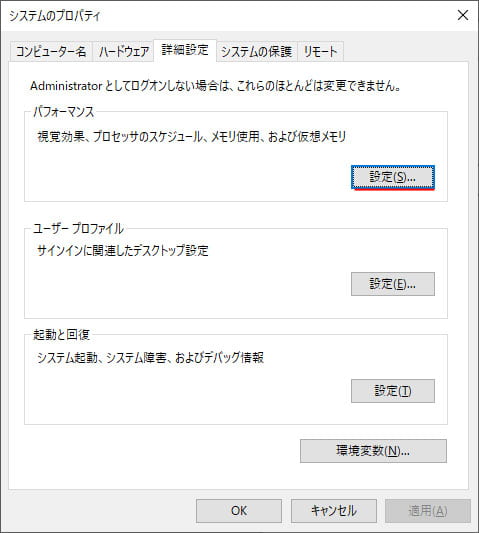
システムのプロパティが開くので、パフォーマンスの設定ボタンを押します。
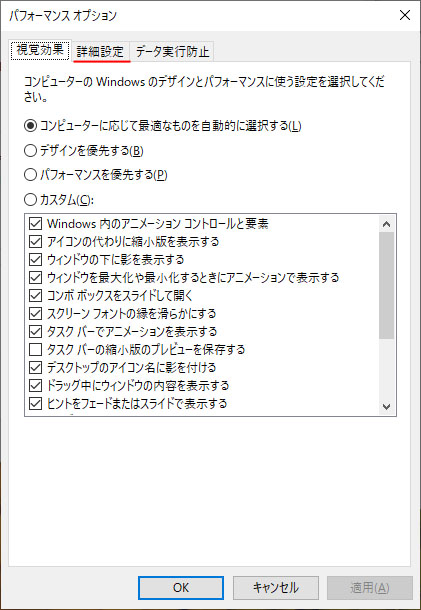
詳細設定タブを開きます。
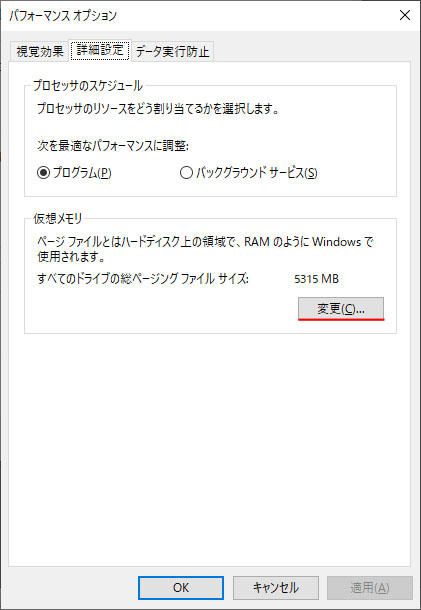
仮想メモリの変更ボタンを押します。
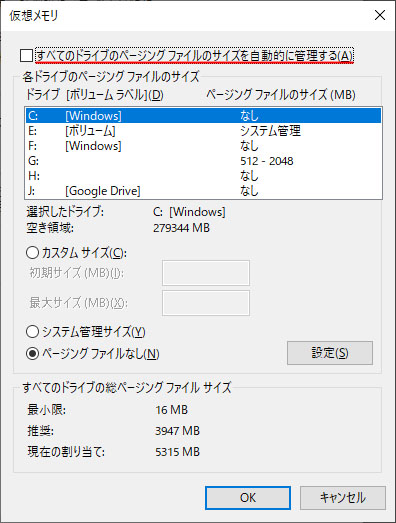
仮想メモリは HDD/SSD ごとに設定できます。
「すべてのドライブのページングファイルのサイズを自動的に管理する」のチェックボックスがオン☑の場合、仮想メモリは自動的に設定されます。
仮想メモリを無効にする
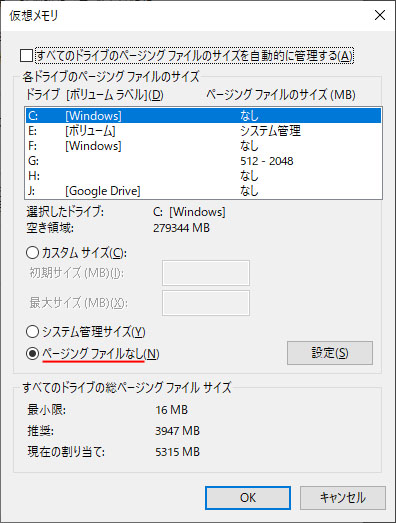
Windows10 がインストールされている C ドライブで仮想メモリを使用すると、不足しがちな容量がさらに圧迫されるかもしれません。
仮想メモリを無効にするには、ドライブを選択して「ページングファイルなし」に設定します。
仮想メモリの自動設定

ドライブを選択して「システム管理サイズ」に設定すると、仮想メモリを自動的に設定します。
仮想メモリを増やす
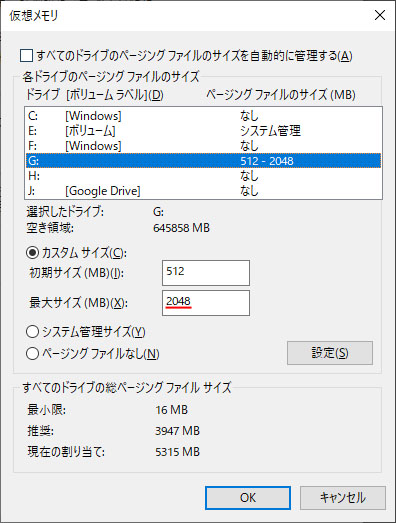
ドライブを選択して「カスタムサイズ」に設定すると、仮想メモリを手動で設定する事ができます。
最大サイズを増やすと、仮想メモリを増やす事ができます。
