
Windows10 でユーザーアカウント制御(UAC)を有効、または無効にする方法を解説します。
目次
ユーザーアカウント制御とは?
ユーザーアカウント制御は Windows10 のセキュリティ機能の一つで、システムの変更に対してあなたに許可を求めます。
自分自身の操作に許可など必要ないと思うかもしれません。しかし、コンピューターウイルスやマルウェアなどが勝手にシステムの変更をしてしまう恐れがあるのです。
そのような場合でも許可を求める事となり、不正アクセスや乗っ取りを防ぐ事ができるのです。
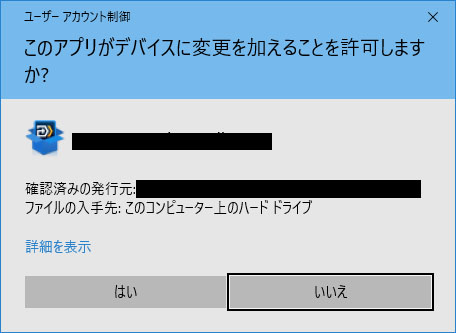
何かアプリをインストールしようとした時、「このアプリがデバイスに変更を加えることを許可しますか?」というウィンドウを見たことがあるのではないでしょうか?
これがユーザーアカウント制御です。あなたがインストールしようとしているものでれば「はい」を選択すれば良いですし、そうでなければ「いいえ」を選択すれば起動しません。
高いセキュリティを維持するため、ユーザーアカウント制御(UAC)は基本的に有効にしておくべきですが、どうしても無効にする必要がある時は次のように操作します。
ユーザーアカウント制御の有効・無効設定

まず、スタートメニューから設定を開きましょう。
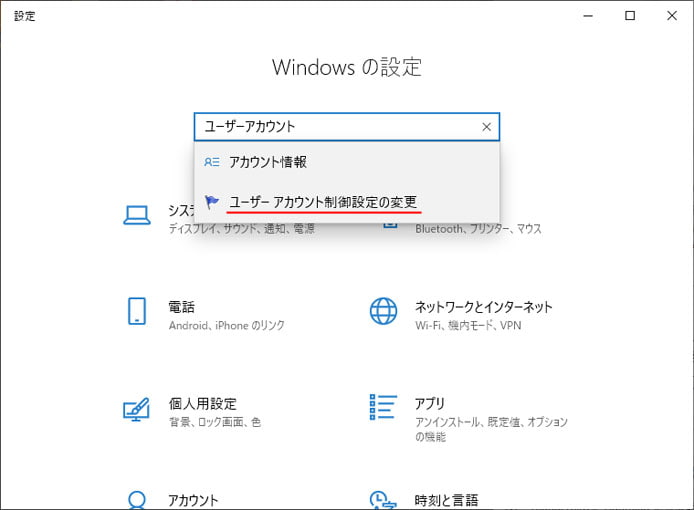
検索窓で「ユーザーアカウント」を検索し、候補の中から「ユーザーアカウント制御設定の変更」を選択します。
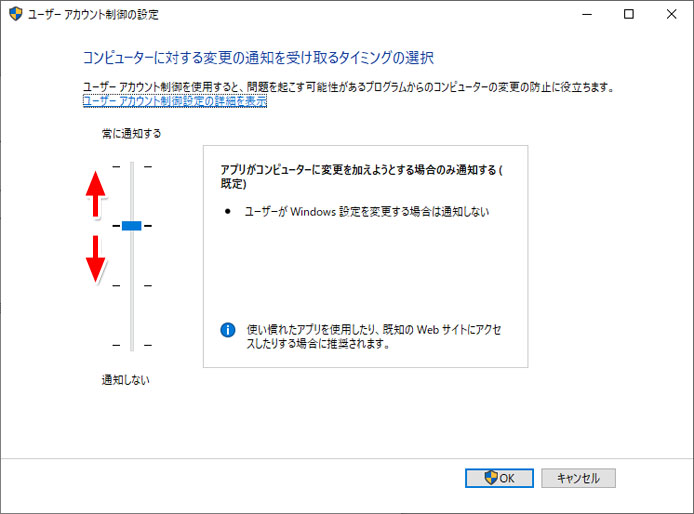
するとユーザアカウント制御の設定画面が表示されます。
ユーザアカウント制御の設定には4段階あります。左側のスライダーを上下する事で設定します。
- 最上位設定(最も強力)
- 標準設定
- 下位設定(暗転なし)
- 無効
最上位設定
最上位設定では、以下の場合にユーザアカウント制御が動作します。
- アプリやソフトウェアをインストールしようとする場合、またはパソコンに変更を加えようとする場合
- あなたが Windows の設定を変更する場合
定期的に新しいソフトウェアをインストールする場合、知らないウェブサイトにアクセスする場合に推奨される設定です。しかし、Windows の設定を変更しようとする度に確認が出ます。
標準設定
標準設定では、以下の場合にユーザアカウント制御が動作します。
- アプリやソフトウェアをインストールしようとする場合、またはパソコンに変更を加えようとする場合
アプリやソフトウェアをインストールしようとする場合のみ確認が行われ、あなたが Windows の設定を変更する場合は確認が出ません。
下位設定
下位設定では、以下の場合にユーザアカウント制御が動作します。
- アプリやソフトウェアをインストールしようとする場合、またはパソコンに変更を加えようとする場合
標準設定と同じですが、下位設定では画面が暗転しません。パソコンの性能が低い場合は暗転だけでも動作が重くなる場合があります。
暗転しないようにするだけで、動作が軽くなる効果が期待できますが推奨はされません。
無効
ユーザアカウント制御が一切動作しなくなります。無効は推奨されません。
スライダーを上下に動かして設定し、設定後は OK ボタンを押します。
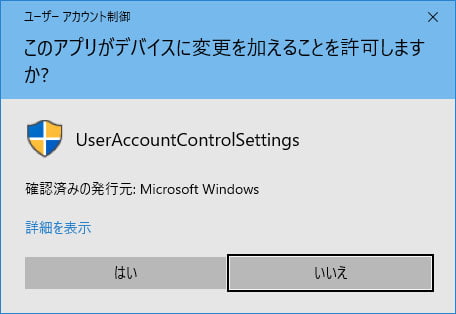
ユーザアカウント制御が動作して確認が出ます。「はい」を選択することで設定が反映されます。
一時的にユーザアカウント制御(UAC)を無効にする必要があっても、基本的には有効にしておきましょう。
ユーザーアカウント制御のメリットとデメリット
メリット
ユーザーアカウント制御により、不正アクセスやマルウェア感染を防ぐ事ができ、セキュリティ上のリスクを最小限に抑える事ができます。
また、管理者権限が必要な重要なシステム変更を行う場合に確認が表示されるので、誤操作を防ぐ効果もあります。
デメリット
パソコンのスペックが低い場合、ユーザーアカウント制御によって動作が重くなる事があります。しかし余程古いパソコンでもない限り動作への影響はありません。
ユーザーアカウント制御が最高設定の場合、度々確認のウィンドウが表示されてストレスに感じる事があるかもしれません。その場合は標準設定に下げる事を検討してください。
ユーザーアカウント制御を無効にする事で、不正アクセスやコンピューターウイルスの侵入が簡単になってしまいます。その結果重大な損失に繋がる恐れがあり、ユーザーアカウント制御の無効は推奨されません。
ユーザーアカウント制御はいつから導入された
ユーザーアカウント制御(UAC)は Windows Vista から導入されました。
Windows XP 以前ではアカウントが管理者権限を持っている場合、ほとんどのアプリが管理者権限で動作している状態にありました。
この状態は不正アクセスやコンピューターウイルスの侵入が簡単で、セキュリティリスクが高まっていた事がユーザーアカウント制御が導入された背景です。
