
Windows10 のタスクバーにある検索窓「ここに入力して検索」を消す、またはボタン化する方法を解説します。
検索窓に入力すると、あなたのパソコンに入っているアプリやファイルをすぐに検索できるので便利ですが、タスクバーを圧迫しすぎて邪魔だと思うのではないでしょうか?
検索窓を消すかボタン化する事で、タスクバーを有効活用しましょう。
検索窓の表示設定
タスクバーの検索窓の表示設定は3パターンあります。
- 非表示
- アイコン表示
- 検索窓を表示
検索窓が邪魔と思うのであれば、アイコン表示か非表示設定にしましょう。
検索窓を非表示にする
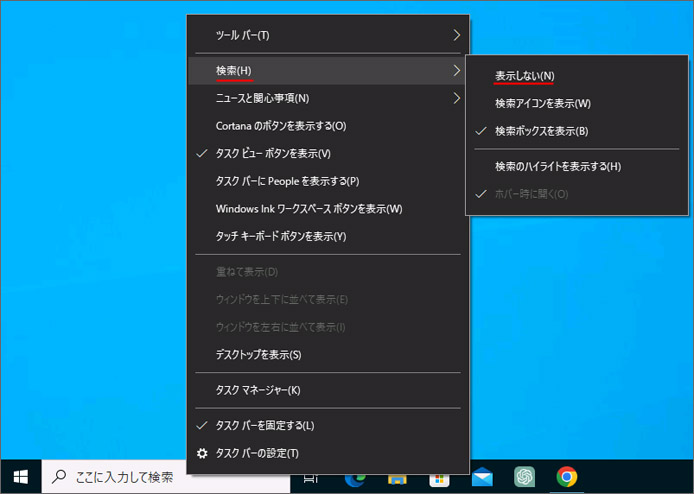
タスクバーを右クリックして、メニューの中から「検索」→「表示しない」を選択します。
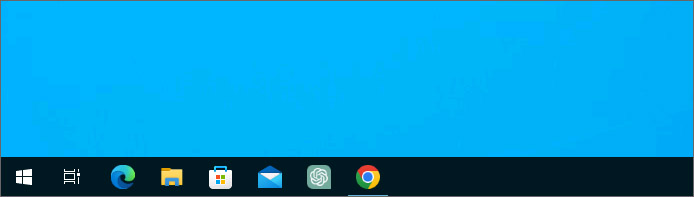
タスクバーから検索窓が消えて圧迫しなくなりました。
これで多くのアプリのショートカットをタスクバーにピン留めできます。
検索窓をアイコン化する
検索窓を消してしまうと手軽に検索ができなくなってしまいます。
検索アイコンのみ残すと、省スペースで検索機能を残す事ができます。
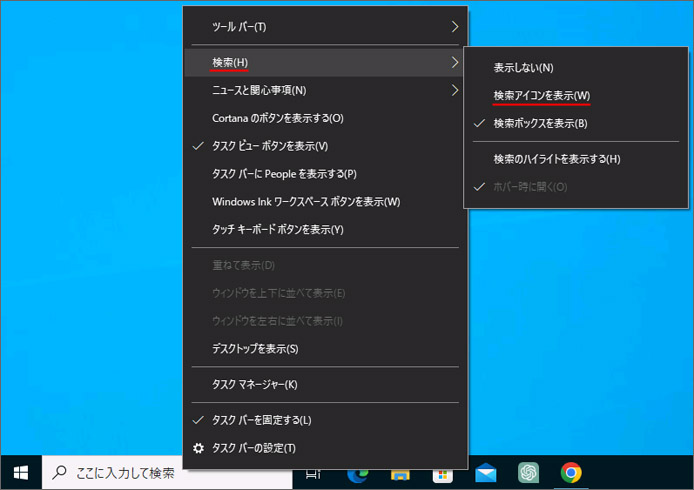
タスクバーを右クリックして、メニューの中から「検索」→「検索アイコンを表示」を選択します。
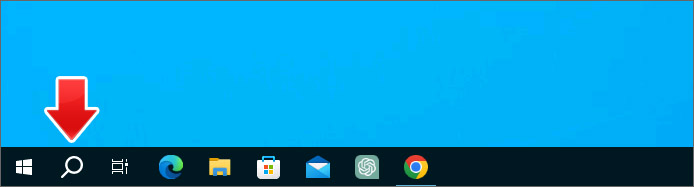
検索窓が消えて検索ボタンのみになりました。タスクバーを圧迫せずに検索機能を使えます。
検索窓を再表示したい
やっぱり検索窓を表示したいという時は、以下のように操作します。
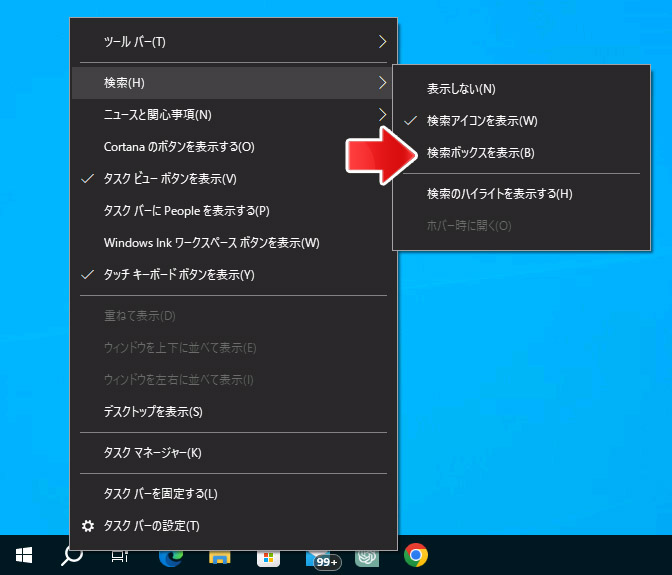
タスクバーを右クリックして、「検索」→「検索ボックスを表示」を選択します。
検索窓が非表示でも検索する方法
タスクバーの検索窓を非表示にしても検索する事は可能です。
以下のショートカットキーをキーボードで入力します。
Win キー + S
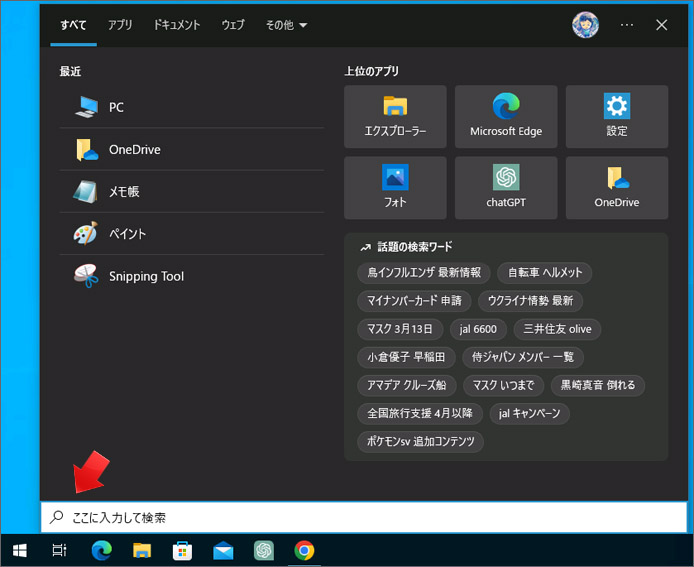
キーボード操作は必要になりますが、タスクバーの検索窓や検索アイコンがない状態でも検索することができます。
また、スタートメニューを表示した状態でキーボード入力をしても検索する事が可能です。
タスクバーの検索窓の便利な使い方
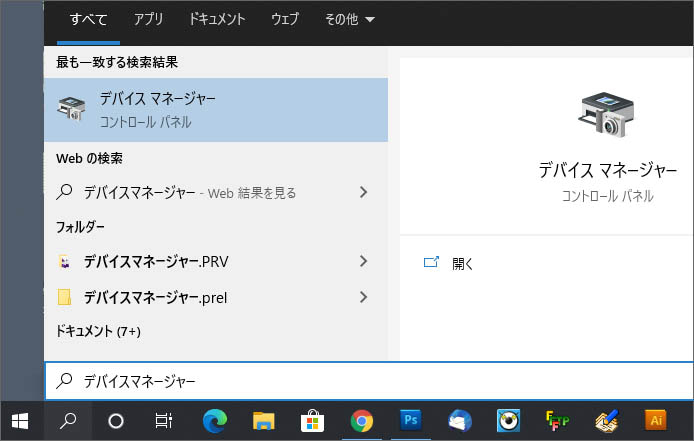
開きたいものを入力して検索すれば、すぐさま開くことができます。
一例ですが、以下のように Windows10 にインストールされているアプリから Windows システムツールまで開けます。
- デバイスマネージャー
- コントロールパネル
- ペイント
- メモ帳
- Word / Excel
- コンピューターの管理
- インターネットオプション
- デフラグ
- Edge
いちいち開きたいものを探しに行かなくてすむので、これが意外と便利です。
