
Windows10 でスクリーンセーバーの設定をする方法を解説します。
パソコンのモニターはブラウン管から液晶の時代になったので、焼付きを防ぐ目的でスクリーンセーバーは不要になりました。
しかし、第三者に画面を見られないようにする為にはスクリーンセーバーは有効です。
目次
スクリーンセーバーの設定画面を出すには?

まず、スタートメニューから設定を開きましょう。
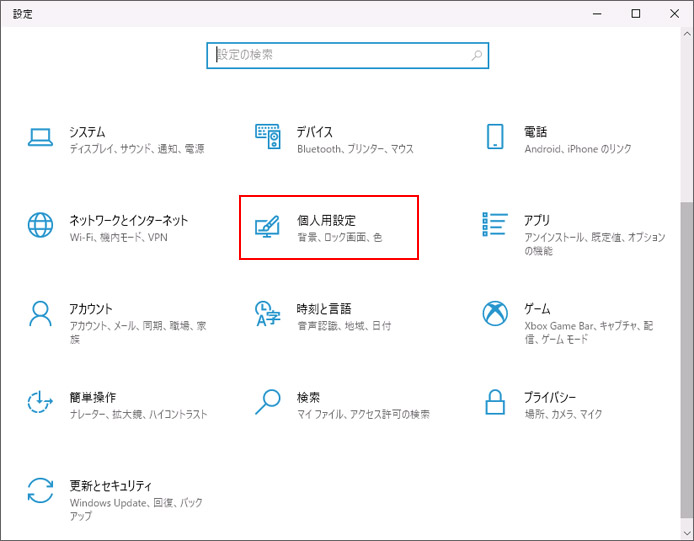
Windows の設定から個人用設定を開きます。
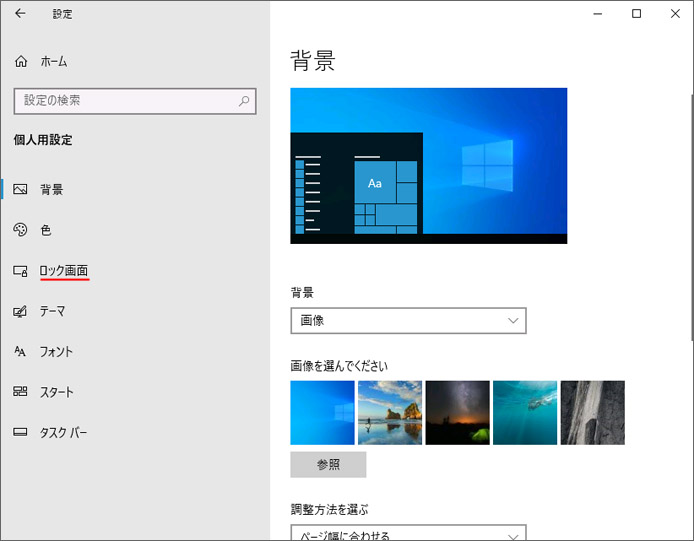
左メニューから「ロック画面」を選択します。
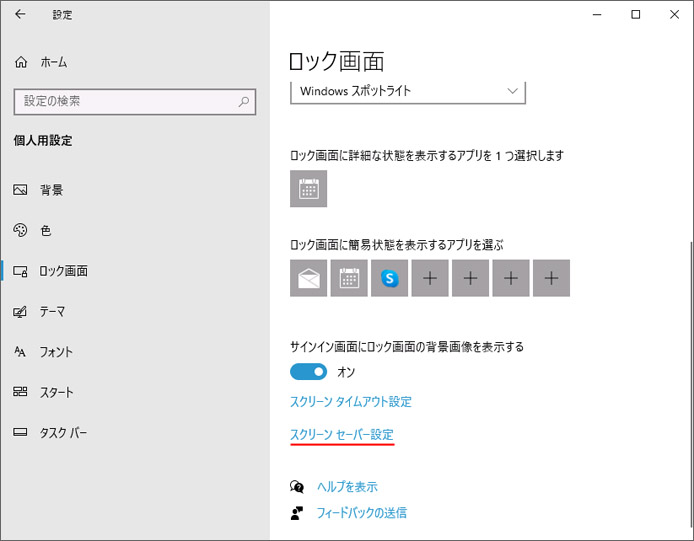
下の方へスクロールして、スクリーンセーバー設定を開きます。
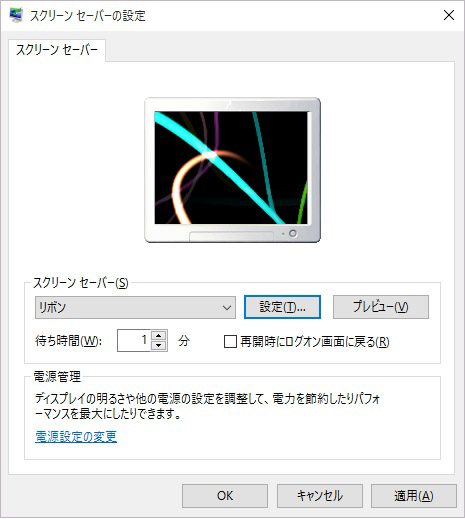
これでスクリーンセーバーの設定画面が表示されました。
スクリーンセーバーの設定
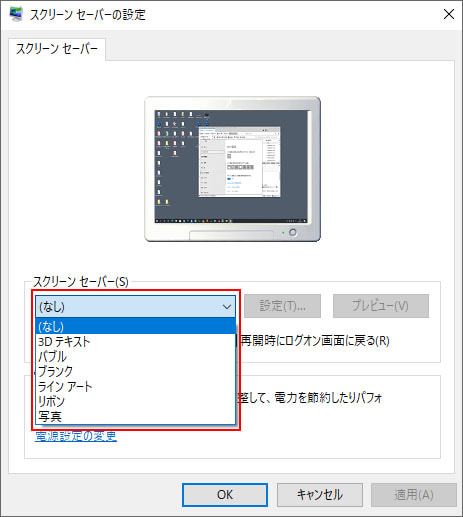
スクリーンセーバーのドロップダウンメニューから種類を選びます。
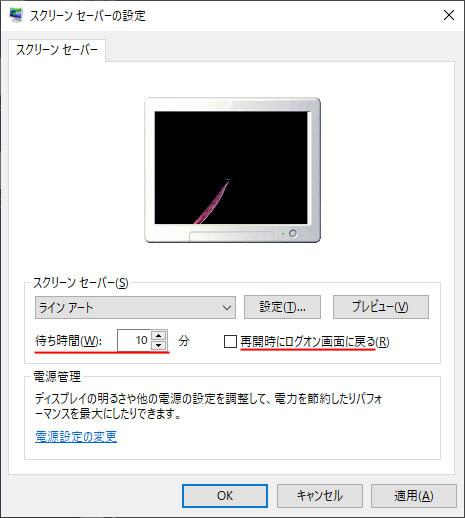
待ち時間の設定は、何分経ったらスクリーンセーバーを表示するかという設定です。
「再開時にログオン画面に戻る」のチェックボックスをオンにすると、パソコンのパスワードを設定している場合、作業再開時にパスワードが求められるようになります。
プレビューボタンを押すと現在のスクリーンセーバーの設定でどのように表示されるのかテストできます。
設定を終えたら、最後に OK ボタンを押しましょう。
オプション
3Dテキスト
スクリーンセーバーを3Dテキストにした場合、追加のオプション設定ができます。
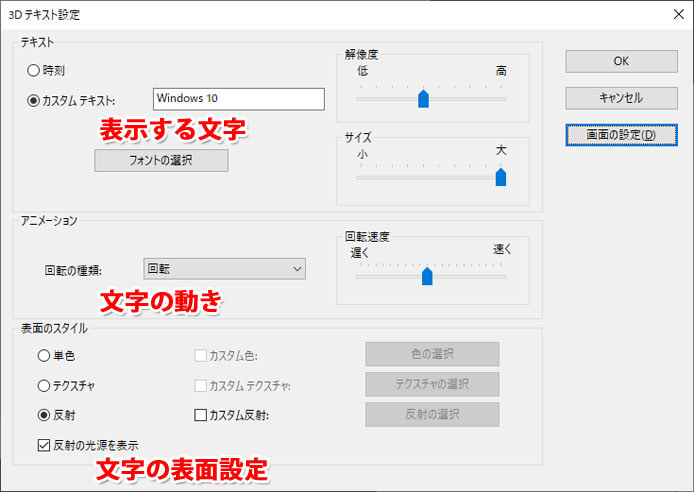
まず表示する文字を設定できます。自由な文字列の他、リアルタイムに時刻を表示することも可能です。
フォントや文字サイズの設定も可能。
そして文字の動きの種類と速さの設定ができます。
- なし
- 回転
- シーソー
- よろよろ
- タンブル
最後は文字の表面の設定です。単色に塗りつぶし、テクスチャを貼る、反射させるのうちから選びます。
テクスチャとは好きな画像を文字の表面に貼るというイメージです。
写真
スクリーンセーバーを写真にすると以下の追加のオプション設定ができます。
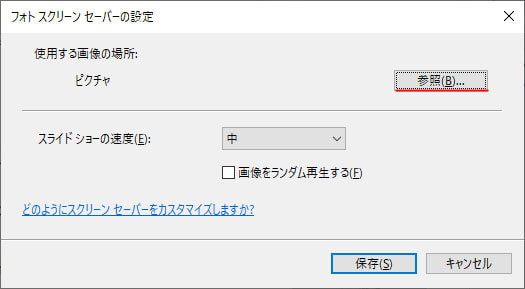
写真スクリーンセーバーは、あるフォルダーに入っている写真を時間経過でスライドショー表示します。
- 参照ボタンを押して写真が入っているフォルダーを指定します
- スライドショーの速度を遅く・中・速くから選択します
画像をランダム再生するのチェックボックスをオンにすると、写真の表示順番がバラバラになります。
スクリーンセーバーをオフにする
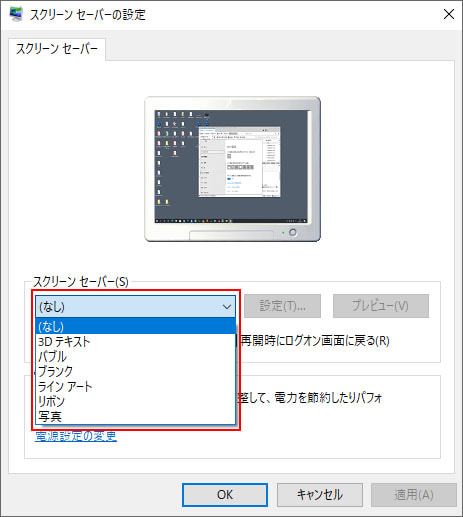
スクリーンセーバーを使用せずにオフにする場合は、スクリーンセーバーを「なし」にします。
おしゃれなスクリーンセーバーをダウンロードする
Windows10 に標準で実装されているスクリーンセーバーは地味…。と思われていますか?
スクリーンセーバーの配布サイトが各所にあり、様々なスクリーンセーバーをダウンロードする事ができます。
多くのサイトでは exe ファイルで配布されており、フリーソフトをインストールするような手順で導入します。
不安な場合は、インストール前にウイルススキャンを実施しておくと良いでしょう。
アンインストールするには?
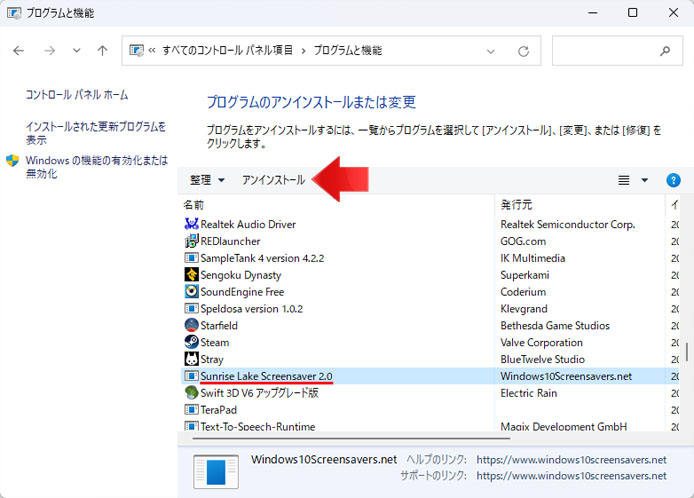
アプリをアンインストールする手順でスクリーンセーバーをアンインストールします。
コラム:スクリーンセーバーとは?
一定時間パソコンの操作をしないと画面が切り替わって何かアニメーションが再生される事があります。これがスクリーンセーバーです。
スクリーンセーバーは画面の焼き付きを防止するために行われていたものです。しかし、それはもう過去のものとなりました。昔はブラウン管ディスプレイがほとんどで、長時間同じ画面を表示し続けると画面の焼き付きが起こってしまいました。(表示していた画面の跡が残ります。)
近年、薄型の液晶ディスプレイが主流になってからは焼き付きはほとんど起こらなくなりスクリーンセーバーの本来の役割は無くなってしまいました。しかし、覗き見防止や第三者に操作されない為にスクリーンセーバーは有効ですので、現在も広く活用されています。

