
Windows10でも画面のスクリーンショットを撮る事ができます。スクリーンショットとは、今見ているディスプレイの画面をそのまま保存する事をいいます。
目次
スクリーンショットの撮り方
Windows10 でスクリーンショットを撮る方法はキーボードで下記のキーを押します。
どんなキーボードでも大抵右上の方にあります。場合によっては「Prt Sc」と書かれている事もあります。
しかし、これだけではクリップボードにコピーされただけで画像ファイルとして保存されているわけではありません。
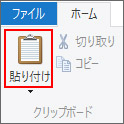
画像として保存する為には、画像編集ソフト(Photoshop等)やペイントを起動して Ctrl + V キーを押して貼り付けるかペイントの左上の貼り付けボタンをクリックしましょう。
特定のウィンドウだけのスクリーンショット
Print Screen キーを押すと画面全体のスクリーンショットを撮影しますが、選択しているウィンドウのみのスクリーンショットを撮る事も可能です。
その場合は次のようにキーボードのキーを押します。
これで選択しているウィンドウのみのスクリーンショットを撮る事が可能です。同様にペイントなどで貼り付けてみましょう。
マウスでドラッグした部分のスクリーンショット
マウスでドラッグした部分のスクリーンショットを撮る事も可能ですが、これには Windows 標準のアプリを使います。以下の記事で解説しています。
-

-
Windows10でマウスでドラッグした部分だけスクリーンショットを撮る方法「切り取り領域とスケッチ」
ディスプレイに表示されている画面を画像に保存するスクリーンショットですが、通常は画面全体か表示されているウィンドウの一つだけしか撮る事ができません。 キーボードの PrintScreen キーを押すと ...
マウスでドラッグした部分のスクリーンショット2
マウスでドラッグした部分のスクリーンショットを撮るもう一つの方法として、もっと簡単にできる方法が Windows10 標準機能で追加されます。
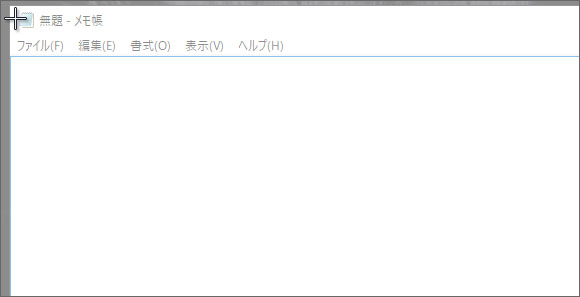
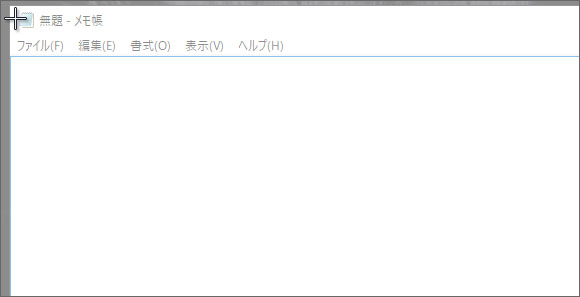
すると画面全体がやや白くなりマウスカーソルが「+」に変わります。このままドラッグする事で指定した部分がスクリーンショットとしてクリップボードに保存されます。別途アプリを使わなくても良いようになりました。
Print Screenキーを押しただけで画像に保存する方法
今までに紹介した方法では Print Screen キーを押してもクリップボードにコピーされるだけで、画像にする為にはペイントなど別途アプリやソフトが必要でした。しかし、実は別途アプリを使わなくても画像にする方法があるのです。
それは…。
Windows キーとはキーボードの左下、Ctrl キーの右にWindowsマークのキーが大抵あります。古いキーボードだとないかもしれません。Windows キー + Print Screen キーを押すと一瞬だけ画面が暗くなってスクリーンショットが撮影されます。
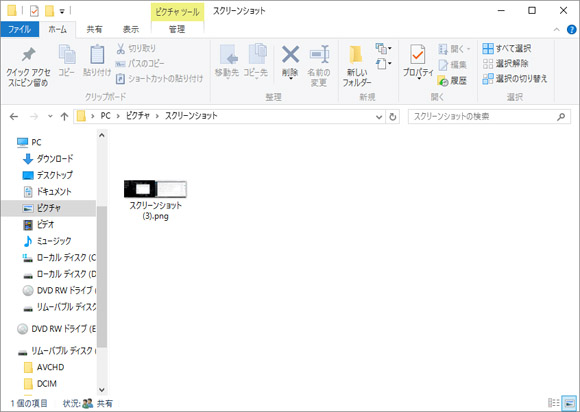
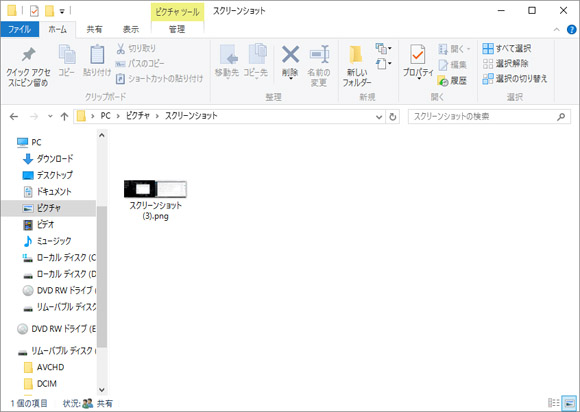
スクリーンショットの保存先は、ピクチャフォルダ内のスクリーンショットフォルダに保存されます。ただし、この方法では全画面スクリーンショットしか保存できないようです。
タブレットモードでスクリーンショットを撮る
タブレットモード、もしくはタブレットでは物理キーボードがないのでキーボードを使ったスクリーンショットの撮り方ができません。
でもタブレットモードでもスクリーンショットを撮る方法があるのです。
Windows ボタンというのは機種によってないものもありますが、電源ボタンで代用できます。また、他サイトではボリュームマイナスボタンと電源ボタンの同時押しと説明しているところが多いのですが、私の端末ではボリュームプラスボタンでスクリーンショットが撮れました。機種によって異なるようですね。
スクリーンショットを撮った瞬間は画面が一瞬暗くなるのでわかります。また、気持ち電源ボタンを先に押すようにするとスクリーンショットを撮りやすいです。
動画からスクリーンショットを撮る
動画の一部分をスクリーンショットとして保存するには Google Chrome を使用します。
YouTube 動画を Windows の機能でスクリーンショットを撮ると、後から切り抜きが必要です。停止中だとシークバーやボタン類が表示されてしまいます。
Chrome の「動画フレームのコピー」機能では、停止中でもシークバーやボタン類を除いてスクリーンショットを撮る事ができます。
スクリーンショット可能な対象
- YouTube 動画
- YouTube Live
- Chrome で動画の直接再生
確認できる中では YouTube しかスクリーンショットを撮る事ができませんでした。
Chrome で mp4 などの動画を直接再生する場合でもスクリーンショットを撮る事が可能です。
撮り方
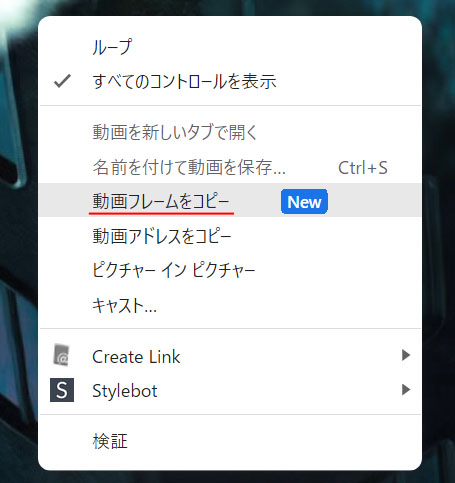
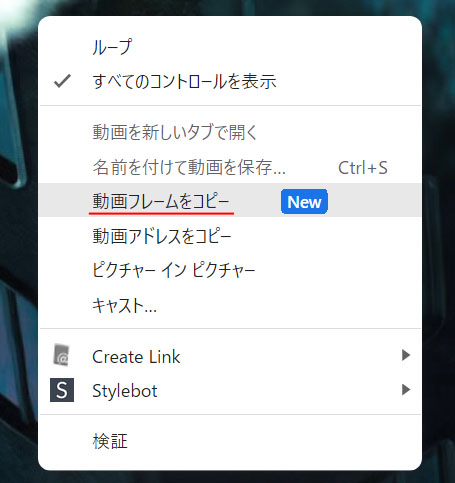
YouTube 動画を2回右クリックします。
1回目では YouTube 用の右クリックメニューが表示され、その他の場所でもう一度右クリックすることで Chrome の右クリックメニューが表示されます。
メニューの中から「動画フレームをコピー」を選択することで、動画のスクリーンショットがクリップボードに保存されます。切り抜きの必要はありません。
関連記事
Windows11 での方法はこちら。

