
Windows10 で画面解像度を変更する方法を解説します。
画面解像度はディスプレイやグラフィックボードによって対応サイズが違います。解像度が高いほど画面がより鮮明に表示され画面をより広く使うことができます。解像度が低いとアイコンなどが大きく表示され使用できる画面サイズも小さくなります。
解像度が合っていないと画面が鮮明に表示されなかったりぼやけたりするので、もしそのような事でお困りの場合は画面の解像度の設定を確認してみましょう。
画面解像度を変更する方法
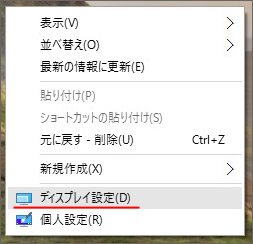
まずは、デスクトップ画面の何もない所で右クリックして「ディスプレイ設定」をクリックします。
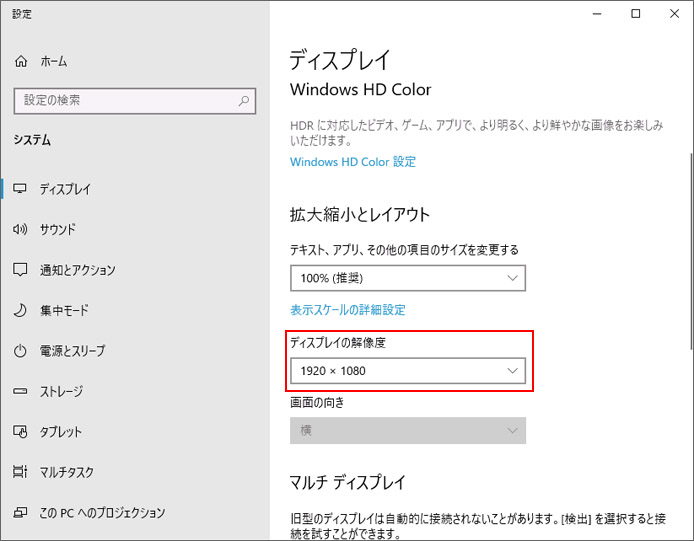
ディスプレイ設定の中から解像度のドロップダウンメニューを開きます。
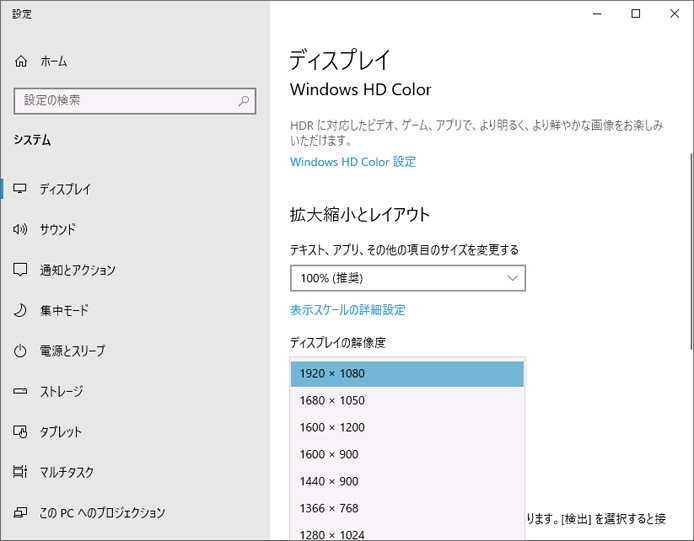
ドロップダウンリストの中からお好みの解像度を選択してください。推奨と書かれているものがあなたのディスプレイに最も適した解像度です。
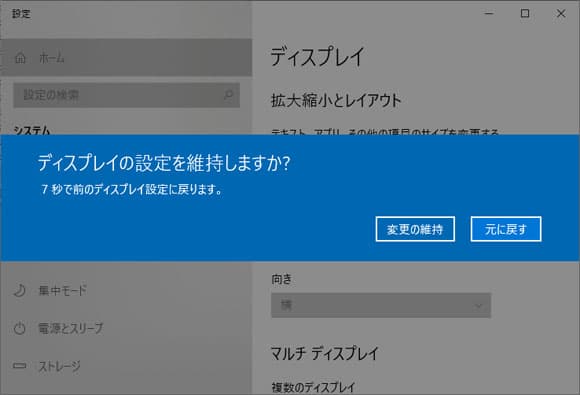
解像度を選択すると「ディスプレイの設定を維持しますか?」と確認が出ます。変更を適用するには「変更の維持」ボタンを、もとに戻したい時は「元に戻す」ボタンを押してください。
これで画面解像度を変更する事ができます。
解像度がない・おかしい
画面解像度をどれを選択してもぼやけたり、目的の解像度がない場合があります。
それはディスプレイのドライバを入れていない、更新されていない可能性があります。
ディスプレイやグラフィックボードを買ったばかりであれば、付属のディスクメディアのドライバをインストールしてみましょう。
そうでなければ、ドライバの最新版がないか確認してみましょう。

まずはデバイスマネージャーを開きます。
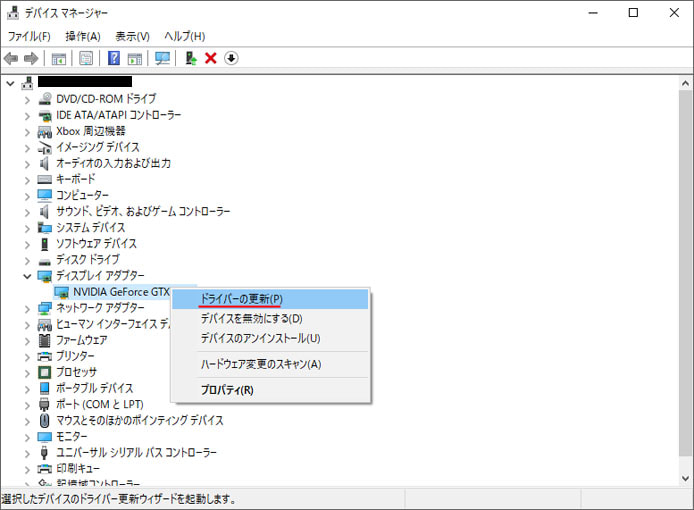
ディスプレイアダプターを右クリックして、メニューの中から「ドライバーの更新」を選択します。
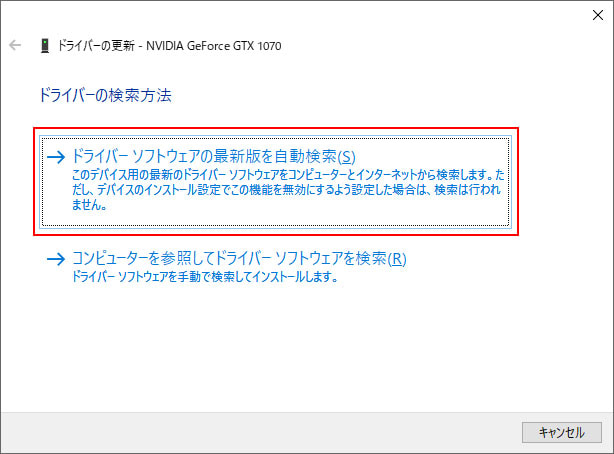
「ドライバーソフトウェアの最新版を自動検索」ボタンを押します。最新版がある場合は自動でインストールが始まります。
文字やアイコンが小さい
近年はフルHD(1920×1080)を越えて、WQHD(2560×1440)や4K(3840×2160)のディスプレイも登場して手の届きやすい価格になってきました。
画面解像度を高くすると、文字やアイコンが小さくなってしまった!と新たな悩みが発生するかもしれません。しかし解像度を低くすると、画面がぼやけてしまいます。
画面解像度を維持したままで文字やアイコンを大きくする方法があります。

まず、スタートメニューから設定を開きましょう。
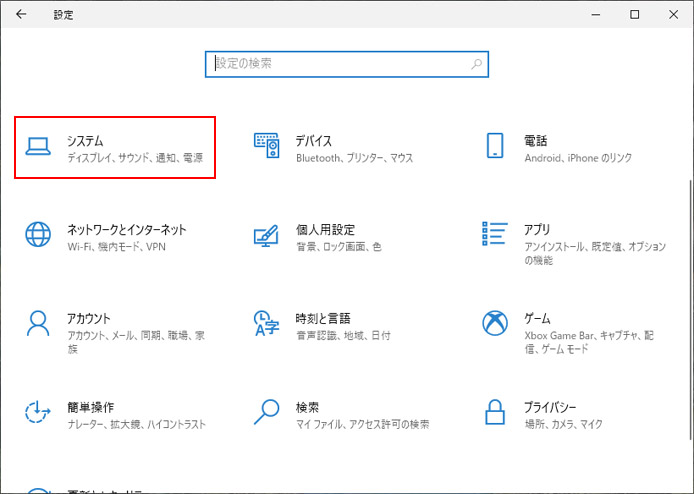
Windows の設定からシステムを選択します。
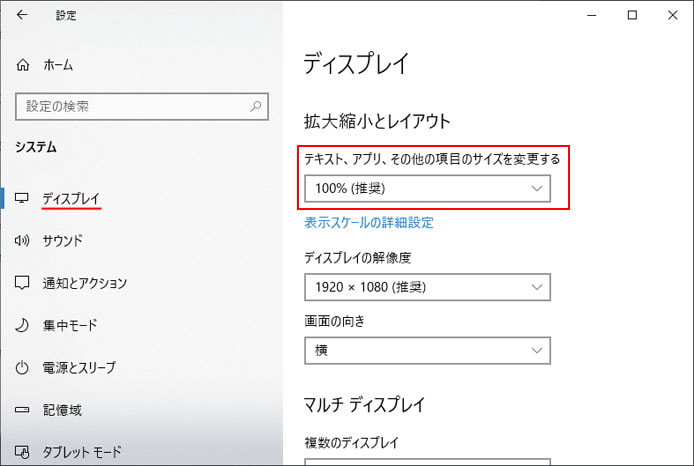
ディスプレイの設定で下の方へスクロールし「テキスト、アプリ、その他の項目のサイズを変更する」のメニューから拡大率を以下の中から選びます。
- 100%(推奨)
- 125%
- 150%
- 175%
拡大率を変更すると、画面解像度をそのままに文字サイズやアイコンサイズが大きくなります。
関連記事
タイトルバーやアイコンの文字サイズも変更する事ができます。

