
Windows10 でスクリーンキーボード、またはタッチキーボードを使用する方法を解説します。
スクリーンキーボードとは画面上に表示されるキーボードで、実際のキーボードを使用しなくてもマウス操作で文字入力をする事ができます。タブレット等ではタッチで文字入力ができます。
キーボードが壊れた時、暗証番号など大事な情報を入力する時などに効力を発揮します。
目次
スクリーンキーボードとタッチキーボードの違い
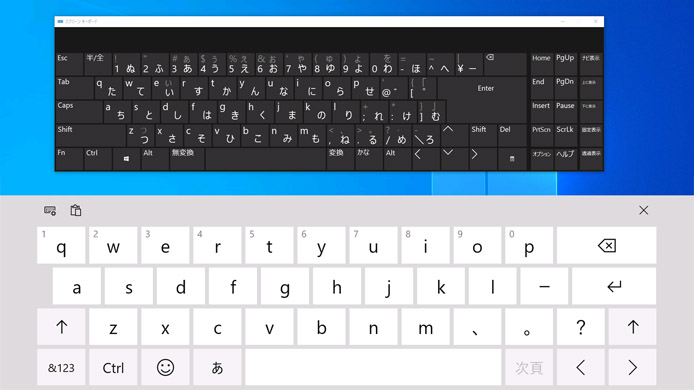
スクリーンキーボードもタッチキーボードも画面上に表示されるキーボートという点では同じですが、次のような違いがあります。
| スクリーンキーボード | ・マウス操作に最適化されている ・物理キーボードと同じようなキー配置 |
|---|---|
| タッチキーボード | ・タッチ操作に最適化されている ・文字入力の為の最低限のキー配置 ・絵文字入力対応 |
スクリーンキーボードもタッチ操作が可能ですが、タッチキーボードに比べてキーが小さくて扱いづらいという特徴があります。
スクリーンキーボードを起動する方法
スクリーンキーボードを起動するには以下の方法があります。
- 設定から起動
- スタートメニューから起動
- 検索して起動
- ショートカットキーで起動
設定から起動

まず、スタートメニューから設定を開きましょう。
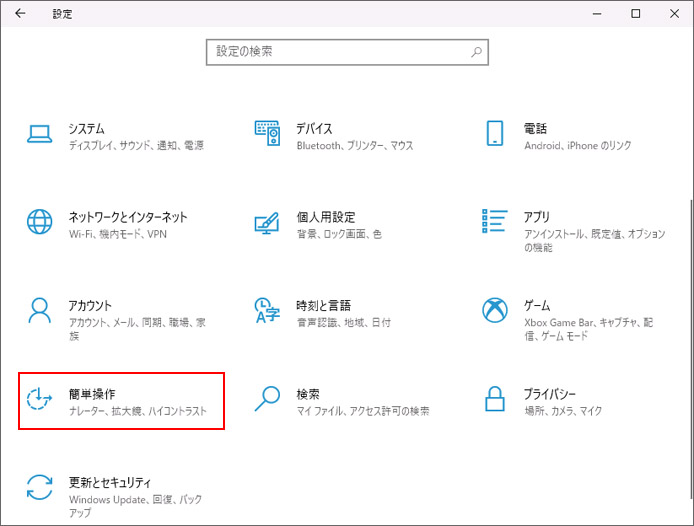
設定から簡単操作を選択します。
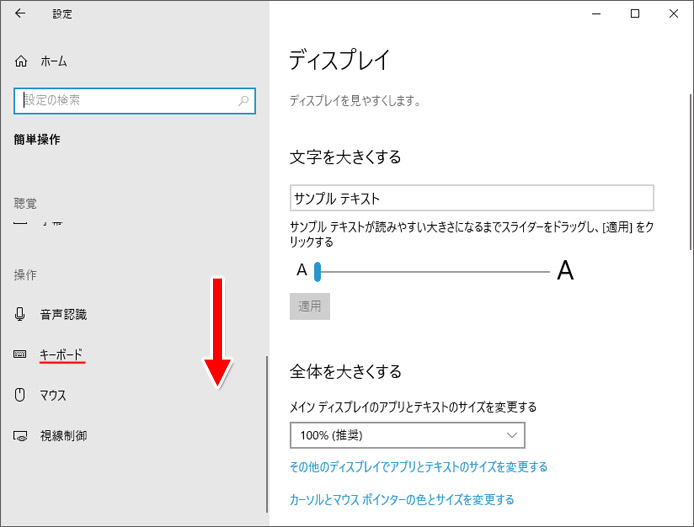
左メニューを下の方へスクロールして、キーボードを選択します。

「スクリーンキーボードを使用する」のスイッチをオンにします。
スタートメニューから起動
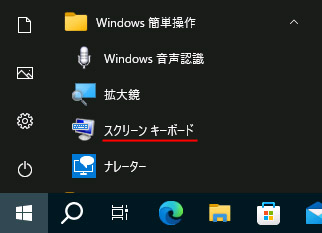
スタートボタンを押して、アプリ一覧の中から Windows 簡単操作フォルダーを開き、スクリーンキーボードを選択します。
検索して起動
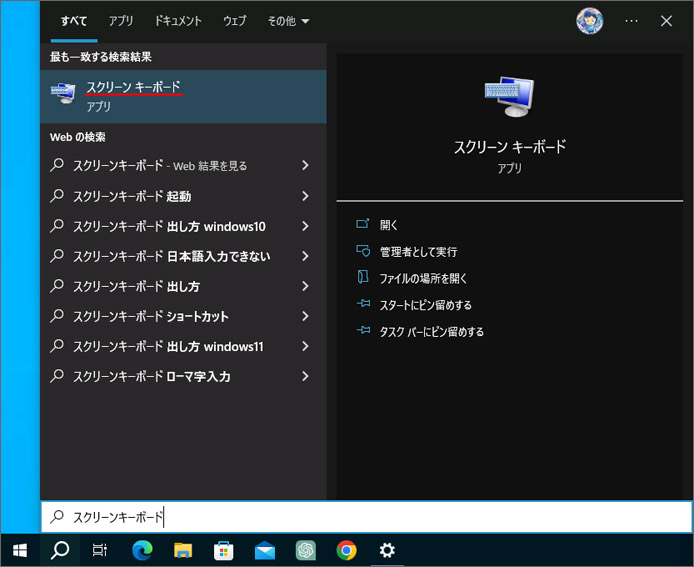
タスクバーの検索窓、または検索ボタンからスクリーンキーボードを検索して、候補の中からスクリーンキーボードを開きます。
ショートカットキーで起動
以下のショートカットキーを入力します。
このショートカットキーで、スクリーンキーボードの表示/非表示を切り替える事ができます。
スクリーンキーボードのショートカットを作成
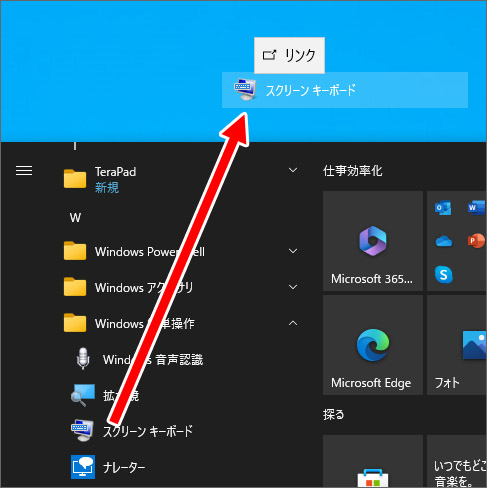
スタートボタンを押して、Windows 簡単操作フォルダーの中にあるスクリーンキーボードを、デスクトップまでドラッグアンドドロップします。

スクリーンキーボードのショートカットがデスクトップに作成されました。
タッチキーボードを使用する方法
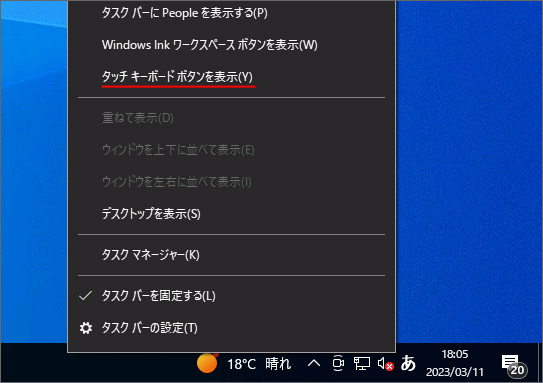
タスクバーの何もない所を右クリックして、メニューの中から「タッチキーボードボタンを表示」を選択します。
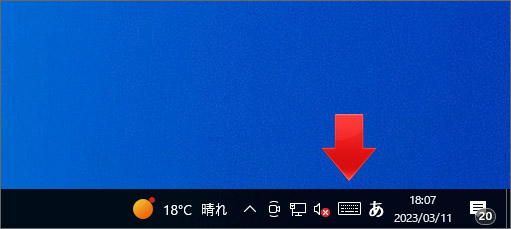
するとこのようなタッチキーボードボタンが表示されるので、このボタンをタップします。
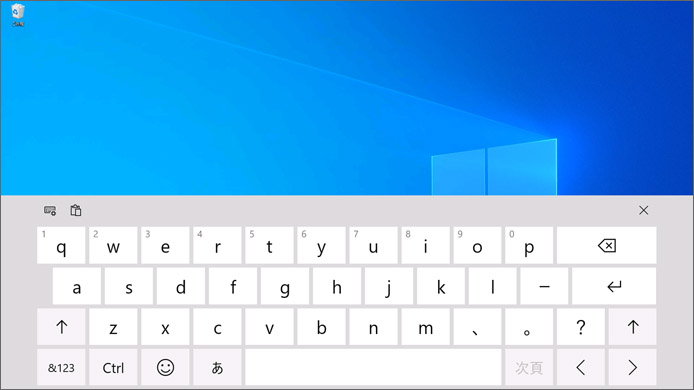
タッチキーボードが表示されて、使用できるようになります。
