
オフィス製品の Word や Excel であればファイルの印刷日時を確認する事ができます。このファイルはいつ印刷したか、たくさんあるファイルの中で印刷したものはどれか?など調べる事ができます。
印刷日時を調べる方法
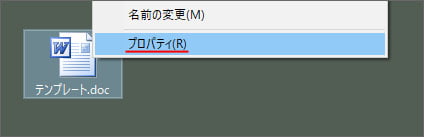
Word ファイル、もしくは Excel ファイルを右クリックしてプロパティを開きます。
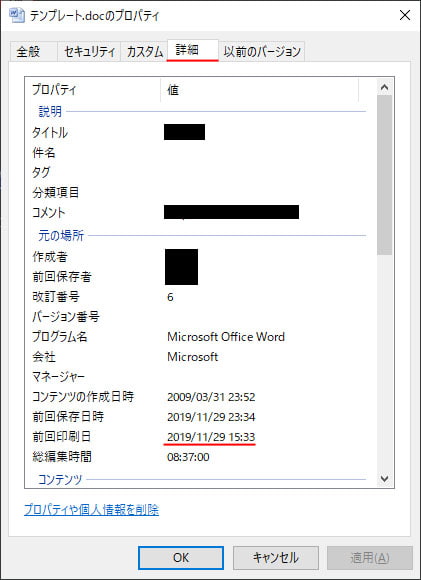
プロパティを開いたら詳細タブを開きます。するとここに前回印刷日が記録されています。
印刷日を印字する
ファイルを印刷したら、印刷日自体を印字しておけば印刷日時をすぐに確認できますよね。どれが一番最後に印刷したのかすぐにわかるようになります。
Wordの場合
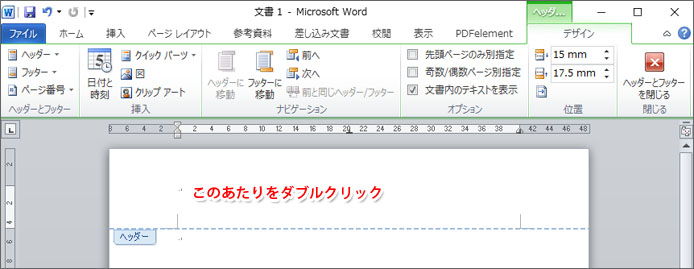
Word の書類の印刷範囲外をダブルクリックします。するとヘッダーやフッターの編集ができるようになります。
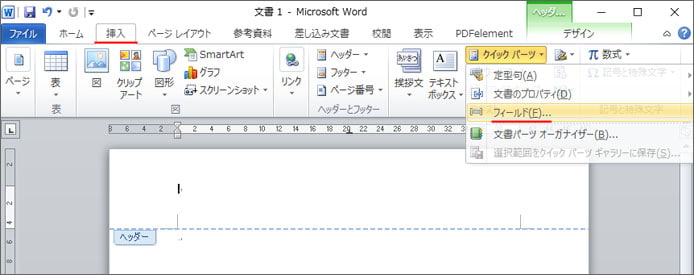
画面上部より挿入タブを開き、クイックパーツボタンからフィールドを選択します。
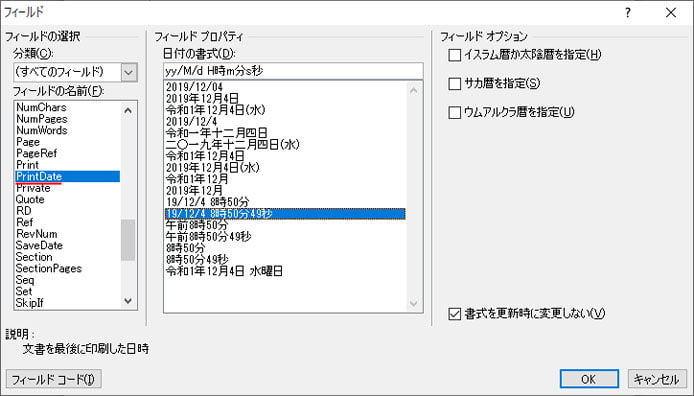
左側のフィールドの名前から「PrintDate」を選択します。日付の書式でお好みの日付フォーマットを選択します。日付だけ、時刻付きなど色々あります。選択したら OK ボタンを押します。
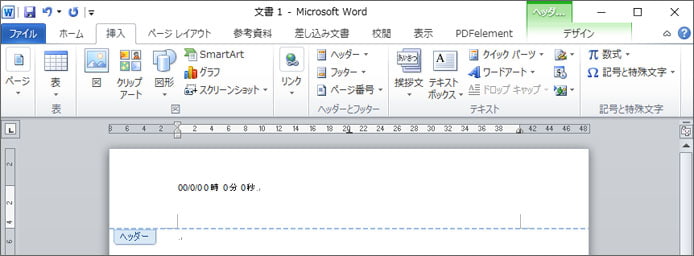
するとヘッダーに日時が挿入されました。0ばかりですが、印刷時には更新されます。
Excelの場合
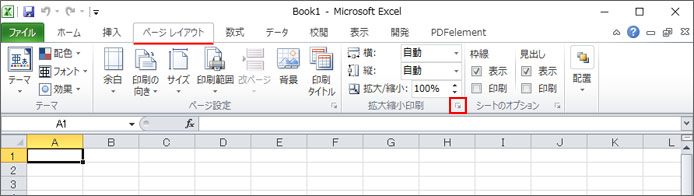
画面上部よりページレイアウトタブを開き、上図の赤枠部のボタンを押します。
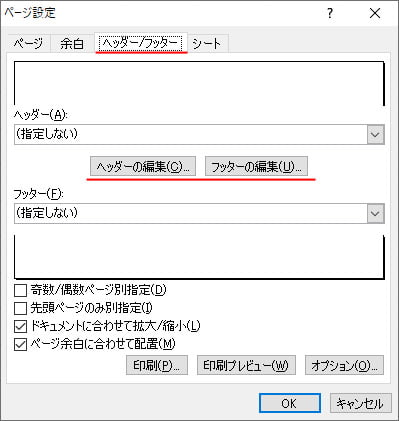
ページ設定が開きます。上部から「ヘッダー/フッター」タブを開き、ヘッダーの編集またはフッターの編集ボタンを押します。
- ヘッダーの編集:印刷時上部に印字
- フッターの編集:印刷時下部に印字
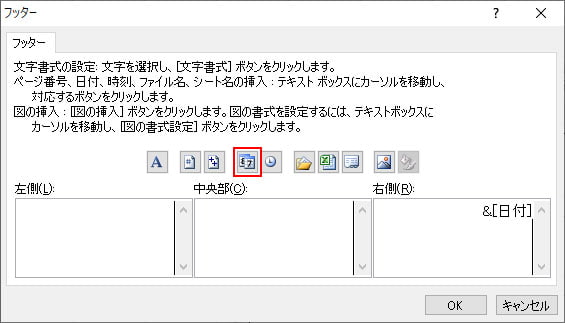
ここでは例としてフッターを編集します。まず、フッターの左側、中央部、右側どこに印字するか選びます。例えば右側のテキストエリアを選択して、上図の赤枠部のボタンを押します。すると日付が挿入されます。
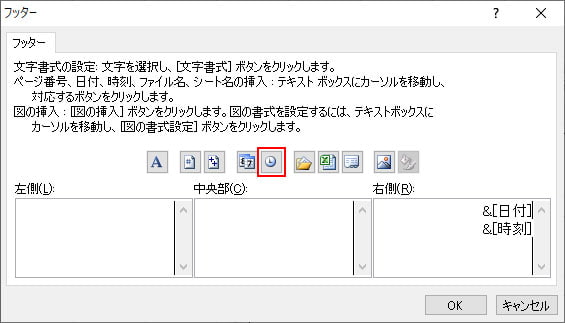
更に時計ボタンを押すと時刻が挿入されます。設定したら OK ボタンを押しましょう。
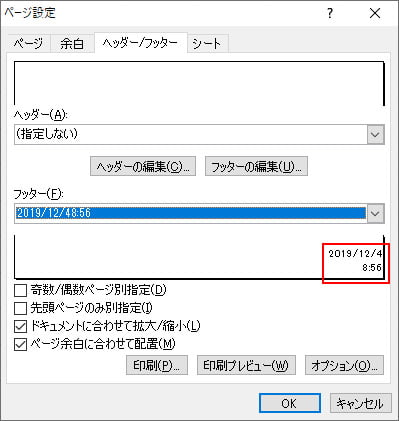
これで印刷時にフッターに日付と時刻が印字されるようになります。
