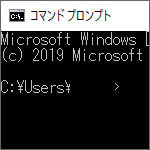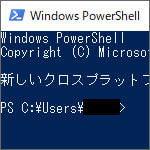
Windows10 には標準で PowerShell(パワーシェル)と呼ばれるスクリプト言語と開発環境が搭載されています。PowerShell を活用すれば、今まで手作業で行っていたパソコンの単純作業を自動化できる可能性がある強力なツールです。
パワーシェルとは?
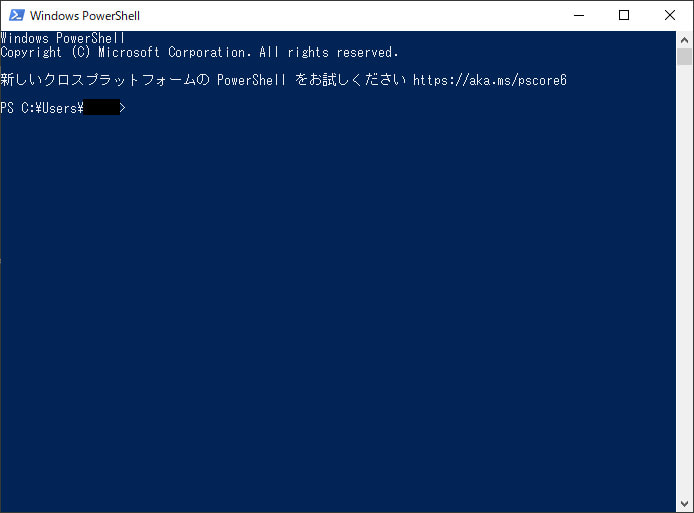
コマンドプロンプトという言葉は昔からよく目にして耳にすると思います。パワーシェルは簡単に言えばコマンドプロンプトが大幅にバージョンアップして多機能になったものです。Windows7 以降に標準で搭載されています。
コマンドプロンプトが登場したのは Windows95 より前の MS-DOS 時代ですからとても古く、簡単な処理しか出来ません。そこで後継として時代に合わせて開発されたのがパワーシェルです。
標準では青背景に白文字スタイルです。
パワーシェルを開く方法
パワーシェルを開く方法について解説します。
スタートメニューから開く
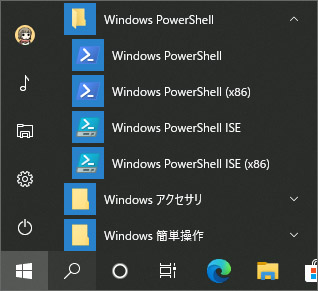
スタートボタンを押して、アプリ一覧の中にある Windows PowerShell フォルダーの中にパワーシェルがあります。
Windows PowerShell ISE とは「Windows PowerShell Integrated Scripting Environment」の略です。日本語にすればパワーシェルの統合スクリプト環境で、プログラミング開発に特化した開発ソフトです。
- Windows PowerShell:64ビット版
- Windows PowerShell(x86):32ビット版
- Windows PowerShell ISE:64ビット版
- Windows PowerShell ISE(x86):32ビット版

管理者として起動したい場合は、Windows PowerShell を右クリックしてメニューの中から「管理者として実行する」を選択します。
検索して開く
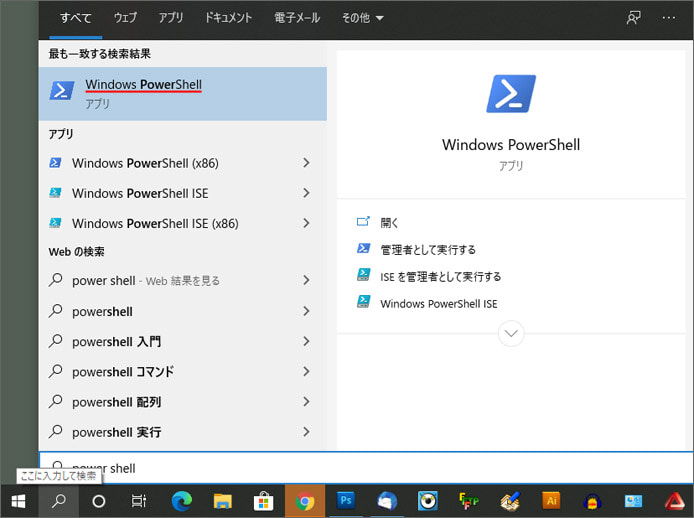
タスクバーの左側にある検索窓、もしくは虫眼鏡アイコンを押して「PowerShell」を検索する事で、開くことができます。
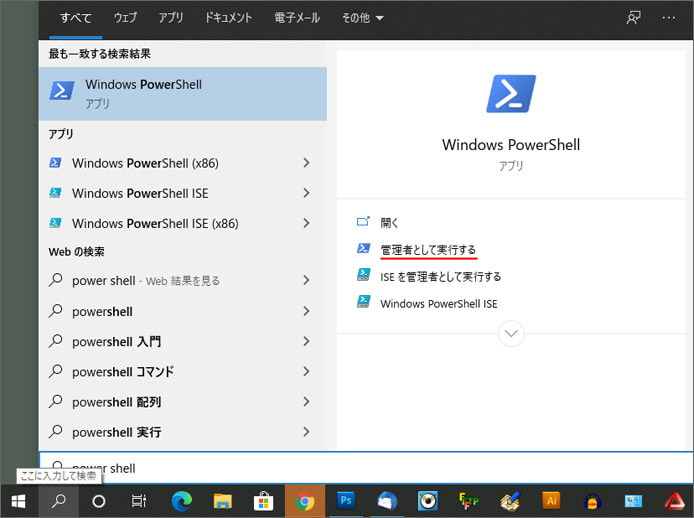
管理者として実行したい場合は、右側の「管理者として実行する」を選択します。
ファイル名を指定して実行で開く
以下のショートカットキーを入力してファイル名を指定して実行を開きます。
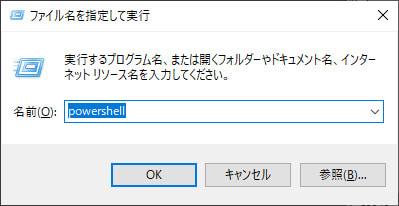
名前の欄に「powershell」と入力して OK ボタンを押します。するとパワーシェルが起動します。
管理者として起動したい場合は、Ctrl + Shift キーを押しながら OK ボタンを押します。
スタートボタンから開く
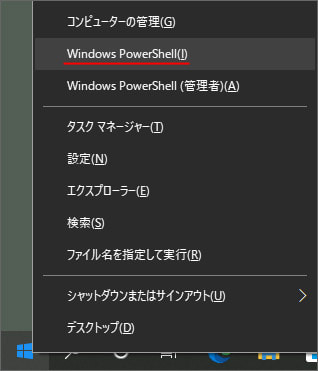
スタートボタンを右クリックします。メニューの中の Windows PowerShell を選択すると、パワーシェルが起動します。管理者として起動したい場合は(管理者)付きの方を選択してください。
関連記事
PowerShell の前身であるコマンドプロンプトを開く方法。