
Excel や Word に埋め込まれた写真を画像として取り出して保存する方法を解説します。
写真を資料として提供してもらう時、わざわざ Word や Excel に写真を挿入して送られてくる場合があります。これでは画像として使い辛過ぎます。
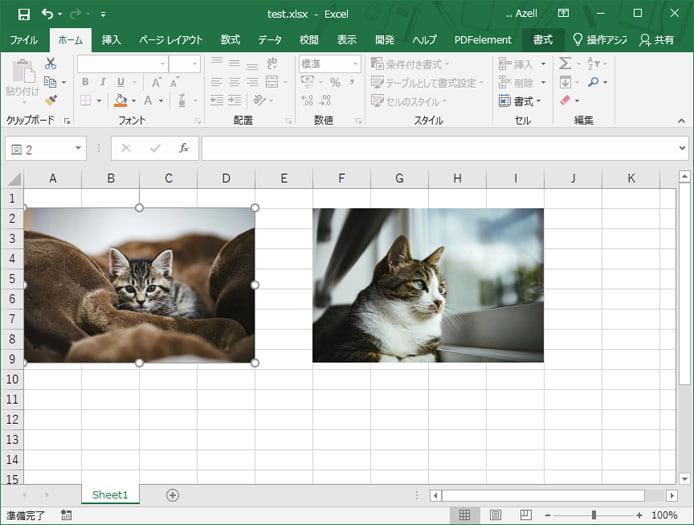
恐らく良かれと思って Word や Excel に写真を挿入して1つのファイルとして送られてくるのだと思いますが、1枚ごとに画像として使いたい場合に困ります。
改めて写真だけ送ってくださいとお願いするのも時間がかかって手間を取らせてしまいます。こちらで写真だけを取り出す方法があります。
ExcelやWordから写真を取り出す方法
やり方は意外と簡単です。
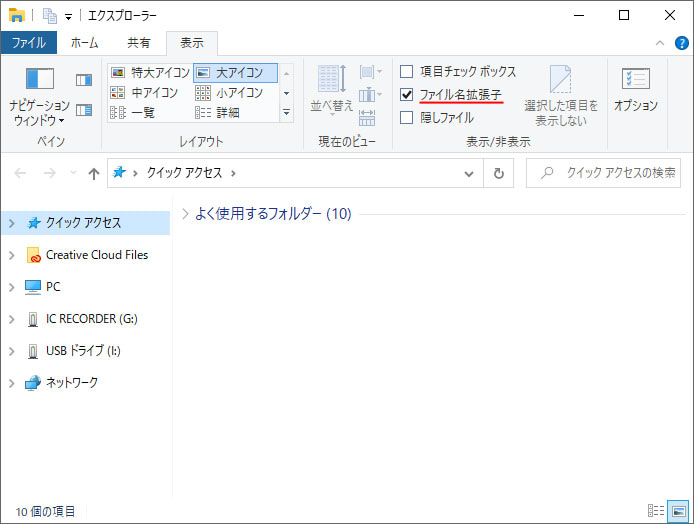
拡張子が表示されていない場合、拡張子を表示しましょう。
エクスプローラーを起動して上部の表示タブを開き、ファイル名拡張子のチェックボックスをオン☑にします。これで拡張子が表示されます。
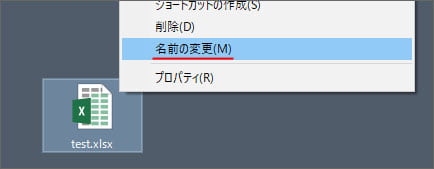
画像が入っている Excel ファイルを右クリックして、メニューの中から「名前の変更」を選択します。
Excelの場合
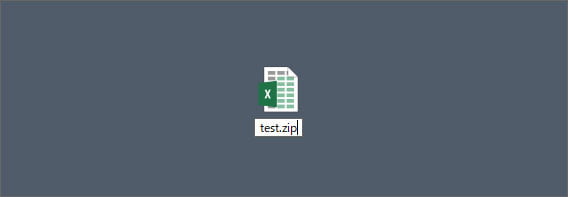
拡張子(.xlsx)の部分を「.zip」に変更します。
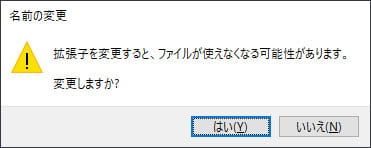
拡張子を変更すると、ファイルが使えなくなる可能性があります。という警告が表示されます。ここは警告を無視して「はい」を選択します。
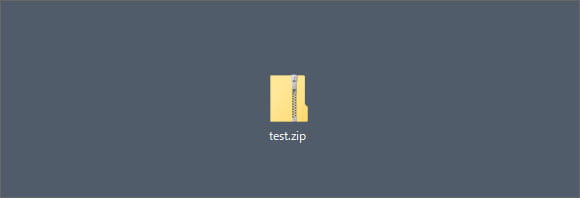
Excel ファイルが zip ファイルになりました。zip ファイルを開いてみましょう。
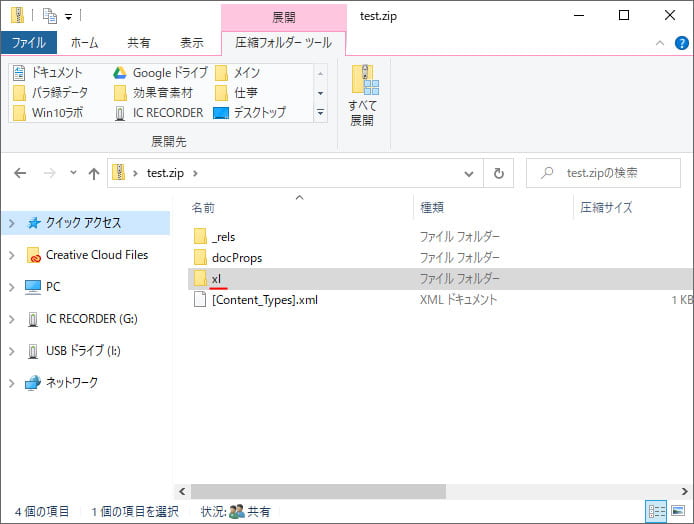
xl フォルダーを開きます。
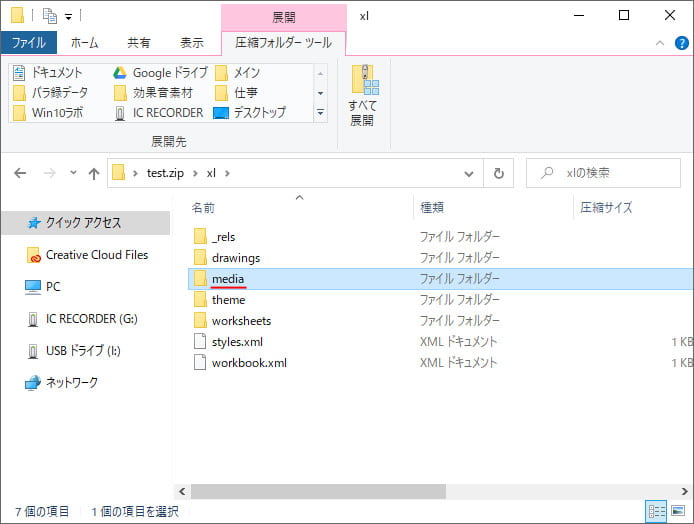
続いて media フォルダーを開きます。
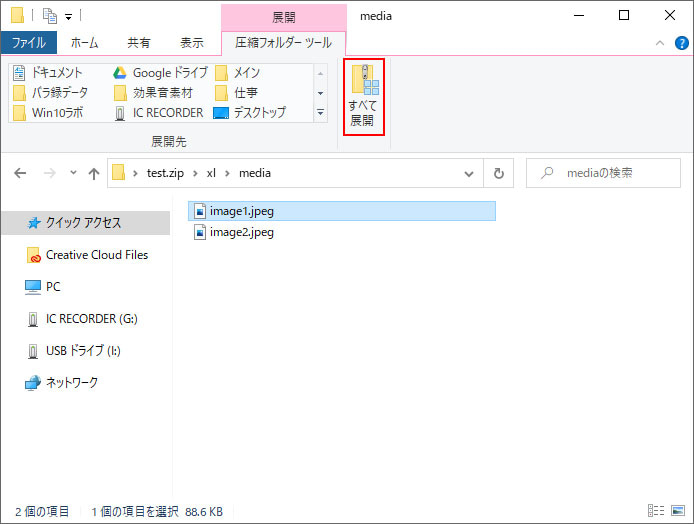
ここに Excel に埋め込まれた写真や画像が格納されています。すべて展開ボタンを押して解凍するか、中身の画像をデスクトップなどにドラッグして取り出してください。
Wordの場合
Word の場合も基本は同じです。
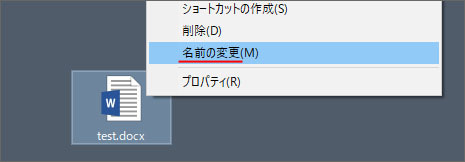
画像が入っている Word ファイルを右クリックして、メニューの中から「名前の変更」を選択します。
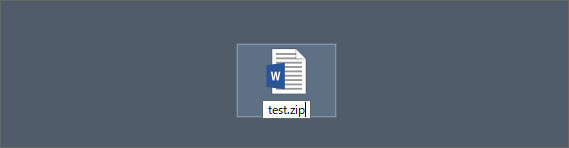
拡張子(.docx)の部分を「.zip」に変更します。
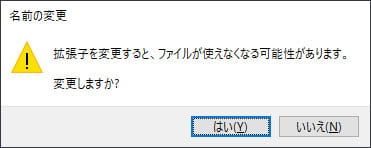
拡張子を変更すると、ファイルが使えなくなる可能性があります。という警告が表示されます。ここは警告を無視して「はい」を選択します。
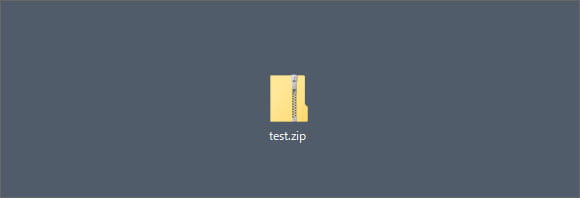
word ファイルが zip ファイルになりました。zip ファイルを開いてみましょう。
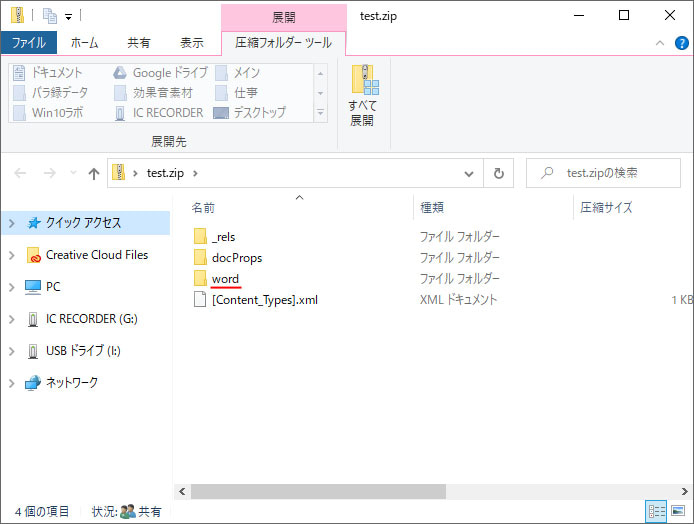
word フォルダーを開きます。
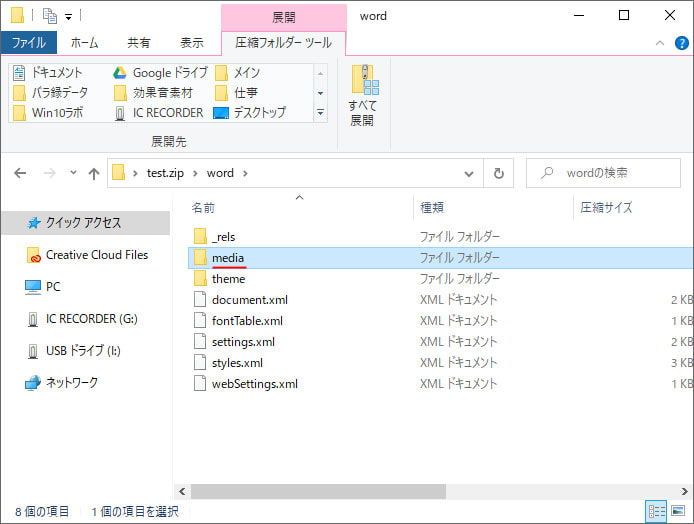
続いて media フォルダーを開きます。
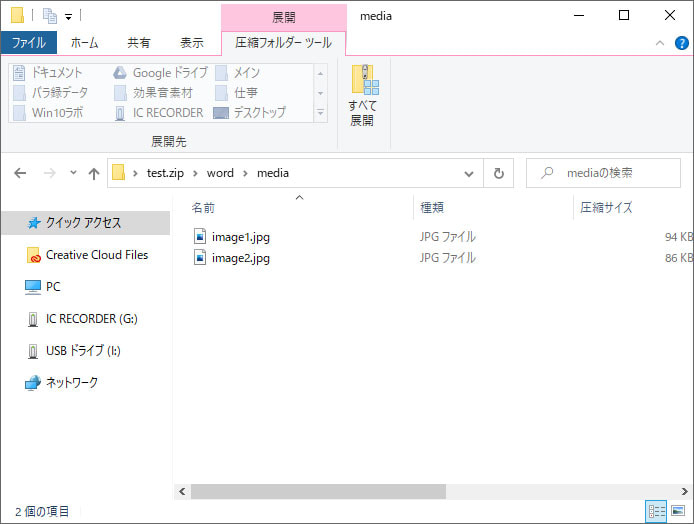
Excel と同様に、Word もここに埋め込まれた画像が格納されています。すべて展開ボタンを押して解凍するか、中身の画像をデスクトップなどにドラッグして取り出してください。
これで1つの画像ファイルとして扱う事ができます。
