
Windows10 でマウスポインターをキャラクター画像に変更する方法を解説します。
マウスポインターは白い矢印が普通ですが、好きな画像に変更する事ができます。矢印の画像でも、キャラクター画像でも OK です。
画像といっても jpg や png は使えないので変換する必要があります。一つずつ手順を説明していきます。
目次
動画で見る
マウスポインタを変更するには?
まずはマウスポインタにしたい画像を用意しましょう。基本的に何でも大丈夫ですが、左上が多少尖っていないとどこをクリックしているのかわかりづいらいという難点もあります。

ここでは例としてこちらのキャラクター画像をマウスポインターとして変更してみます。
curファイルに変換
マウスポインターは jpg や png といった画像形式は使えません。cur ファイルという形式に変換する必要があります。
あまり馴染みがないファイル形式だと思います。Photoshop やペイントでも cur ファイルを作る事ができません。
インターネット上の変換サイトで cur ファイルを作る事ができます。
PNG CUR 変換。オンライン フリー — Convertio
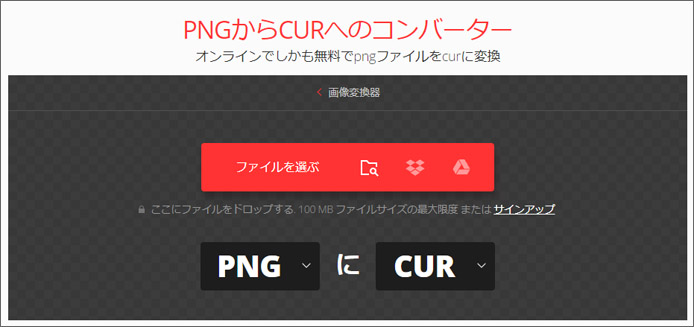
このサイトでオンラインで任意の png ファイルを cur ファイルに変換する事ができます。
マウスポインタを画像に変更

まず、スタートメニューから設定を開きましょう。
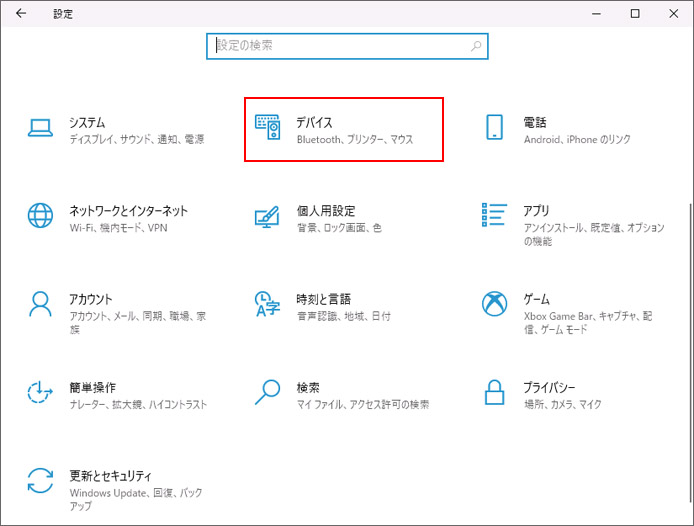
設定の中からデバイスを開きます。
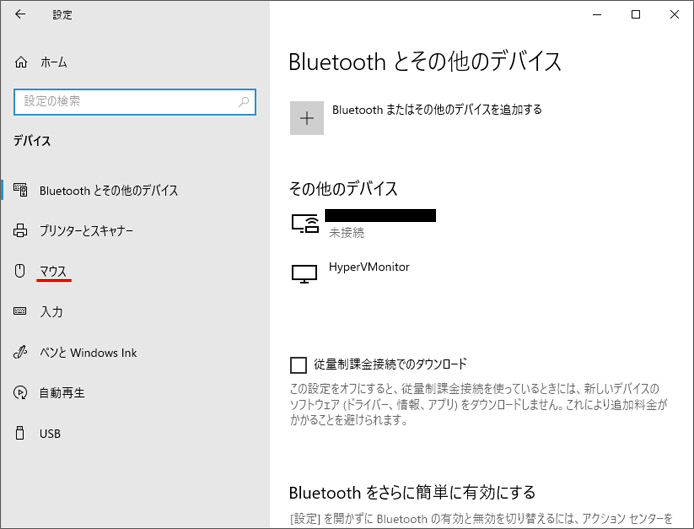
左メニューよりマウスを選択します。
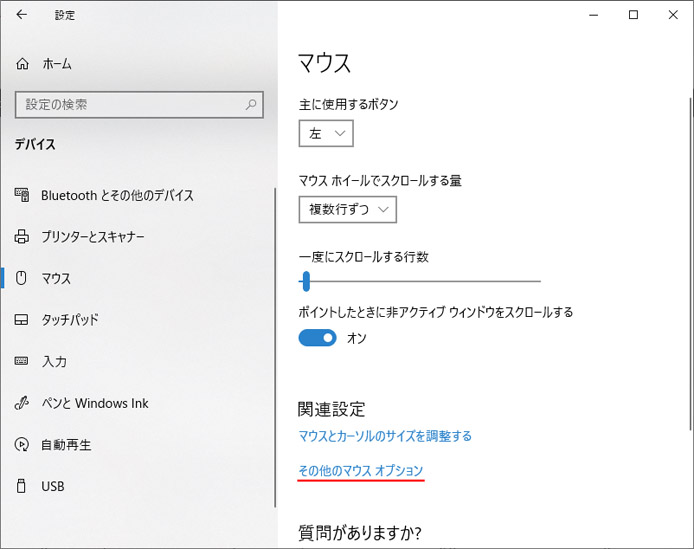
関連設定より「その他のマウスオプション」を開きます。
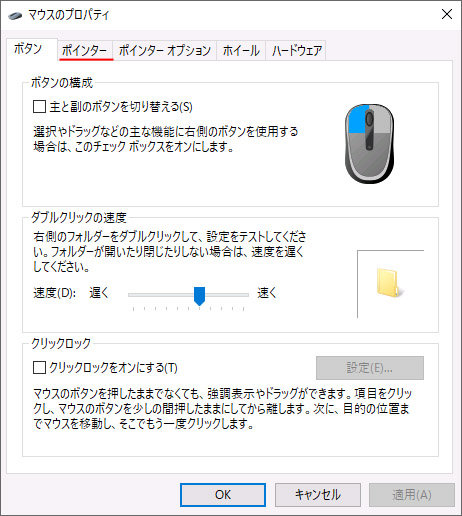
マウスのプロパティではポインタータブを開きます。
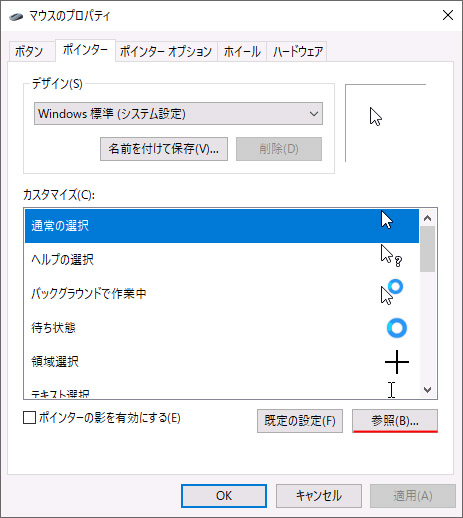
カスタマイズの項目で「通常の選択」を選択して参照ボタンをクリックします。
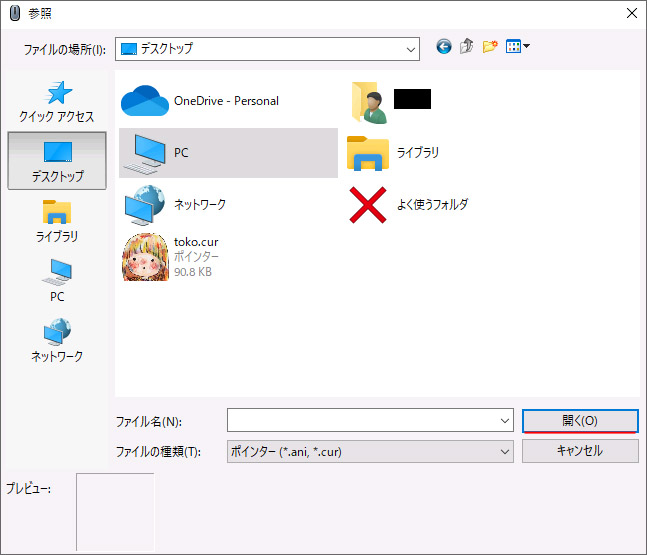
ここで先程変換した cur ファイルを選択して「開く」ボタンを押します。
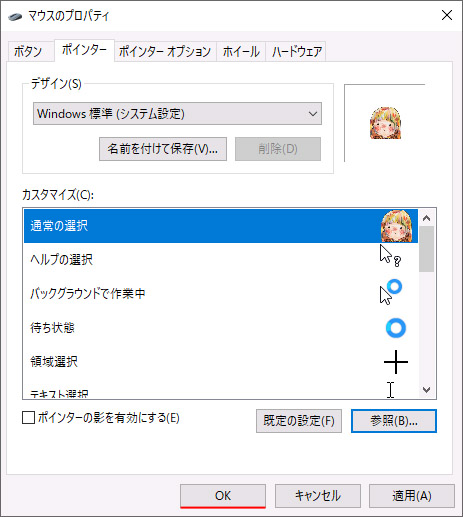
通常の選択のマウスポインターが変更されました。必要に応じてその他のポインターも同じ手順で変更してください。
OK ボタンを押すことで、変更を反映します。
通常のポインターへ戻す
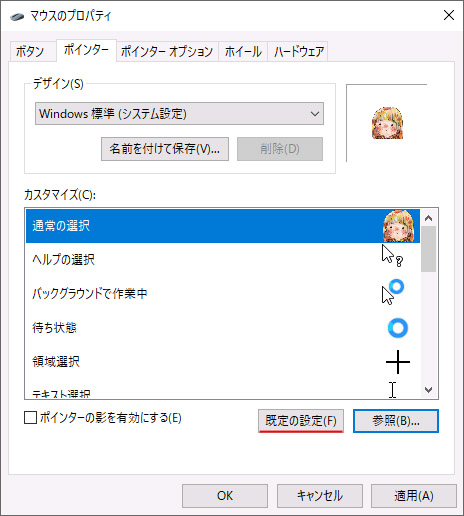
変更前のポインターへ戻す場合、戻すポインターを選択して既定の設定ボタンを押してください。
OK ボタンを押して、変更を反映します。
マウスカーソルの入手方法は?
オリジナル画像で全種類のポインターを作成するのは非常に手間がかかりますし、画力がないとできません。
入手方法には以下のような方法があります。
- フリーのマウスカーソルの素材を探す
- キャラクター物の有料マウスカーソルを買う
インターネット上にはマウスカーソルのフリー素材が数多く公開されています。また、有料のマウスカーソル素材を購入する事もできます。
こちらのウェブサイトで無料・有料のマウスカーソル素材を探す事ができます。
待ち状態カーソル(ポインタ)を砂時計にする

Windows10 の標準の待ち状態カーソルは上図のような青いドーナツマークがくるくる回るものになっています。Windows XP 時代で言えば待ち状態は砂時計でした。
Windows10でも待ち状態カーソルを砂時計に変更できます。
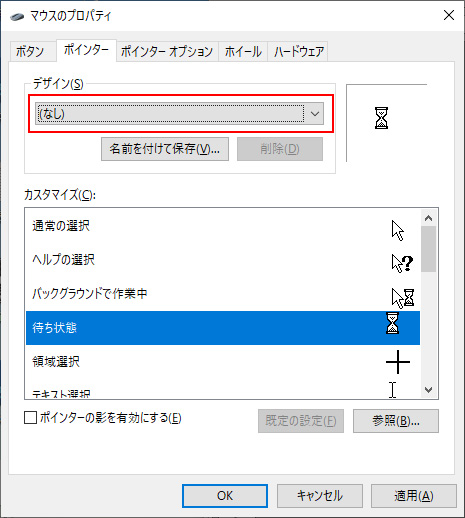
マウスのプロパティで、デザインをなしにします。すると Windows XP 時代のように待ち状態カーソルを砂時計にできます。
