
Windows10 で日本語の入力ができないなと思ったら、画面の右下を見ると「IME が無効です」と表示されていました。IME が無効になると半角英数字は入力できますが、日本語は一切入力できなくなります。これではパソコン作業も行えなくなって使い物にならなくなってしまいます。
IMEが無効ですと表示される原因
個人的な印象ではこのような原因があると思います。
- 日本語入力が禁止される場面
- プログラミングでIMEを直接制御する場合
- パソコンの不具合
まず日本語入力が禁止される場面では IME が無効になる場合があります。これはバグではないので、他の画面に行ったら IME がもとに戻るのではないでしょうか。
そしてこれは経験談ですが、Excel のマクロ VBA のプログラミングでアプリケーションを作っていた時に IME が無効になった事があります。それはプログラミングの処理で IME を無効にする・有効にするというものがあるのですが IME を無効にしたままアプリケーションが終わると IME が有効になりませんでした。IME を有効にしてからアプリケーションを終了しなくてはいけません。つまりこの原因はプログラミングミスでした。
Excel の VBA プログラミングは他と比べて敷居も低いので行っている人も多いのではないでしょうか。
最後は何らかのパソコンの不具合ですね。
IMEが無効になった時の対処法
IME が無効になった時の対処法はとりあえず再起動してみてください。これで解決するかもしれません。解決しなければ次をお試しください。
次は ctfmon.exe を起動してみてください。本来は自分で起動しなくても良いものですが、パソコンの不具合で自動で起動されない場合があります。
ctfmon.exeとは?
ctfmon.exe は CTF ローダーと呼ばれるもので、アクティブなウィンドウを監視して日本語が入力すべき所では IME を有効にするなど IME と連携する Windows のシステムファイルです。
これを直接起動すれば監視状態が有効になり IME との連携が始まります。
ctfmon.exeを起動する
Winキー + R のショートカットキーでファイル名を指定して実行を行います。
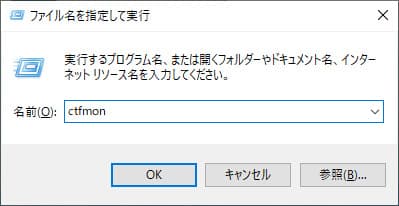
ここには「ctfmon」と入力して OK を押します。日本語が入力が改善されたか確認してみてください。
ctfmon.exeのショートカット
ctfmon.exe のショートカットを作っておけばすぐに起動できます。
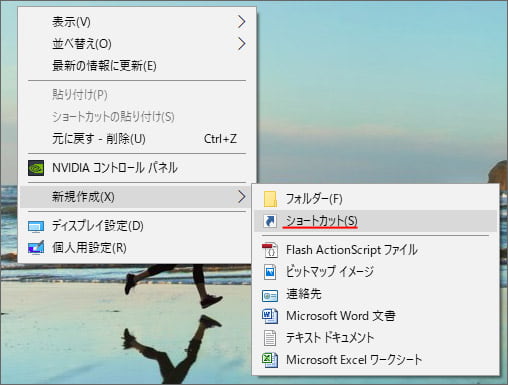
デスクトップの何もない所で右クリックしてメニューから新規作成、ショートカットを選択します。
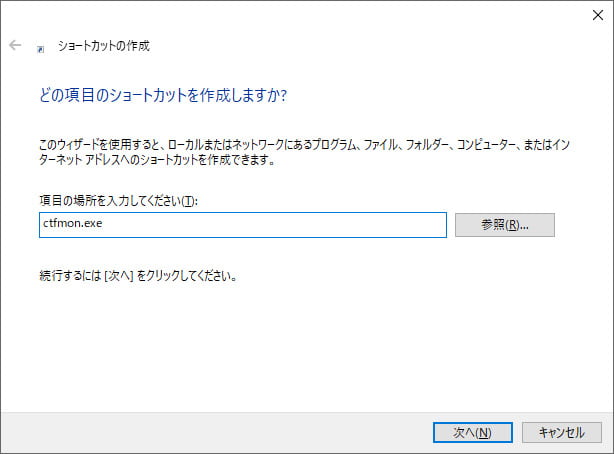
項目の場所には次のように入力します。
入力したら次へボタンを押します。
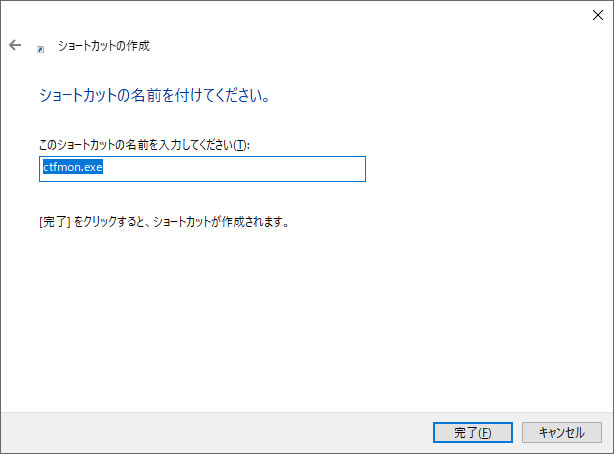
ショートカットの名前はそのままで完了ボタンを押しましょう。
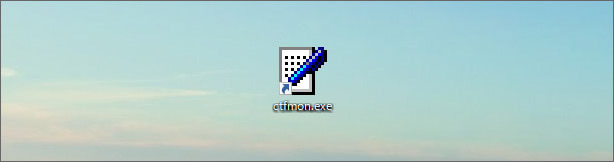
ctfmon.exe のショートカットができました。ダブルクリックで起動できます。
