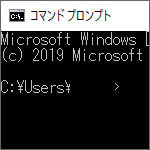Windows10 でインターネットオプションを開く方法を解説します。
インターネットオプションはインターネット、セキュリティ、Internet Explorer の設定を行う為に開くものでした。
Windows10 では標準ブラウザが Edge となり使用する機会も減っています。
ですが Windows10 でもインターネットオプションを開く事は可能です。
目次
動画で見る
インターネットオプションを開く2つの方法
コントロールパネルから開く
Windows10 でもコントロールパネルからインターネットオプションを開けます。
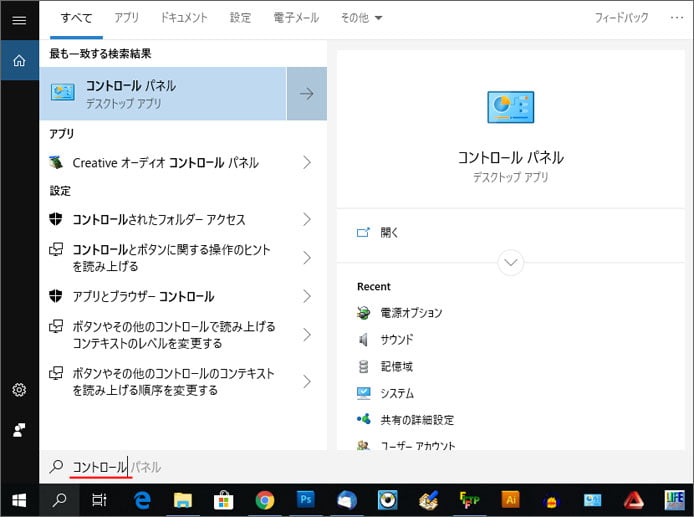
タスクバーの検索窓、もしくは虫眼鏡アイコンからコントロールパネルを検索して、候補の中からコントロールパネルを開きます。
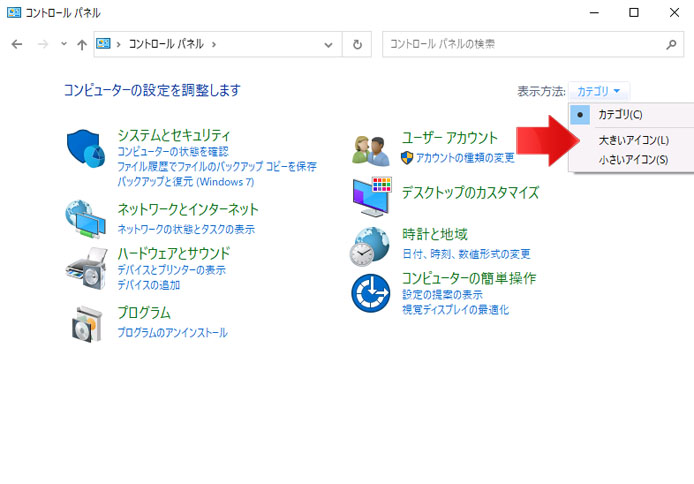
表示方法を大きいアイコンにします。
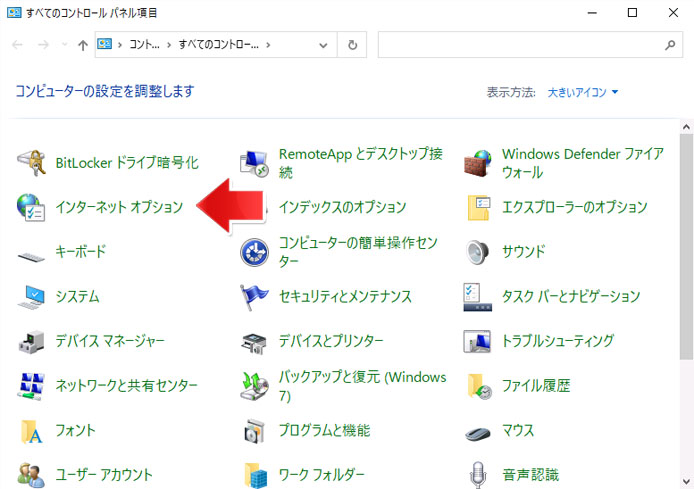
インターネットオプションをクリックします。
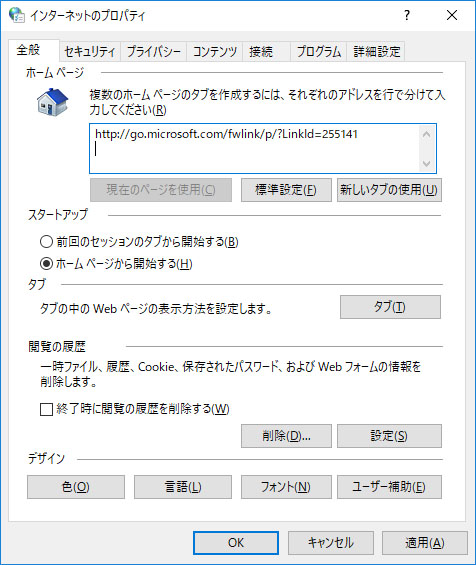
インターネットオプションが開きました。
IEから開く
Internet Explorer が廃止されたため、この方法は使えなくなりました。
インターネットオプションを開くには Internet Explorer を開く必要があります。
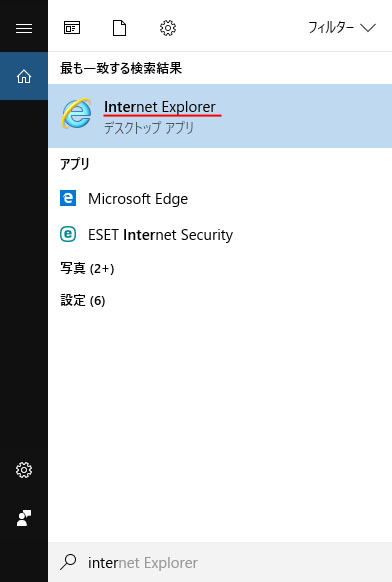
タスクバーの検索窓から「Internet Explorer」を検索して Internet Explorer を開きます。
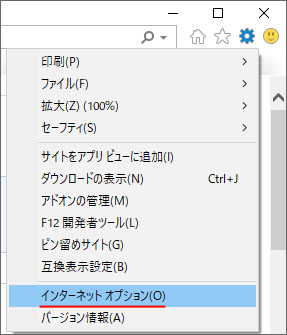
Internet Explorer を開いたら、画面右上の歯車マークをクリックしてメニューを開き、その中からインターネットオプションを選択します。
ショートカットを作成するには?
デスクトップ
簡単にインターネットオプションを開けるように、デスクトップにインターネットオプションのショートカットを作ってみましょう。
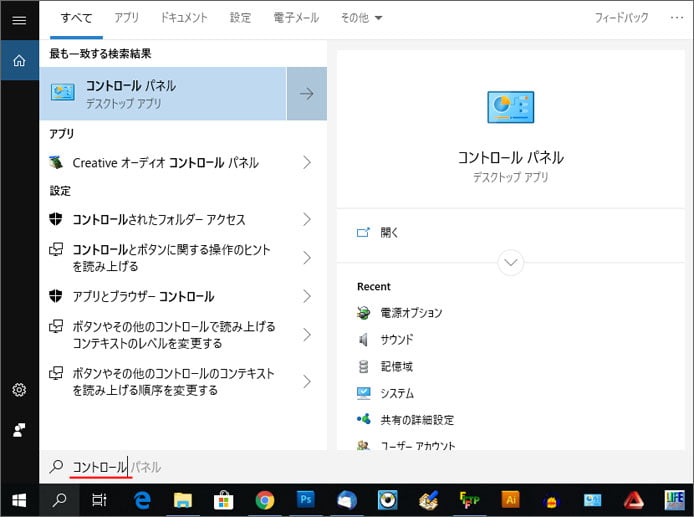
タスクバーの検索窓、検索アイコンからコントロールパネルを検索して、候補からコントロールパネルを開きます。
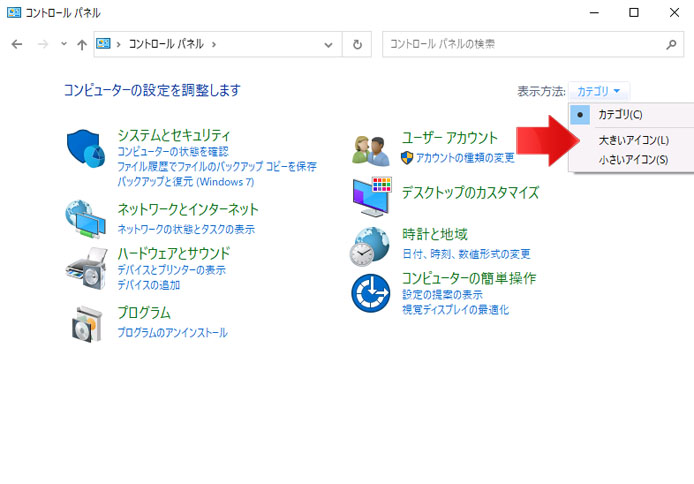
表示方法を大きいアイコンにします。
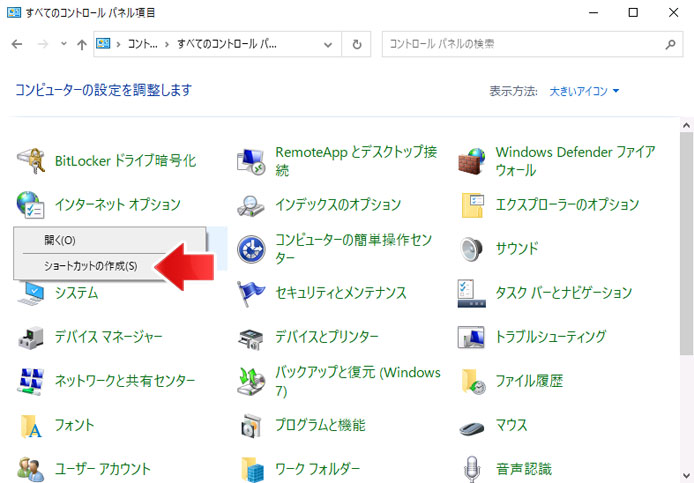
インターネットオプションを右クリックして、メニューの中から「ショートカットの作成」を選択します。

デスクトップにインターネットオプションのショートカットが作成されました。
スタートメニュー
スタートメニューにもショートカットを作れます。
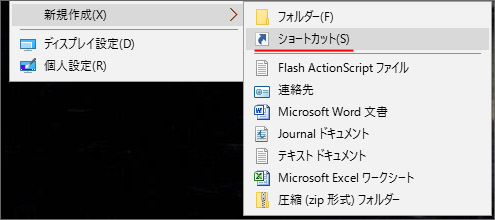
デスクトップの何もない所で右クリックし、新規作成からショートカットを選択します。
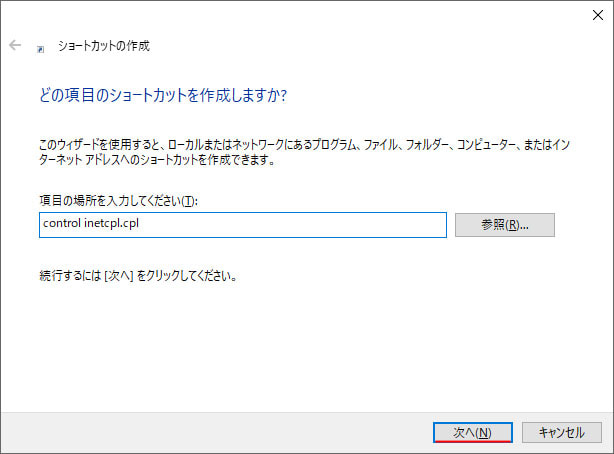
項目の欄には次のように入力します。
control inetcpl.cpl
これはインターネットオプションを開きなさいという命令文です。
入力したら次へボタンを押しましょう。
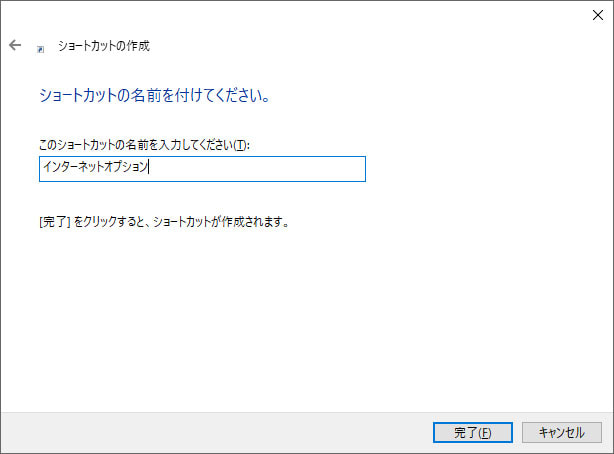
ショートカットにわかりやすい名前を付けます。ここでは「インターネットオプション」と入力しました。
最後に完了ボタンを押します。

まずデスクトップにインターネットオプションのショートカットができます。
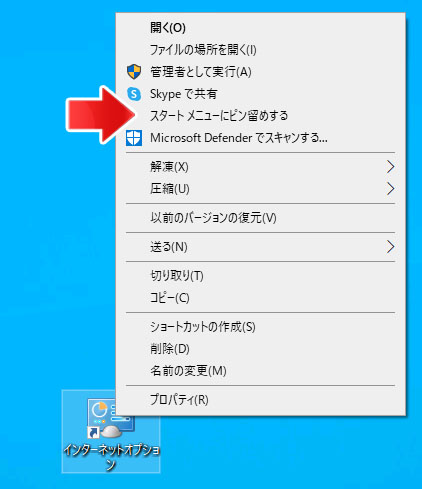
作成したインターネットオプションのショートカットを右クリックして、メニューの中から「スタートメニューにピン留めする」を選択します。
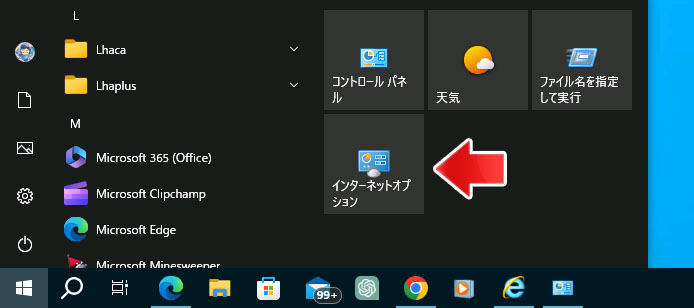
これでスタートメニューにインターネットオプションのショートカットがピン留めされます。
関連記事
コマンドプロンプトを開く方法について。
Windows11 での開き方はこちら
Windows11でインターネットオプションを開く方法とショートカット作成