
Windows10 でキーボードによる文字入力をかな入力に切り替える方法を解説します。
文字入力をする方法には、ローマ字入力とかな入力があります。かな入力は打鍵数が少なくなるので、慣れればローマ字入力よりも速くなります。
| ローマ字入力 | ・母音を除き1文字入力に2回打鍵する必要がある |
|---|---|
| かな入力 | ・濁音、半濁音を除き、1文字入力が1回の打鍵で可能 ・打鍵ミスが減る |
ローマ字入力は母音を除き2回打鍵しないといけませんが、かな入力は濁音・半濁音を除き1文字入力に1回の打鍵で入力ができます。そのため、慣れればローマ字入力よりも早く入力することができるのです。
1回の打鍵で済む事により、打鍵ミスも減りやすくなります。
Microsoft IMEの場合
かな入力に切り替える方法は2つあります。
- 設定から切り替え
- タスクバーから切り替え
設定から切り替え

まず、スタートメニューから設定を開きましょう。
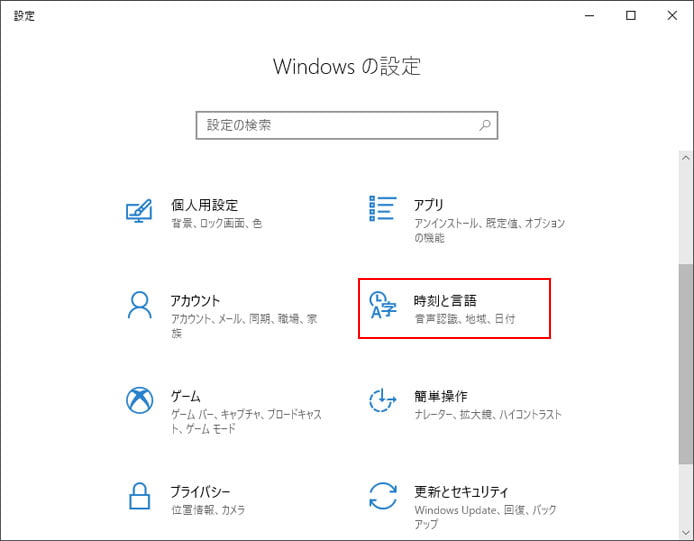
設定から「時刻と言語」を選択します。
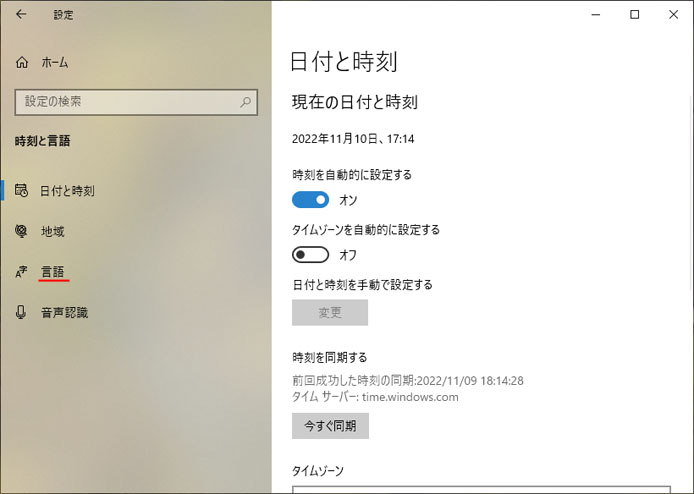
左メニューより「言語」を選択します。
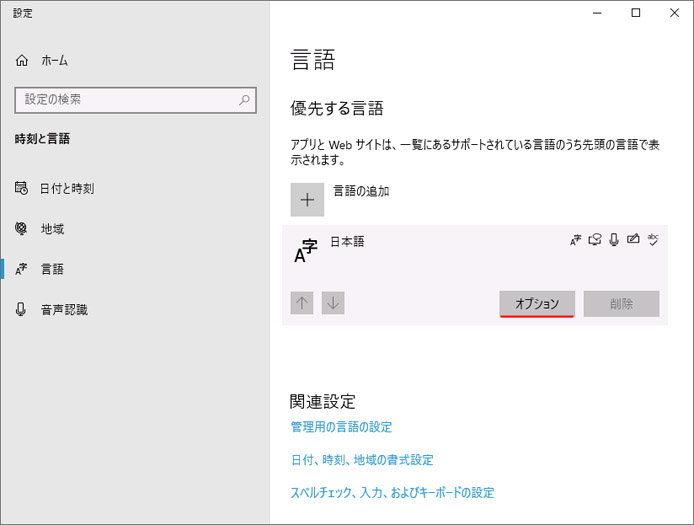
優先する言語の日本語を選択し、オプションボタンを押します。
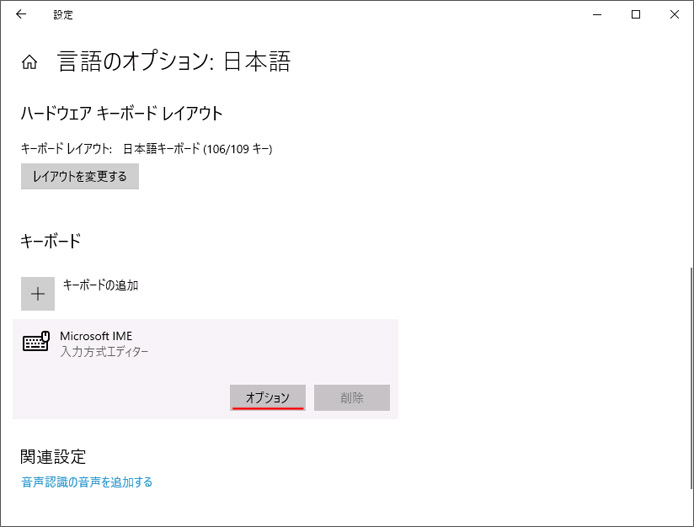
下の方へスクロールして、キーボードにある Microsoft IME を選択し、オプションボタンを押します。
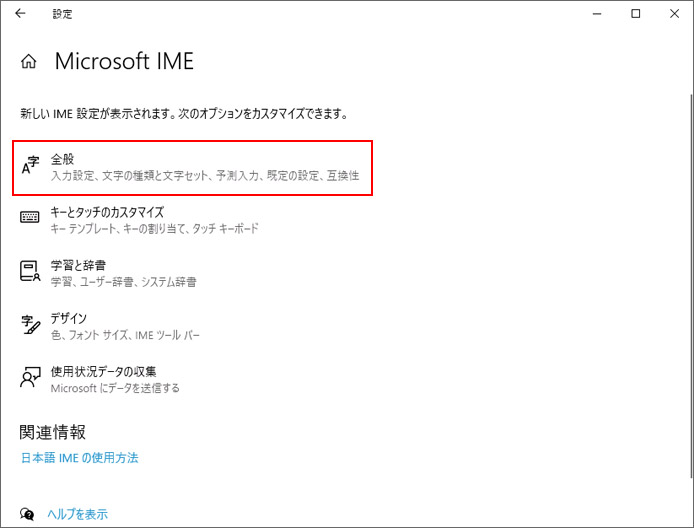
全般ボタンを押します。
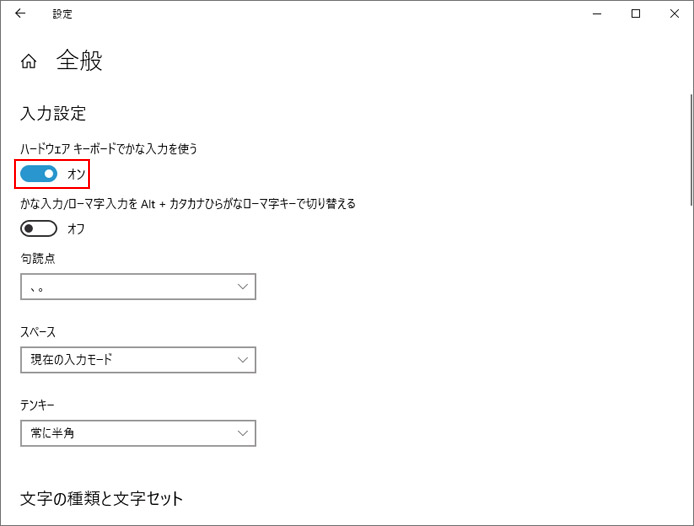
入力設定の「ハードウェアキーボードでかな入力を使う」のスイッチをオンにします。
これでかな入力に切り替わりました。
「かな入力/ローマ字入力を Alt + カタカナひらがなローマ字キーで切り替える」のスイッチをオンにすると、ショートカットキーで相互に切り替える事ができ便利です。
タスクバーから切り替え
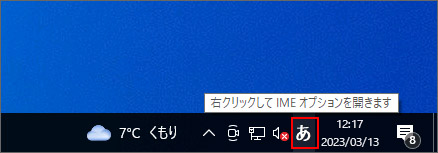
タスクバーの右側にある「あ」または「A」のボタンを右クリックします。
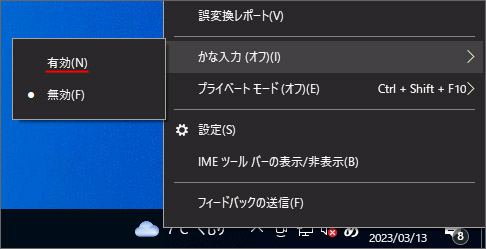
メニューの中から「かな入力」→「有効」を選択します。
これでかな入力に切り替わりました。
Google日本語入力の場合
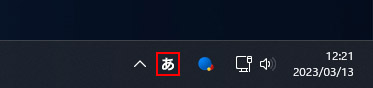
タスクバーの右側の「あ」または「A」ボタンを右クリックします。
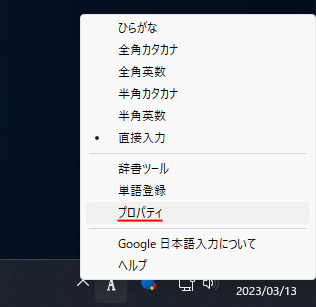
メニューの中からプロパティを選択します。
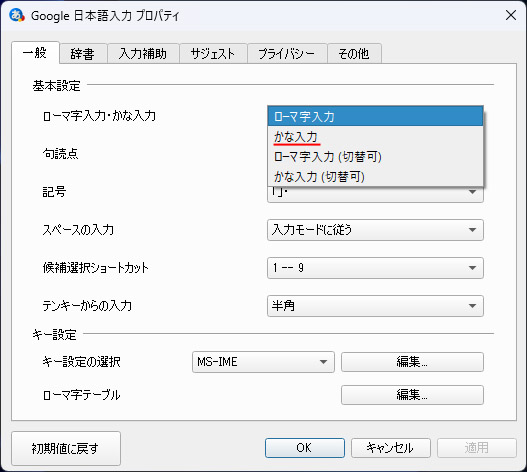
基本設定のローマ字入力・かな入力のドロップダウンメニューから「かな入力」を選択します。
OK ボタンを押すと、かな入力へ切り替わります。
