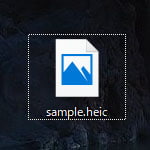
Windows10 で HEIF(.heic)ファイルを開く方法と、jpg に変換する方法を解説します。
heic ファイルとは画像ファイル形式の一つで、2015年頃に登場した画像ファイル形式です。iPhone の iOS11 で heic ファイルが採用された事から一気にその存在を知られる事となりました。
iPhone で撮影した写真を Windows10 に移動した時、写真が開けないという問題に直面します。
Windows10 でもマイクロソフト公式の拡張機能をインストールする事で heic ファイルを開く事ができます。
目次
拡張機能をインストール
2つの拡張機能をインストールする必要があります。
HEIF画像拡張機能
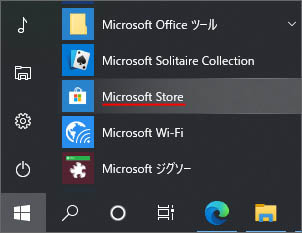
スタートボタンを押して、アプリ一覧の中からマイクロソフトストアを開きます。

画面上部の検索窓より「HEIF」を検索し、候補の中から「HEIF画像拡張機能」を選択します。
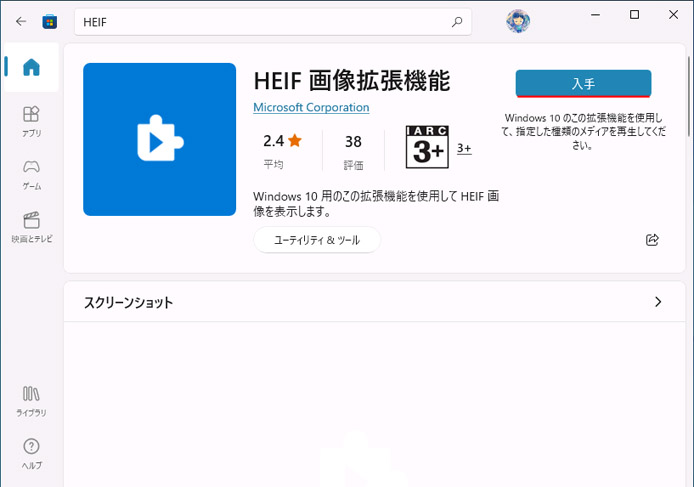
入手ボタンを押すと、ダウンロードとインストールが始まります。
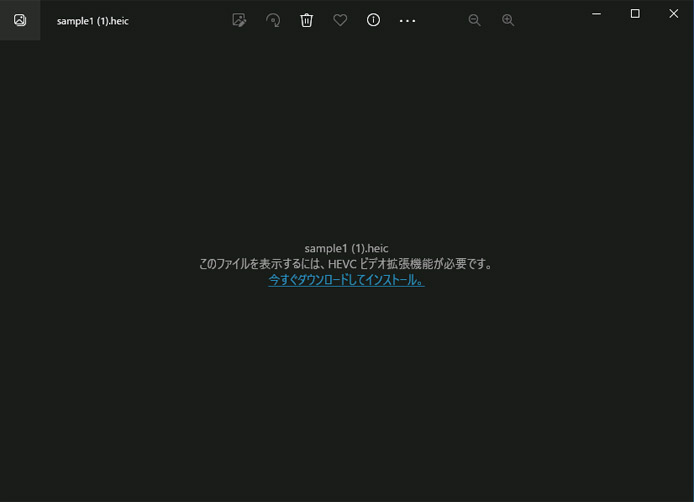
しかしこの段階ではまだ heic ファイルを開く事ができません。
このファイルを表示するには、HEVC ビデオ拡張機能が必要です。というエラーが表示されます。
HEVCビデオ拡張機能
HEVCビデオ拡張機能は有料(120円)となります。無料のアプリも探せばありますが、怪しいものが多いです。
缶コーヒー程度の料金を払ってマイクロソフト公式の拡張機能を選んだ方が安全だと判断しました。
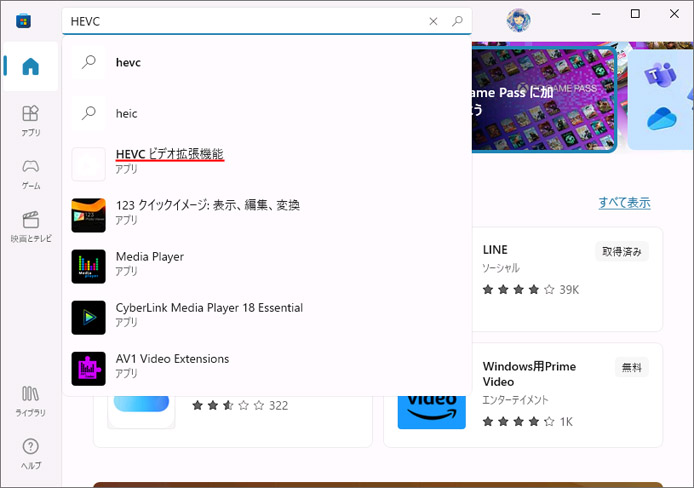
マイクロソフトストアの検索窓で「HEIV」を検索し、候補の中から「HEVCビデオ拡張機能」を選択します。
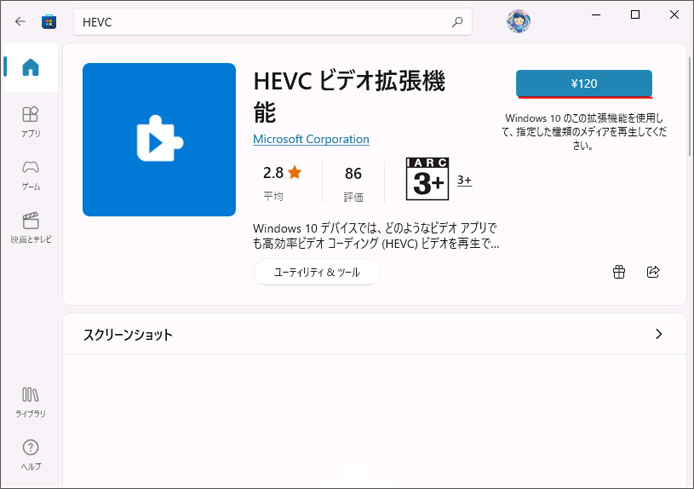
120円のボタンを押します。
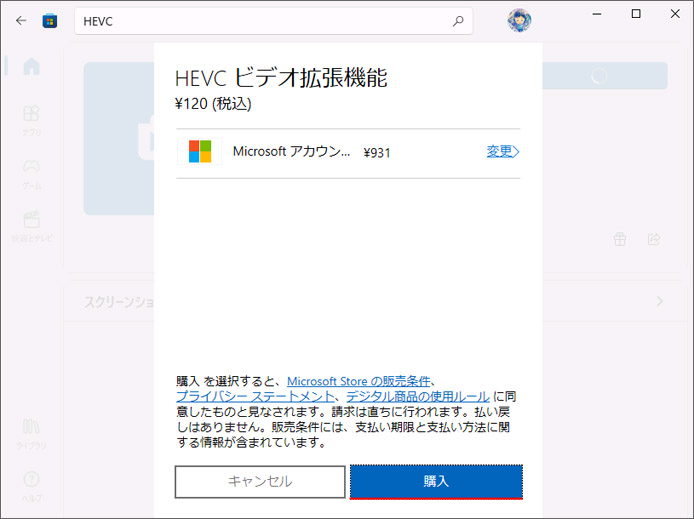
お支払い方法として、マイクロソフトアカウントに紐づいたクレジットカードを選択し、購入ボタンを押します。

お支払いが承認されたら、すぐにダウンロードとインストールが始まります。
HEICをJPGに変換する方法
ペイントを使用
拡張機能をインストール後、heic ファイルはペイントで開く事ができます。

heic ファイルを右クリックして、メニューの中から「プログラムから開く」→「ペイント」を選択します。
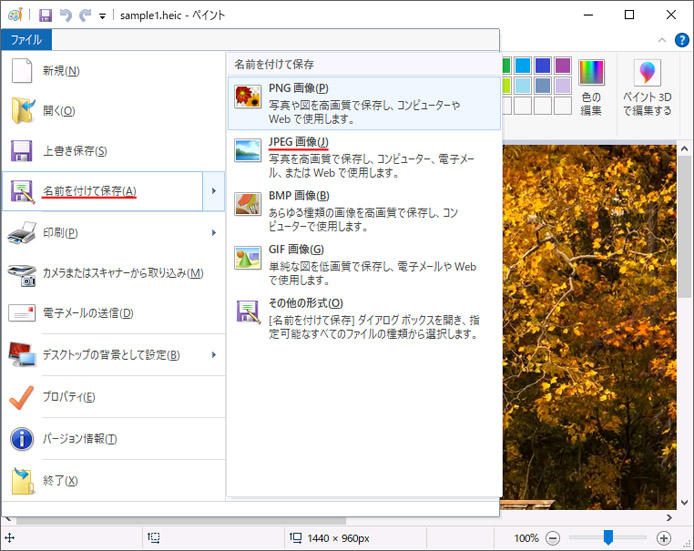
ファイルメニューを開いて、「名前を付けて保存」→「JPEG画像」を選択します。
JPEG の他、PNG, GIF, BMP 画像に変換する事も可能です。
ウェブサービスを使用
HEIF JPEG 変換。オンライン フリー — Convertio
有料拡張機能を書いたくないなら、オンラインウェブサービスを使用して heic ファイルを jpg に変換する事が可能です。
heicファイルのメリットは?
heic ファイルは一言で言うと「高画質でありながらファイルサイズが小さい画像」です。
画像ファイルは画質が良いほどファイルサイズも膨れ上がってしまいますが、heic ファイルはファイルサイズを抑え、かつ高画質という特徴があります。
対して jpg ファイルはファイルサイズを抑えるために圧縮すればするほど画質が劣化してしまいます。
スマートフォンやデジタルカメラで写真を heic で保存すると、高画質のまま容量を節約する事ができます。
HEIF と HEIC の違い
HEIF は 「High Efficiency Image File Format」の略で画像ファイルの形式です。HEIF 形式で保存した画像の拡張子が「.heic」になります。
読み方
HEIF は「ヒーフ」と読むようです。
heic は「ヘイク」と読むそうです。
