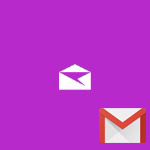
Windows10 のメールアプリで Gmail を受信する方法を解説します。
マイクロソフトの Outlook や hotmail だけではなく Gmail も設定する事が可能です。
わざわざブラウザを開かなくても Gmail を確認できますし、複数の Gmail アカウントを確認する事も可能です。
Gmailを受信する設定
初めてアカウントを追加する場合
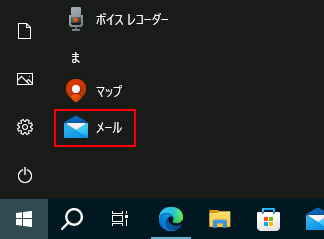
スタートボタンを押して、アプリ一覧の中からメールアプリを開きます。
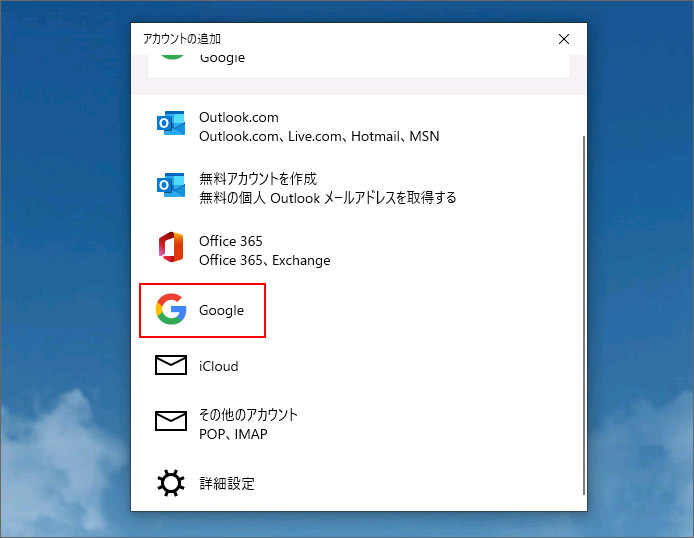
アカウントの追加ウィンドウで、Google を選択します。
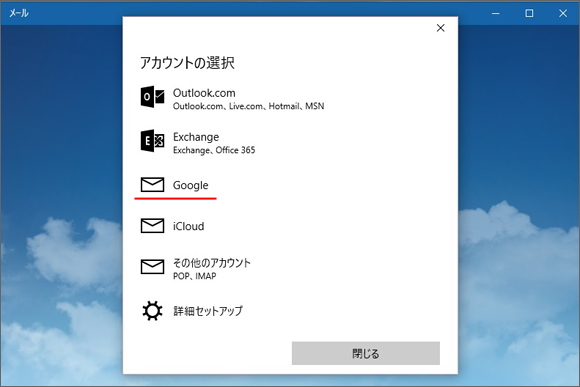
アカウントの選択では「Google」を選択します。
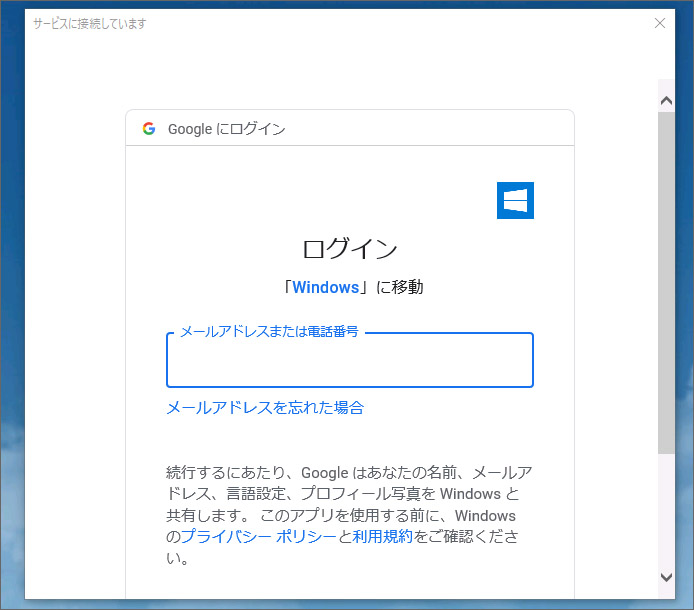
Gmail アカウントを入力して、次へボタンを押します。
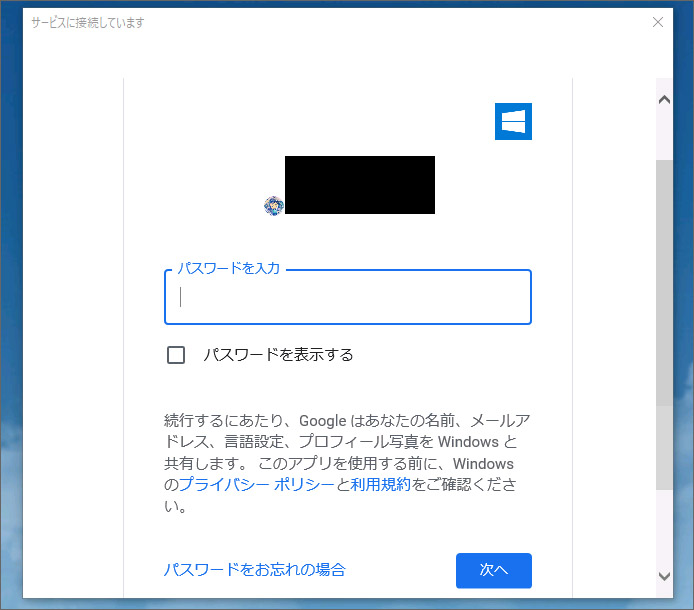
Gmail アカウントのパスワードを入力して、次へボタンを押します。
その際、2段階認証を設定している場合には認証手続きを行います。
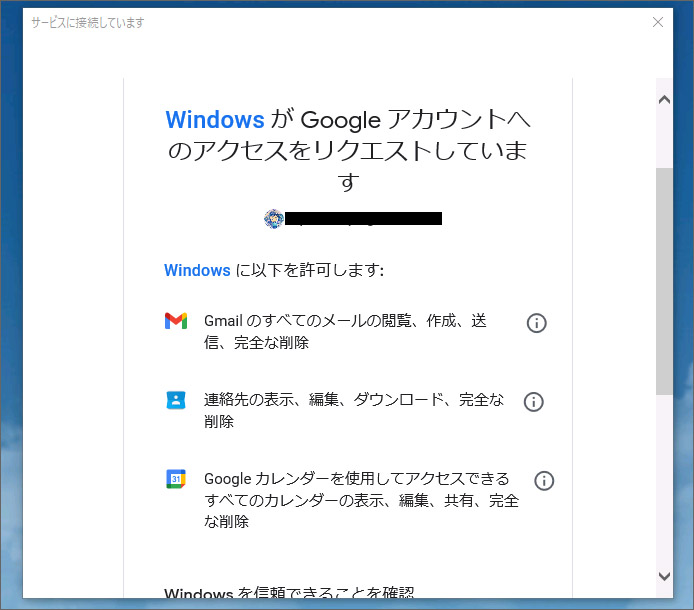
Windows のメールアプリが Gmail との連携の許可を行うか確認画面が表示されます。
内容を確認して、画面下部の「許可」ボタンを押します。
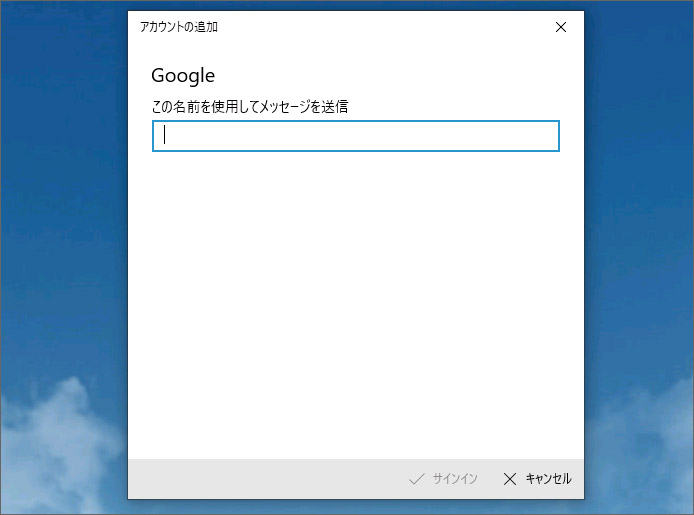
Gmail を送信した時に表示される差出人名を入力して、サインインボタンを押します。
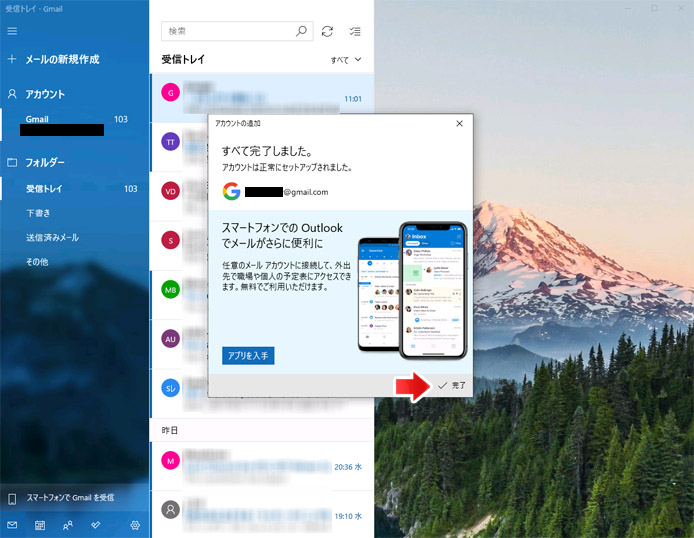
これで Windows のメールアプリに Gmail のアカウントのセットアップが完了しました。
2つ目のアカウントを追加する場合
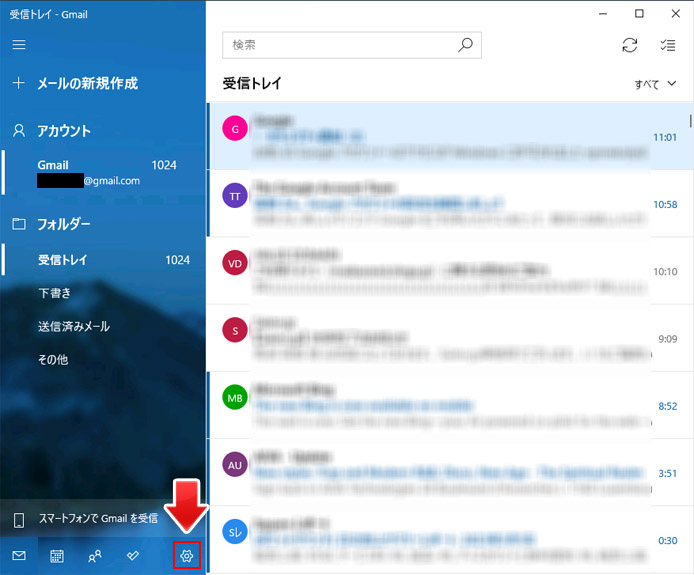
歯車マークの設定ボタンを押します。
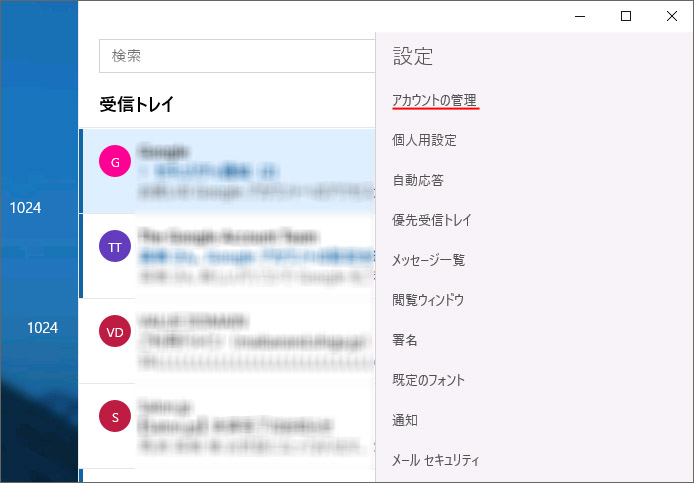
右側に表示される設定画面から「アカウントの管理」を選択します。
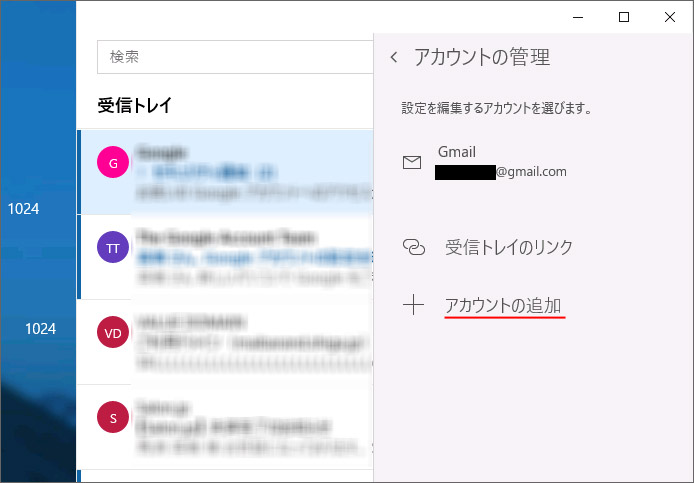
「アカウントの追加」ボタンを押します。
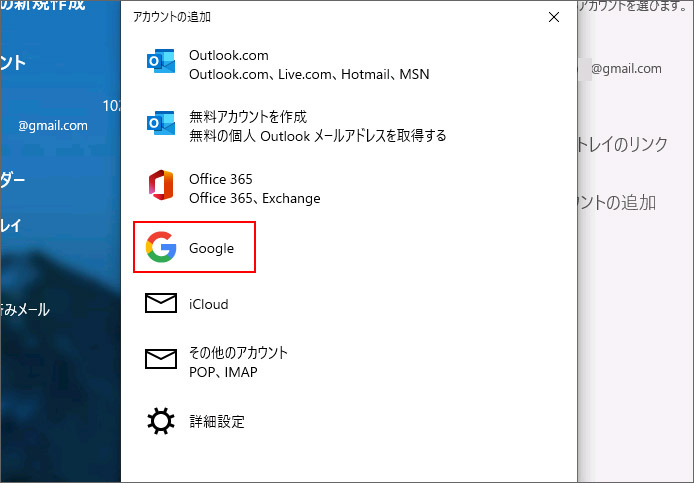
Google を選択します。
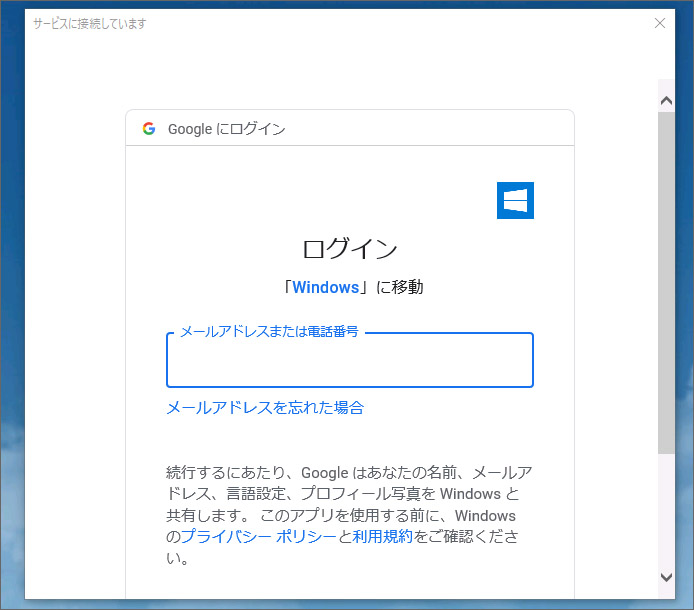
Gmail アカウントを入力して、次へボタンを押します。
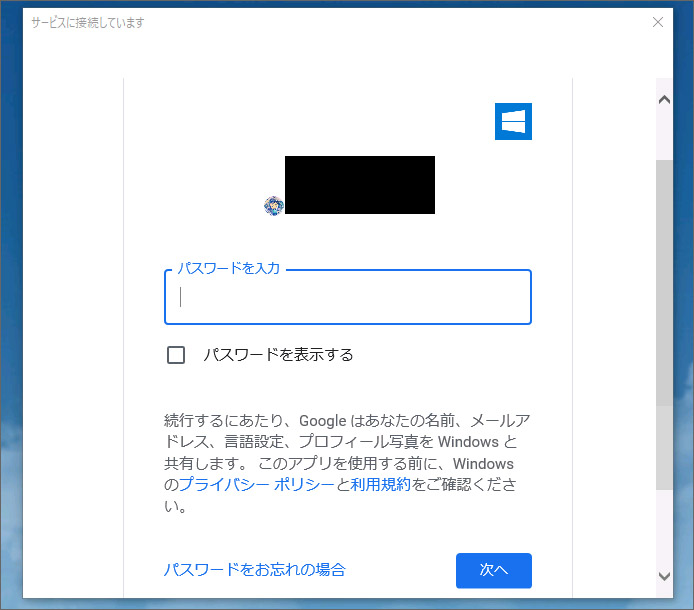
Gmail アカウントのパスワードを入力して、次へボタンを押します。
その際、2段階認証を設定している場合には認証手続きを行います。
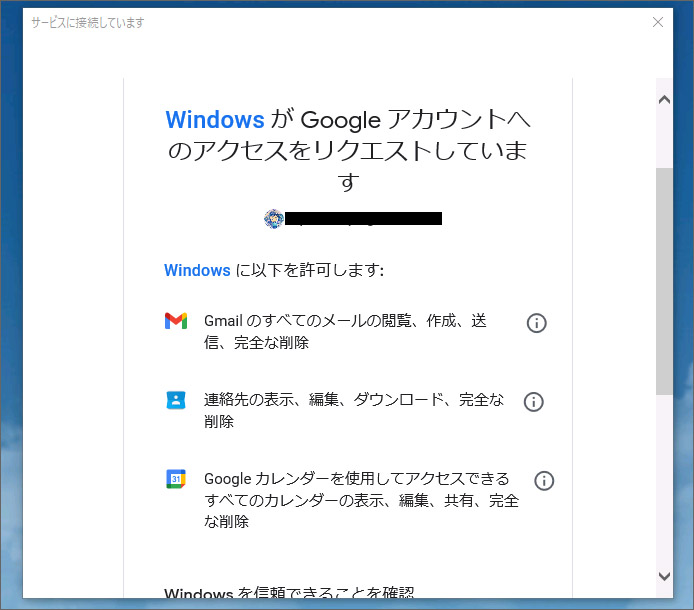
Windows のメールアプリが Gmail との連携の許可を行うか確認画面が表示されます。
内容を確認して、画面下部の「許可」ボタンを押します。
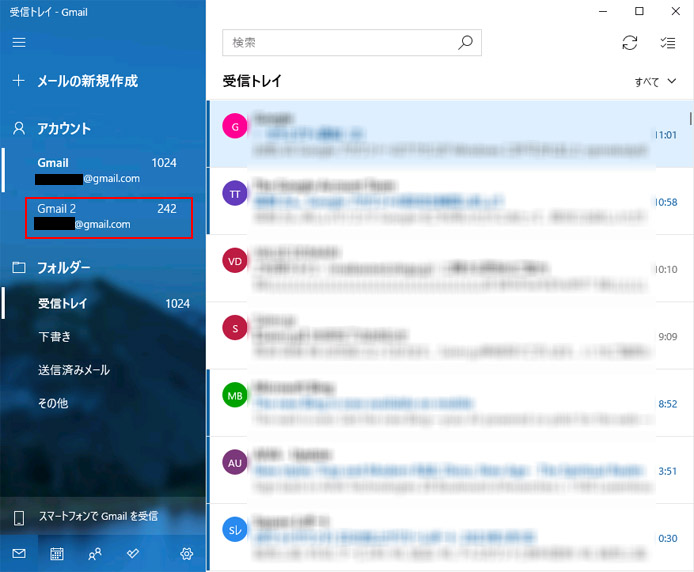
2つ目の Gmail アカウントを追加しました。
ブラウザではアカウントを切り替えなくてはいけませんが、メールアプリなら左メニューからアドレスを選択するだけでメールボックスを確認する事ができます。
エラーでGmailが設定できない【0x80070490】
メールアプリに Gmail を設定すると、以下のようなエラーが出る場合があります。
設定が見つかりませんでした。
エラーコード:0x80070490
メールアプリが古い可能性があるので、最新版に更新してみてください。
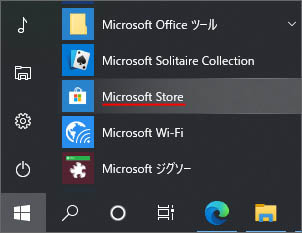
スタートボタンを押して、アプリ一覧からマイクロソフトストアを開きます。
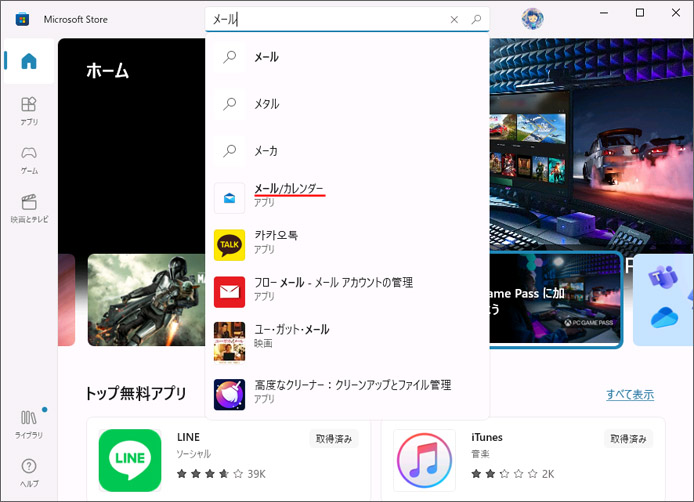
画面上部の検索窓で「メール」を検索し、マイクロソフトのメールアプリを選択します。
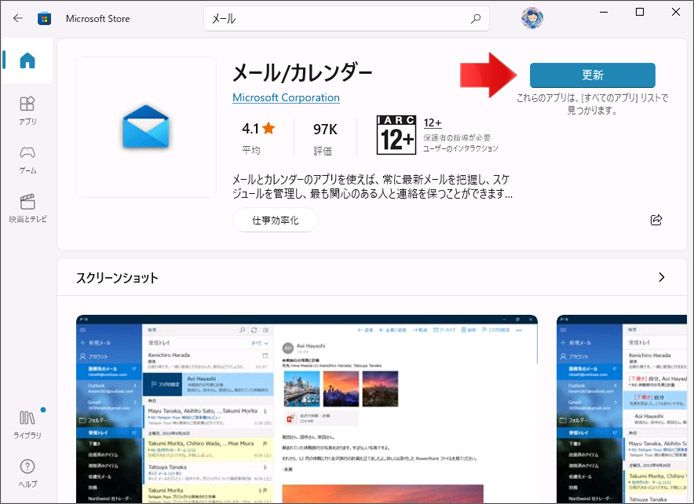
メールアプリの最新版が公開されている場合、更新ボタンが表示されます。
更新ボタンを押すと、ダウンロードとインストールが行われます。これでエラーが解決するかお試しください。
