
Windows10 でタスクマネージャーを開く方法を解説します。後半ではショートカットを作る方法も紹介します。
タスクマネージャーは主にアプリがフリーズした時に強制終了したり、CPU やメモリの動作状況を確認するために活用します。
よく使うので開き方を覚えておきましょう。
目次
タスクマネージャーを開くには?
タスクマネージャーを開くには3つの方法があります。あなたの開きやすい方法を覚えてください。
- スタートボタンから開く
- スタートメニューから開く
- ショートカットキーで開く
- 検索で開く
スタートボタンから開く
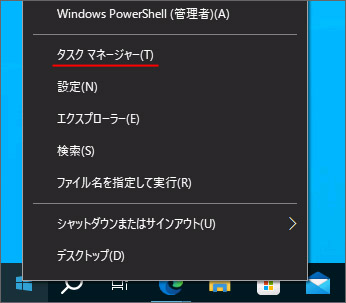
スタートボタンを右クリックして、メニューの中から「タスクマネージャー」を選択します。
スタートメニューから開く
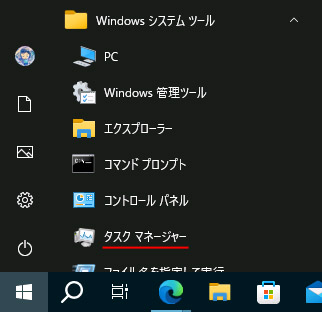
スタートボタンを押して、アプリ一覧の中から Windows システムツールフォルダーを開き、「タスクマネージャー」を選択します。
ショートカットキーで開く
キーボードで以下のショートカットキーを入力してください。
即時タスクマネージャーが開きます。
検索して開く
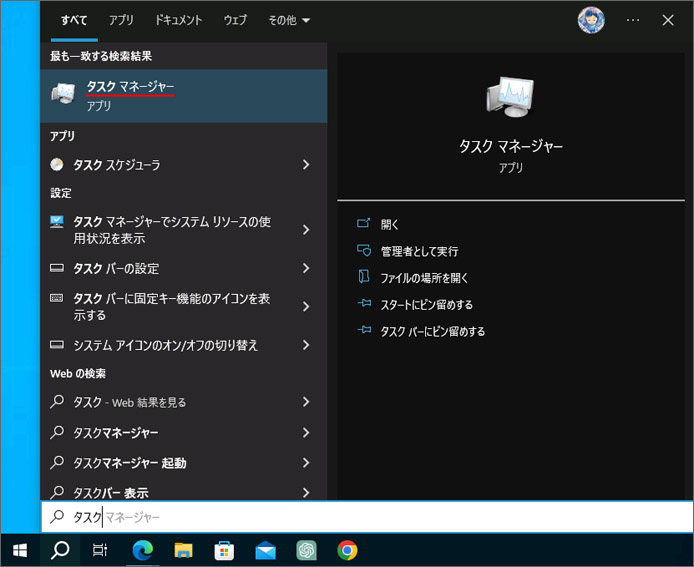
タスクバーの検索窓、または検索ボタンから「タスク」と検索して、候補の中からタスクマネージャーを選択します。
タスクマネージャーのショートカットを作成
タスクバー
お好きな方法でタスクマネージャーを開いてください。
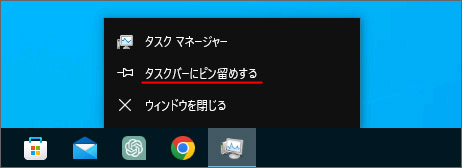
タスクバーのタスクマネージャーのアイコンを右クリックして、メニューの中から「タスクバーにピン留めする」を選択します。
スタートメニュー
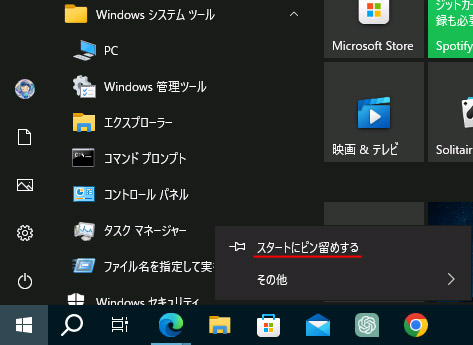
スタートボタンを押してアプリ一覧の中から Windows システムツールフォルダーを開きます。
タスクマネージャーを右クリックして、メニューの中から「スタートにピン留めする」を選択します。
デスクトップ
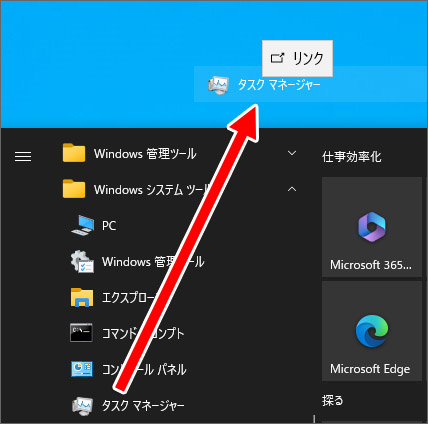
スタートボタンを押して、アプリ一覧の中から Windows システムツールフォルダーを開きます。
タスクマネージャーのアイコンを、デスクトップまでドラッグアンドドロップしてください。

デスクトップにタスクマネージャーのショートカットが作成されます。
タスクマネージャーの使い方
アプリを強制終了
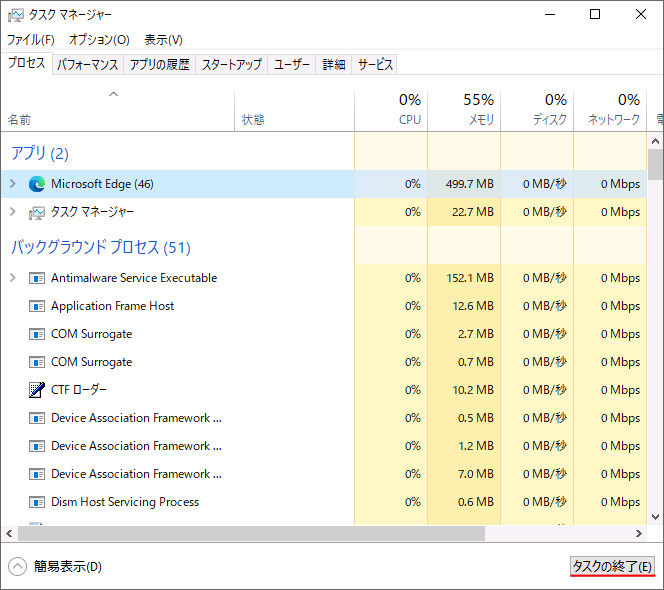
フリーズしたアプリを選択して、画面右下の「タスクの終了」ボタンを押します。
CPUやメモリの状況を確認
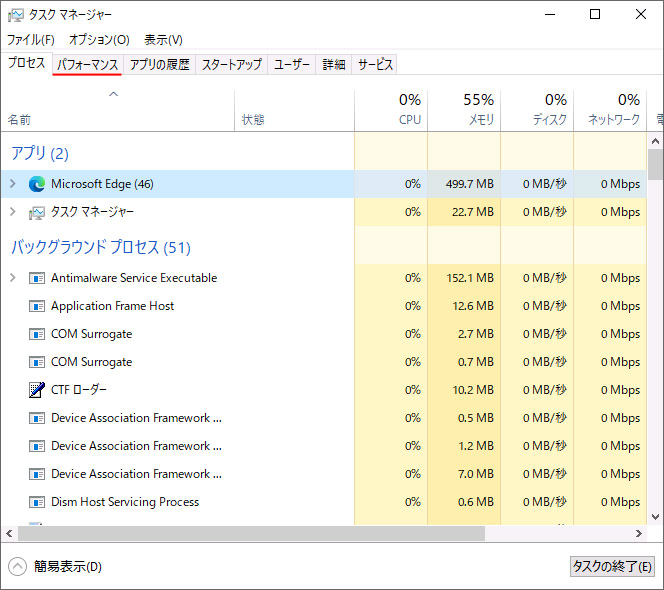
タスクマネージャーのパフォーマンスタブを開きます。

ここで CPU やメモリの動作状況を確認する事ができます。
最初に開くタブを設定
タスクマネージャーを開くと最初にプロセスタブが開きますが、その他のタブを最初に開く事が可能です。
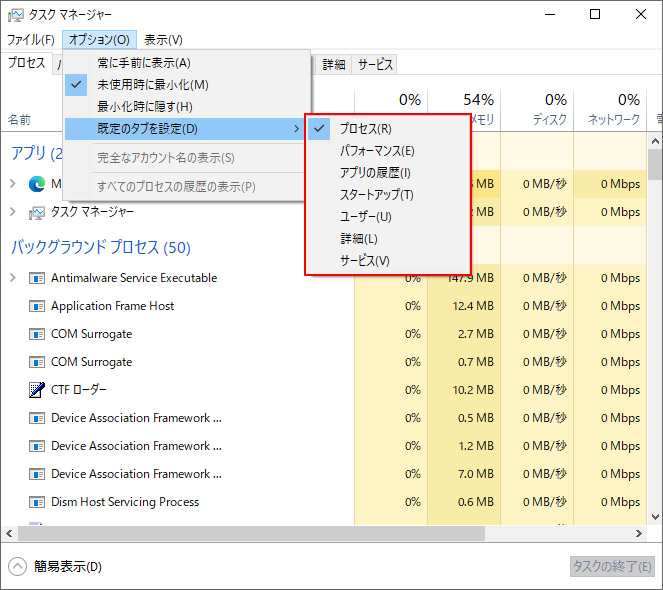
タスクマネージャーのオプションメニューを開き、既定のタブを設定から最初に開くタブを設定します。
常に手前に表示する
他のアプリを開いても、タスクマネージャーを常に手前に表示する設定があります。
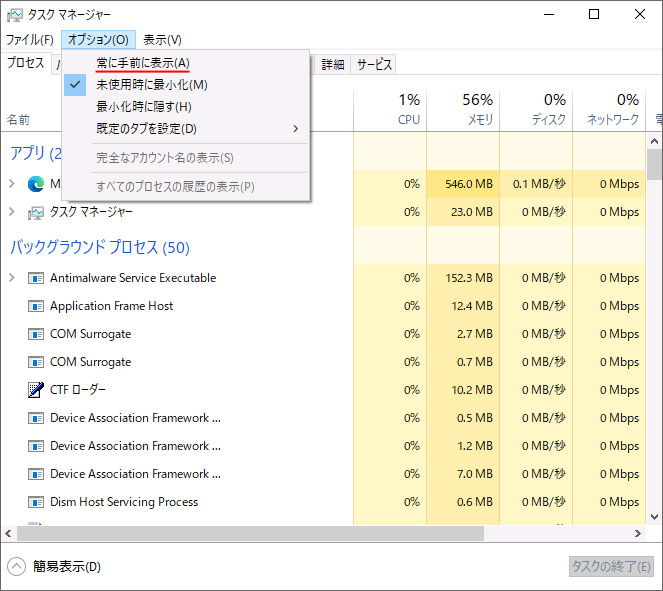
タスクマネージャーのオプションメニューを開き、「常に手前に表示」を選択します。
常に手前を解除するときは、もう一度同じ手順を踏みます。
スタートボタン、タスクバーがフリーズ
マウスやキーボードは生きてるけど、スタートボタンとタスクバーがフリーズするというのはよくあるトラブルです。
タスクマネージャーで解決できます。
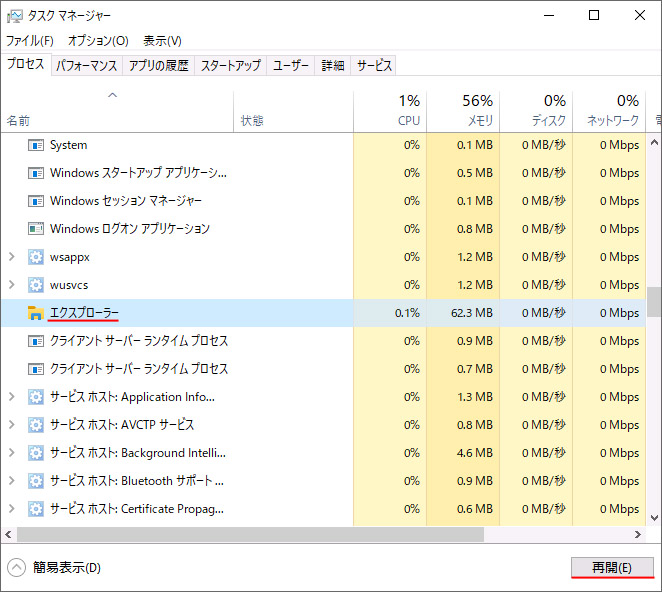
タスクマネージャーのプロセスタブからエクスプローラーを選択し、右下の再開ボタンを押します。
するとエクスプローラーが再起動して、スタートボタンやタスクバーのフリーズが治ると思います。
