
デスクトップパソコンでも無線 LAN で Wi-Fi 接続する方法を解説します。
ノートパソコンなら最初から無線 LAN に対応しているタイプも多いですが、デスクトップはそうではありません。別途機器を導入する必要があります。
目次
デスクトップで無線LAN
デスクトップパソコンなら有線 LAN に繋げば良いと思われるかもしれませんが、このような場合には無線 LAN が必要になるかもしれません。
- 近くに有線 LAN ポートがない
- パソコン周りのコードを少しでも削減したい
長い LAN ケーブルを使えば遠くまで届きますが、それでは見た目も良くありませんし手間もかかります。そんな時には無線にしたいですよね。
では、デスクトップパソコンで無線 LAN 接続するための機器を紹介します。
デスクトップを無線LAN接続する機器
USB無線LAN子機(受信機)

一番手っ取り早くコストも安上がりなのが USB 無線 LAN 子機です。USB 端子に空きがあれば簡単に Wi-Fi 接続が可能になります。
初心者にはこちらがおすすめです。
- 接続方法:USB
- 価格帯:2,000円~3,000円
子機を USB 端子に接続し、付属の無線 LAN ドライバをインストールするだけで使用可能になります。
USB規格に注意
USB規格 には2.0と3.0があります。3.0の方が高性能です。
3.0に対応している場合、商品ページや商品パッケージに USB3.0対応!と書かれているはずです。
PCI無線LANカード

USB 端子に空きがないなら PCI Express で接続する無線 LAN カードという選択肢もあります。
ただ、こちらはパソコンを開けてマザーボードに直接接続しなくてはならず、初心者には難しいかと思います。更に PCI Express 端子に空きがなければ使うことができません。
- 接続方法:PCI Express
- 価格帯:3,000円~5,000円
無線LANの電波が届かない
無線 LAN の機器は用意したけど電波が届かないという場合は、無線 LAN の周波数帯域を確認してみてください。
周波数帯域には2.4Ghzと5Ghzがありますが、2.4Ghzの方が遠くまで届きます。
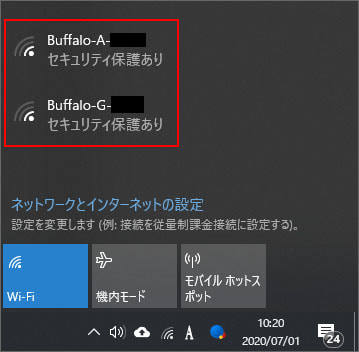
2.4Ghz、5Ghz 両方に対応している無線 LAN ルーターを設置すると、パソコン側から確認できるアクセスポイントは2つあります。
A と G の2つが確認できます。
- G … 2.4Ghz
- A … 5Ghz
見分け方はこのようになります。
なので、壁などをまたいだり遠い場合は 2.4Ghz で接続してみましょう。
関連記事
デスクトップパソコンでも Bluetooth に対応させるには?



