Windows10 でパソコンをシャットダウンする方法は Windows8 のようにそれほど難しいものではありませんが、最も簡単にシャットダウンできる方法はないか?と問われたならば、やはりデスクトップにシャットダウンボタンがあれば簡単ですよね。しかし、デスクトップにシャットダウンボタンを作る設定は用意されていないので手動で作る必要があります。
大丈夫です。この手順通りに行えば簡単に作る事ができますよ。
動画で見る
デスクトップにシャットダウンボタンを作る
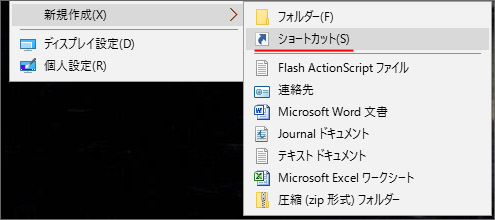
まずはデスクトップの何もない所で右クリックしましょう。そしてメニューの中から「新規作成」→「ショートカット」を選んでショートカットを作成します。
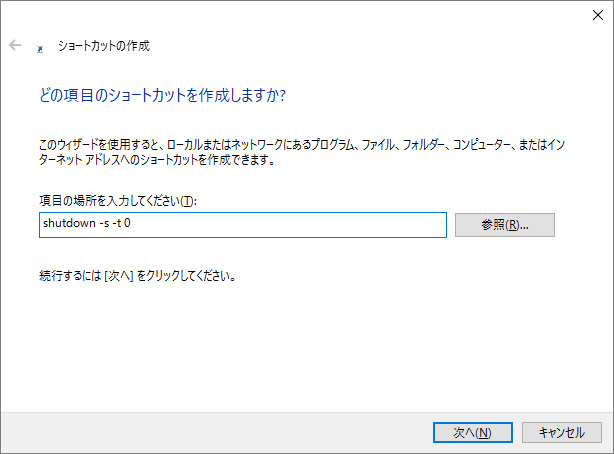
ショートカットの作成画面が開くので、項目の場所を入力してくださいというテキストボックスに「shutdown -s -t 0」と入力します。
shutdown の後の半角スペースは必ず必要です。そして次へボタンをクリックしましょう。-s とはシャットダウンするという補足命令です。-t 0 とは、すぐにという命令です。
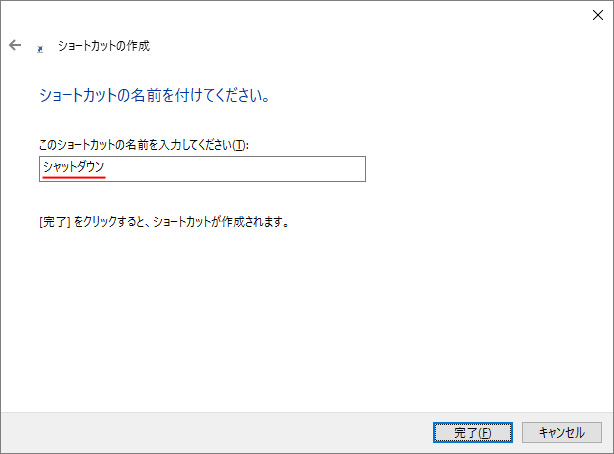
次に、ショートカットにわかりやすい名前を入力します。ここでは「シャットダウン」と入力しました。そして完了ボタンをクリックしましょう。
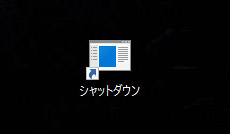
シャットダウンのショートカットがデスクトップにできました。しかし、これでは何のアイコンかわかりません。ひと目でわかるようになれば最高なのですが。
アイコンを変更する
このショートカットのアイコンは自由に変更することが可能です。ひと目でシャットダウンとわかるようにアイコンを変更してみましょう。
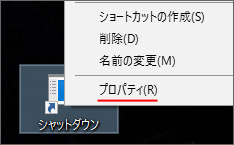
先ほど制作したショートカットを右クリックして「プロパティ」を開きます。
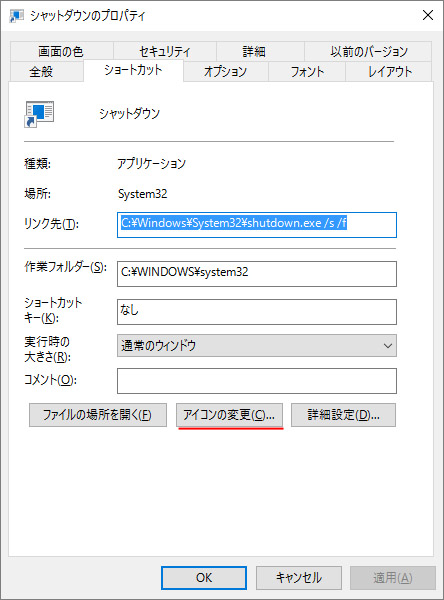
プロパティが開いたら、「アイコンの変更」ボタンをクリックしましょう。
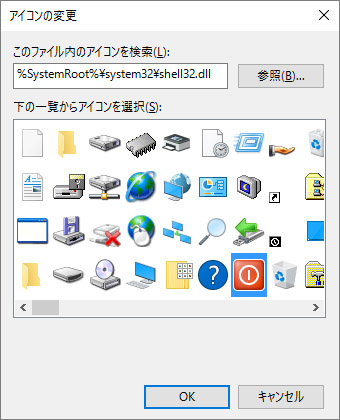
この中から自由にアイコンを選べます。Windows XP でお馴染みだったシャットダウンアイコンを選択しました。最後にOKボタンをクリックして完了です。
これでシャットダウンボタンをダブルクリックすればシャットダウンされます。
シャットダウンボタンをタスクバーに置く
今回製作したデスクトップのシャットダウンボタンはタスクバーにも置く事ができます。
![]()
シャットダウンのショートカットをドラッグしてタスクバーの方に運んでみましょう。すると、「タスクバーにピン留めする」というポップアップが表示されるので、そこでマウスを離しましょう。するとタスクバーにシャットダウンボタンを設置する事ができました。
しかし、タスクバーに配置すると押し間違えて作業中にシャットダウンしてしまうかもしれません。要注意ですね。
デスクトップに再起動ボタンを作る
シャットダウンと同様によく使うのは再起動でしょう。ついでに再起動ボタンもデスクトップに作ってしまいましょう。方法はシャットダウンボタンとほぼ同様です。
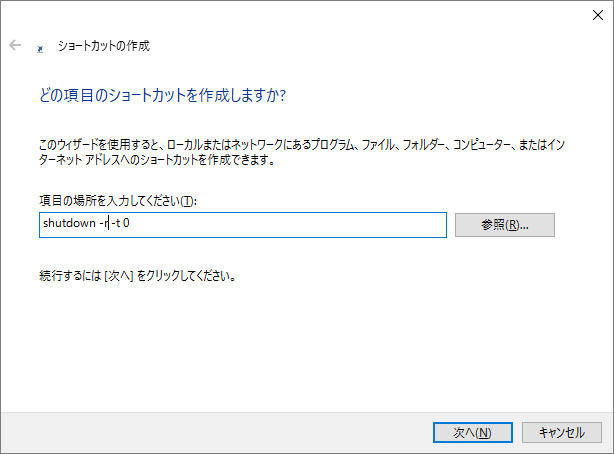
項目の場所を入力する画面で今度は「shutdown -r -t 0」と入力します。
シャットダウンのときと同じに見えますが -r の部分が違います。-r とは再起動せよという補足命令です。
