
デフラグという言葉をご存知でしょうか。デフラグとはハードディスクのメンテナンス手段の一つで正式名称をデフラグメンテーションといいます。
Windows10 でデフラグを行う方法を解説します。
デフラグの方法
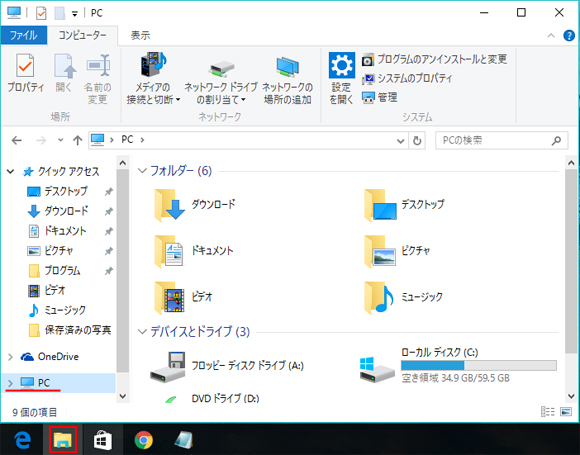
まずはタスクバーよりエクスプローラを開き、左メニューから PC を選択します。
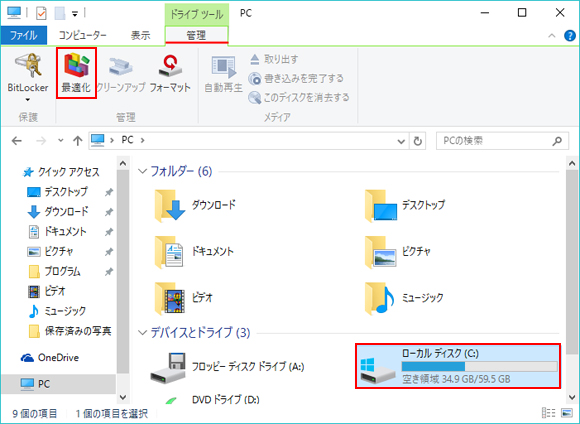
ハードディスクであるローカルディスクを選択し、上部のドライブツール管理タブから「最適化」を選択します。
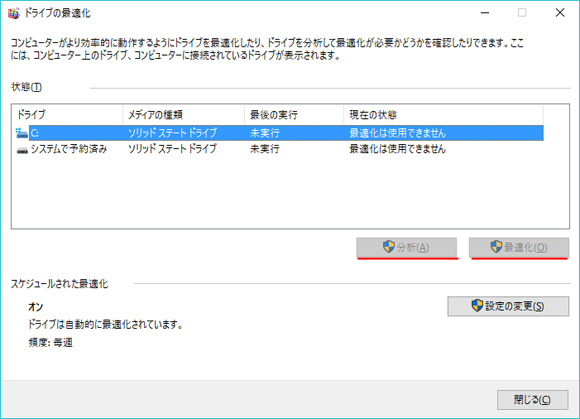
ドライブの一覧が表示され、デフラグが必要かどうかもわかるようになっています。もしわからなければ、分析ボタンをクリックする事でデフラグが必要かどうか調べる事ができます。デフラグが必要な場合はドライブを選択して「最適化」ボタンをクリックします。
デフラグはかなり時間を要します。デフラグ中はパソコンの操作をする事も望ましくないので、操作しない時間帯に行いましょう。
デフラグを自動的に行うスケジュールの変更
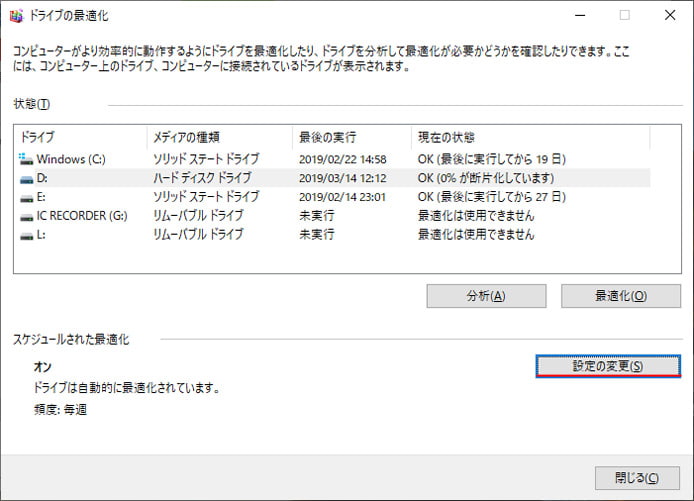
Windows10 には自動的にハードディスクのデフラグを行う機能があります。先程のドライブの最適化の画面で、画面下部の「スケジュールされた最適化」の項目内にある設定の変更ボタンを押します。
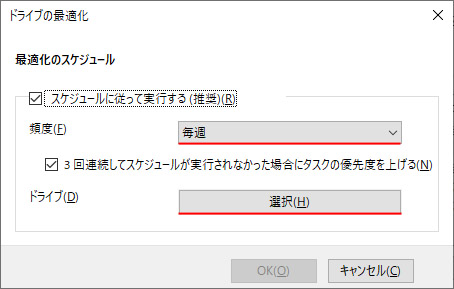
通常はスケジュールに従って実行する(推奨)がオンになっています。
ここでデフラグの頻度を選択できます。
- 毎日
- 毎週
- 毎月
毎日はやりすぎな気がしますね。
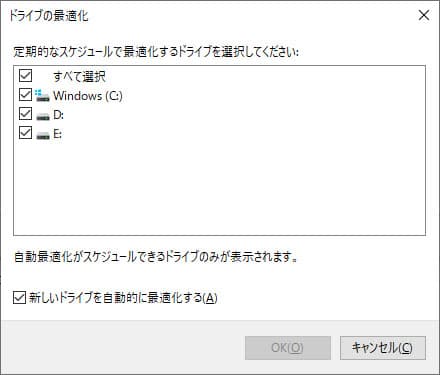
ドライブの選択ボタンを押すと、デフラグを行うハードディスクを指定できます。
ソリッドステートドライブ(SSD)も対象になっていますが、SSD 向け最適化コマンド Trim が実行されるので無効にする必要はありません。
デフラグの仕組み
新品のハードディスクを使用してデータを保存する場合、鞄に物を詰めるように隅から順番に保存していきますが、もちろんデータは削除する時もありますよね。削除するとそこは空洞になってしまいます。
ハードディスクを使い続けて保存と削除を繰り返すと、この空洞がどんどん増えていってしまいます。大きなファイルを保存する際にはファイルを分割してハードディスクに保存するようになります。ハードディスクもデータが色んな所に保存してある状態では効率が悪いです。それは現実世界でも物が色々な所に片付けられていたら効率が悪い事と同じですね。
デフラグとはその効率の悪さを解消する処理の事です。すなわち、増え続けた空洞(空き領域)を詰めて分割されたファイルを一つにまとめて整理する処理がデフラグです。
しかしソリッドステートドライブ(SSD)の場合は話が違います。SSDはハードディスクとは違う書き込み形式をとっています。Windows7以前の標準のデフラグツールはハードディスク向けのもので、SSD には向きません。その為 Windows7 では SSD の場合自動デフラグの対象からも外されるようになっていました。
Windows8 以降のデフラグでは SSD には Trim コマンドを実行します。Trim コマンドは SSD 用の最適化コマンドです。
