
Windows10 でコントロールパネルの開き方と、今後楽に開くためのショートカット作成方法を解説します。
Windows10 での設定は設定アプリで行うようになりましたが、コントロールパネルも存在します。
コントロールパネルの方が設定しやすいという方は、次のように開いてみてください。
目次
動画で見る
コントロールパネルを開くには
Windows10 でコントロールパネルを開くには3つの方法があります。
- エクスプローラーから開く
- 検索して開く
- スタートメニューから開く
エクスプローラーから開く

まずはタスクバーのフォルダマークをクリックしてエクスプローラーを開きます。
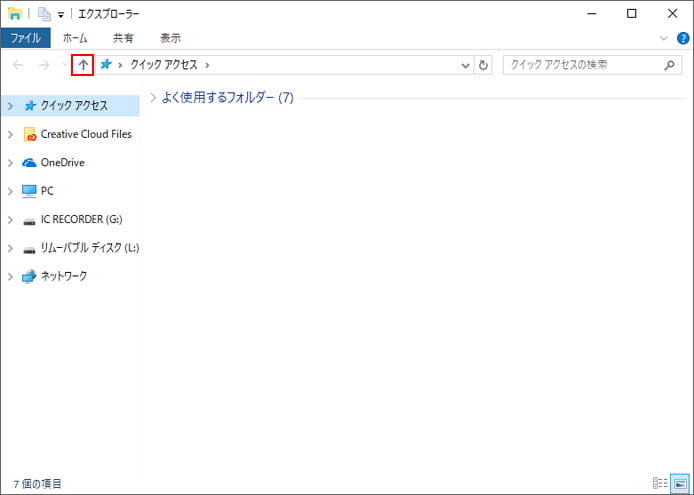
クイックアクセスの画面が開くので、赤丸の上矢印をクリックします。
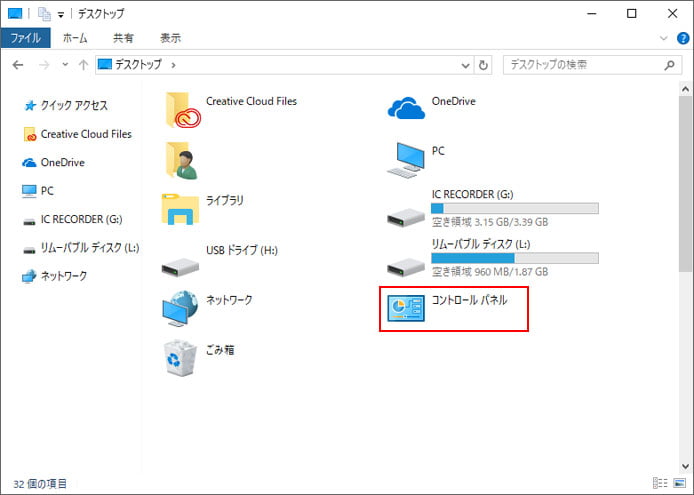
ここにコントロールパネルがあります。
ここからコントロールパネルを開くことができます。
検索して開く
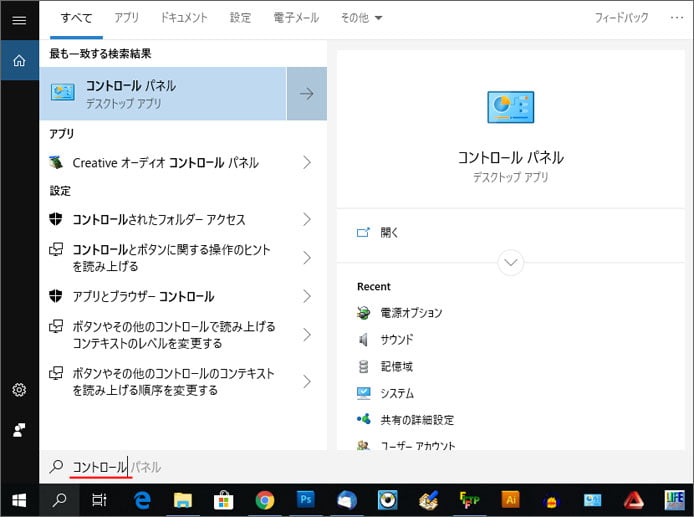
スタートボタンの右にあるタスクバーの検索窓、もしくは虫眼鏡アイコンをクリックして「コントロール」と入力して検索してみましょう。
するとコントロールパネルアイコンが出てくるのでこちらを選択して開きます。
スタートメニューから開く
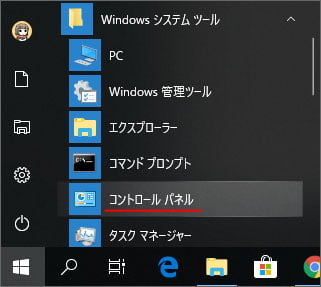
スタートボタンをクリックしてアプリ一覧の中から「Windows システムツール」フォルダを探します。そのフォルダの中にコントロールパネルがあります。
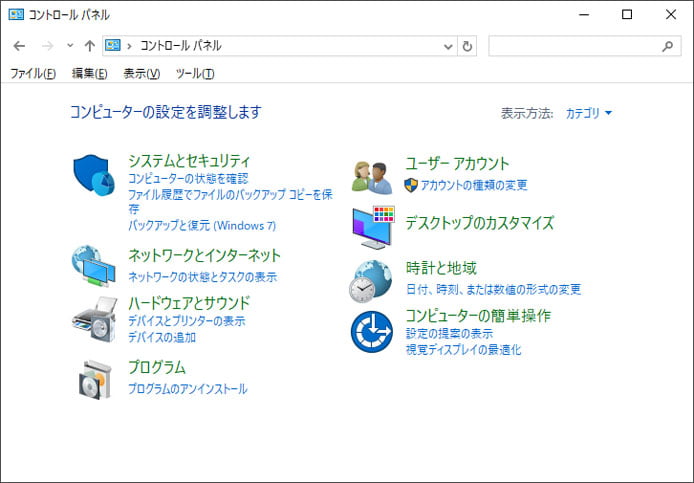
これらの方法でコントロールパネルを開くことができました。
ショートカットを作る
コントロールパネルのショートカットを作っておけば、今後は楽に開く事ができます。
デスクトップ
こちらは2つの方法があります。
- デスクトップアイコンの設定から作成
- エクスプローラーから作成
デスクトップアイコンの設定から作成

まず、スタートメニューから設定を開きましょう。
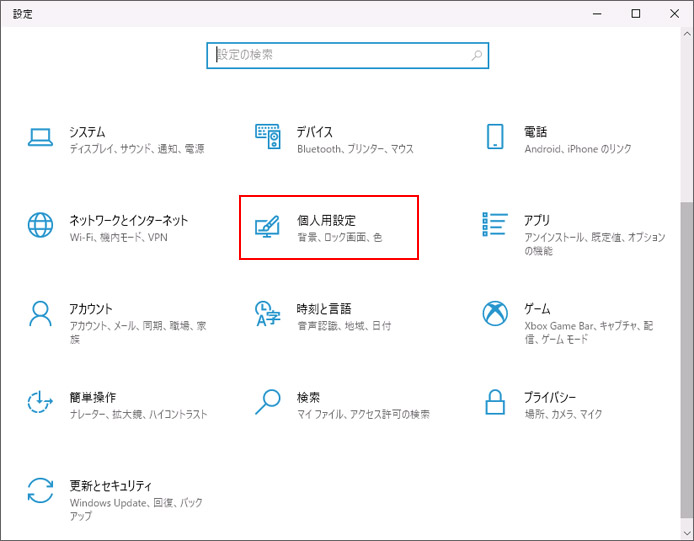
設定の中から個人用設定を開きます。
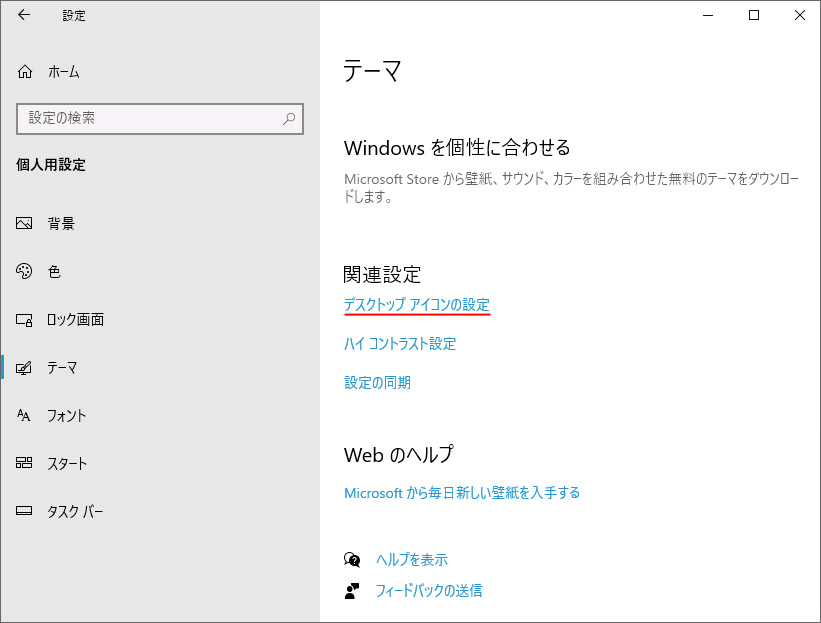
左メニューよりテーマを選択し、関連設定の「デスクトップアイコンの設定」を開きましょう。
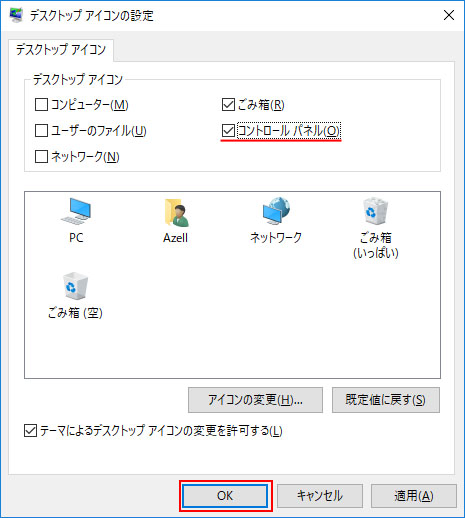
デスクトップアイコンの設定が開きます。ここで、コントロールパネルのチェックボックスをオンにして OK ボタンを押します。
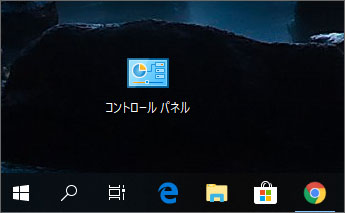
するとデスクトップにコントロールパネルが表示された事を確認できます。このアイコンをダブルクリックすればすぐにコントロールパネルを開く事ができます。
エクスプローラーから作成
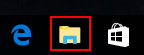
まずはタスクバーからエクスプローラーを開きましょう。
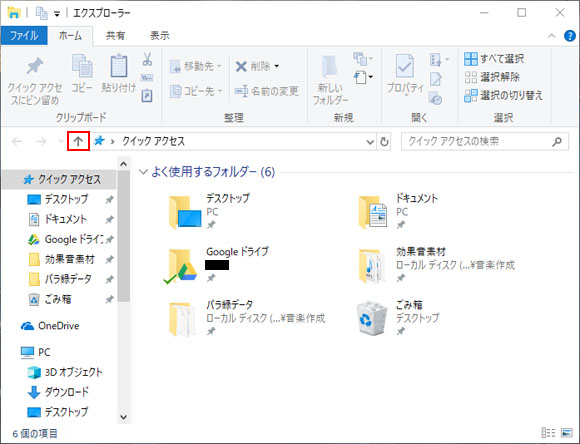
赤枠部の矢印マークをクリックします。
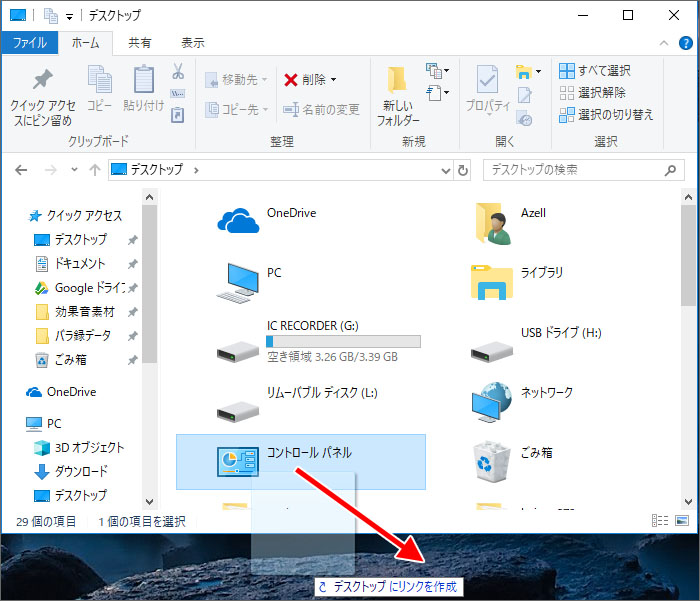
するとデスクトップフォルダの中にコントロールパネルがあります。コントロールパネルのアイコンをマウスでドラッグしデスクトップへ移動してください。
「デスクトップにリンクを作成」という文字が出てきたらマウスのボタンを離します。
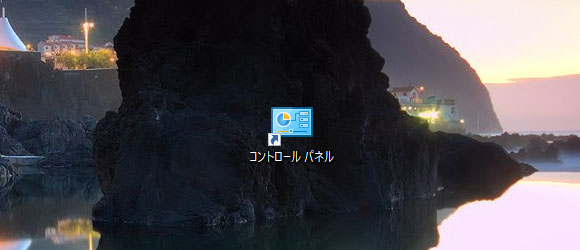
すると、デスクトップにコントロールパネルのショートカットができました。
スタートメニュー
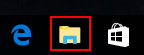
まずはタスクバーからエクスプローラーを開きましょう。
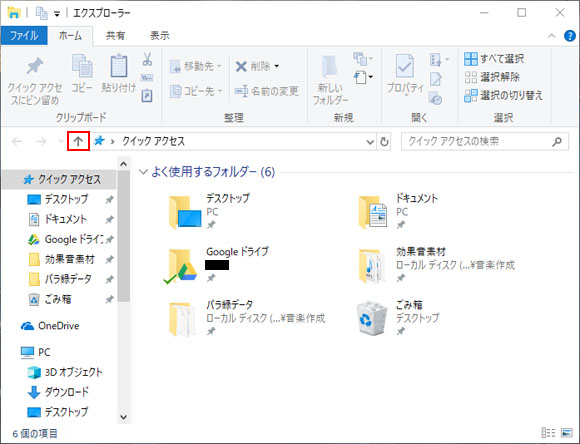
赤枠部の矢印マークをクリックします。
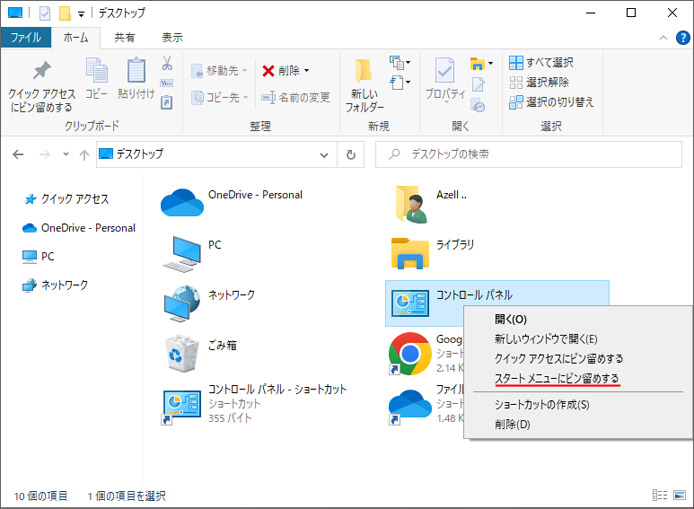
コントロールパネルを右クリックして、メニューの中から「スタートメニューにピン留めする」を選択します。

スタートメニューにコントロールパネルがピン留めされました。
タスクバー
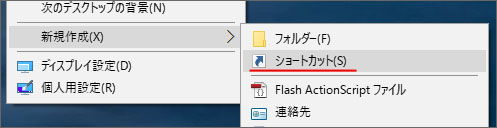
まずはデスクトップの何もない所で右クリックしてショートカットを作成します。
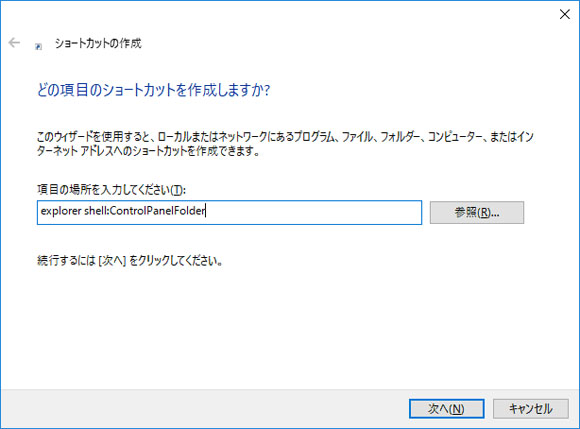
ショートカットの作成画面が開きます。「項目の場所を入力してください」の所にコントロールパネルの場所を入力します。以下のように入力してください。
shell:ControlPanelFolder とはコントロールパネルを開くおまじないのようなものです。入力したら次へをクリックしましょう。
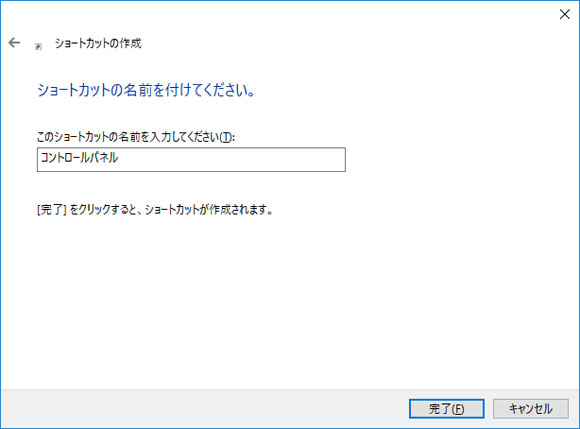
次にショートカットを判別できるように名前を付けます。ここではコントロールパネルと名前を付けました。
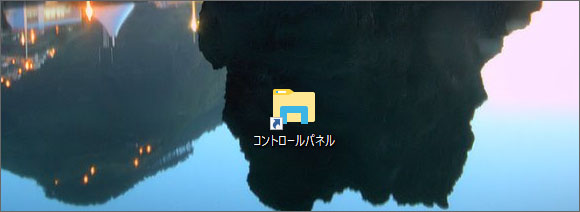
これでコントロールパネルのショートカットができましたが、アイコンがフォルダなのでコントロールパネルであるかどうかがわかりにくいです。アイコンを変えてみましょう。

アイコンを変更するには先程作ったショートカットを右クリックしてプロパティを開きます。
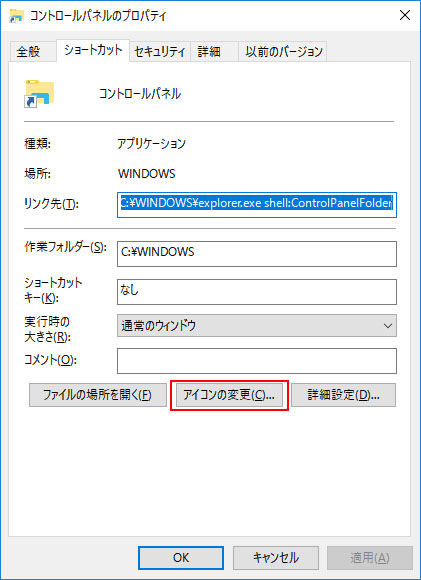
プロパティを開いたらアイコンの変更ボタンをクリックします。
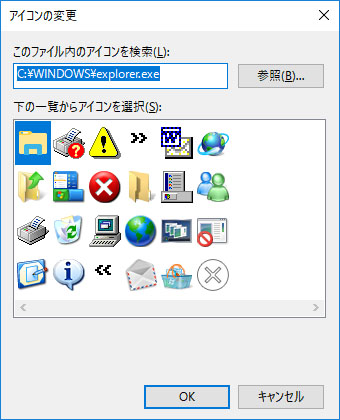
変更できるアイコンの一覧が表示されましたが、ここにはコントロールパネルとわかるようなアイコンがありません。
なので「このファイル内のアイコンを検索」のテキストボックスに以下のように入力して Enter キーを押してください。
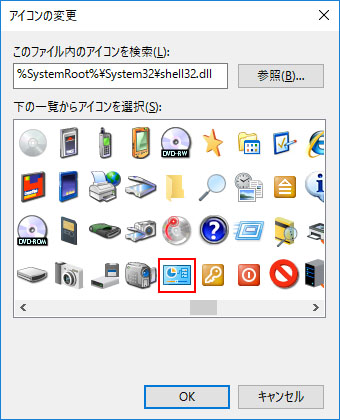
すると更に設定可能なアイコンの数が増えて、コントロールパネルのアイコンも出現しました。これを選択して OK ボタンを押します。
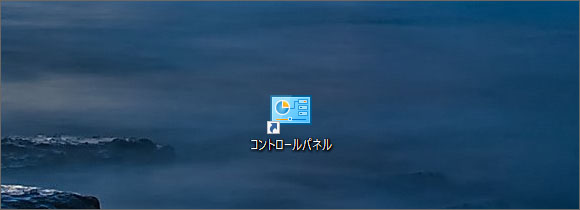
これでアイコンも完璧なコントロールパネルのショートカットができました。

あとは作ったショートカットをタスクバーにドラッグアンドドロップするだけです。
コントロールパネルの今後はどうなる?
Windows10 ではコントロールパネルの代わりに設定アプリが加わり、Windows11 でもコントロールパネルとの共存が続いています。
コントロールパネルでしか設定できない事があり、結局両方を使わなくてはいけない事が使いづらさを残していると思います。
これが Windows12 ではついにコントロールパネルが無くなるという噂が出ています。
コントロールパネルが無くなっても良いですが、今までに出来た事が出来なくなるという事だけは避けて、使いやすいものにしてもらいたいですね。
おわりに
パソコンに慣れた人ならコントロールパネルを探し出す事もできるでしょうが、どちらの方法も一般の人には見つけづらい所にあります。あなたのわかりやすい方法でコントロールパネルを開けるようにしておく事で作業効率もアップしますよ。
