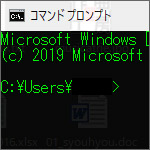
直接命令(コマンド)を打ち込んでパソコンの操作をするコマンドプロンプトは黒い画面に白い文字が標準ですが、文字色や背景色をお好みの色に変える事もできます。
コマンドプロンプトの文字色と背景色を変更する方法について解説します。
コマンドプロンプトの色を変える方法
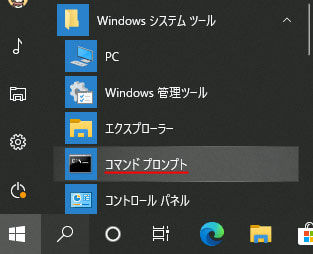
スタートボタンを押して、アプリ一覧の中から Windows システムツールフォルダーを開きます。ここからコマンドプロンプトを開きます。
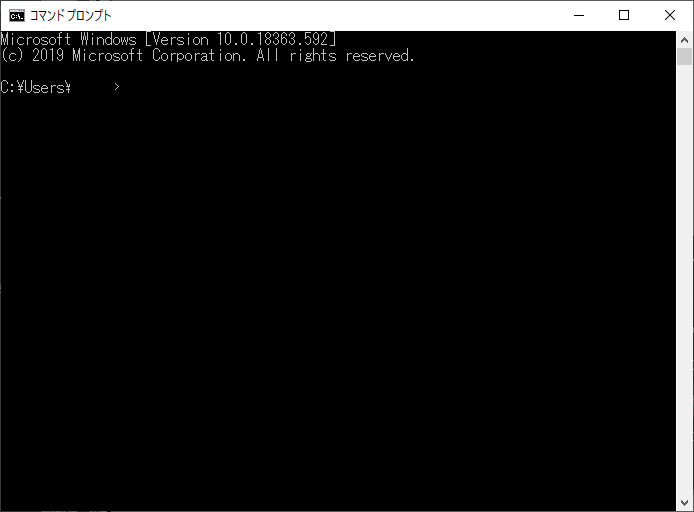
これが標準のコマンドプロンプトです。
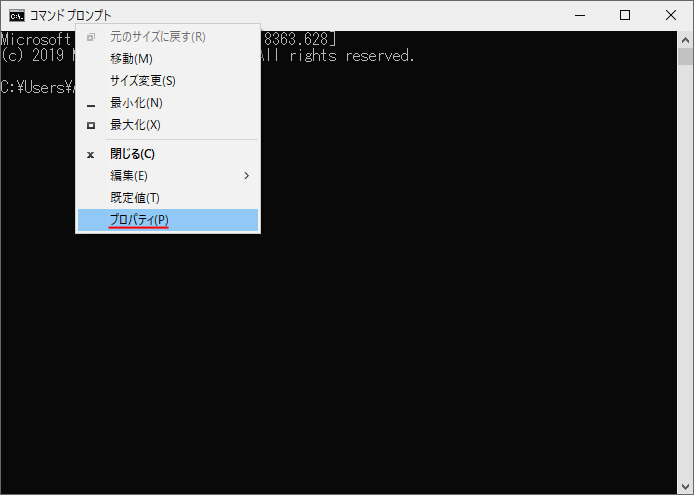
コマンドプロンプトのタイトルバーを右クリックすると、メニューが表示されます。この中からプロパティを開きます。
背景色の変更
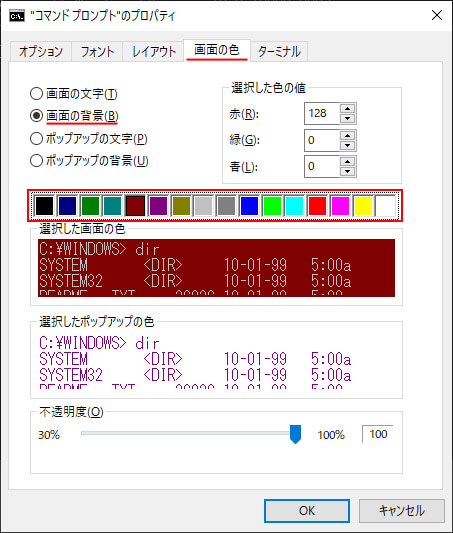
コマンドプロンプトのプロパティが開きました。画面上部の画面の色タブを開きます。
「画面の背景」のラジオボタンを選択し、画面中央の16色のパレットから好きな色を選択できます。
また「選択した色の値」の赤・緑・青の数値を変更すると、パレット以外の色も設定できます。
OK ボタンを押したら設定完了です。
文字色の変更
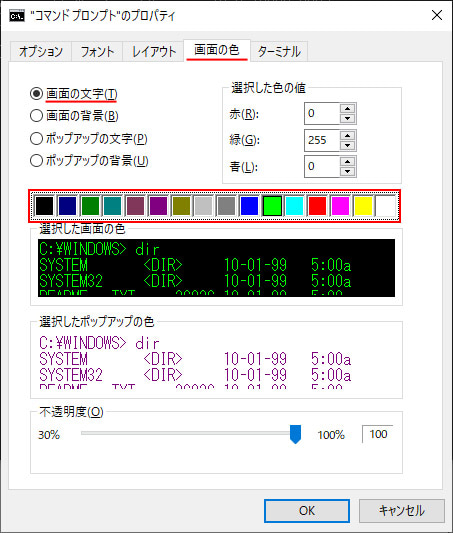
画面上部の画面の色タブを開きます。
「画面の文字」のラジオボタンを選択し、画面中央の16色のパレットから好きな色を選択できます。
また「選択した色の値」の赤・緑・青の数値を変更すると、パレット以外の色も設定できます。
OK ボタンを押したら設定完了です。
画面透明度の変更
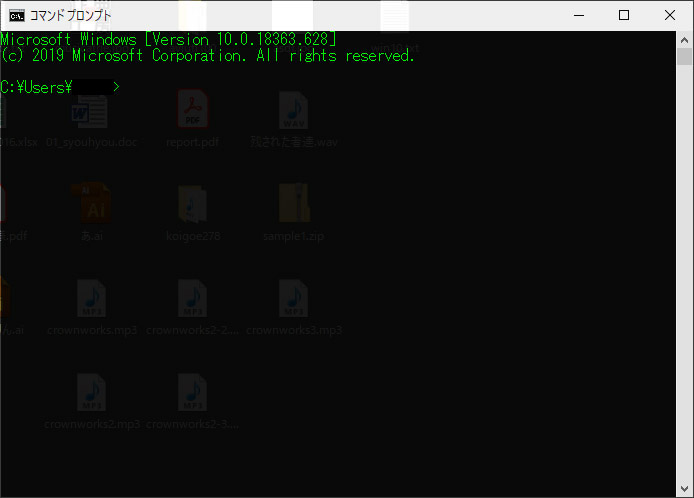
コマンドプロンプトの画面の透明度も変更する事ができます。どこか近未来的な感じがしますね。
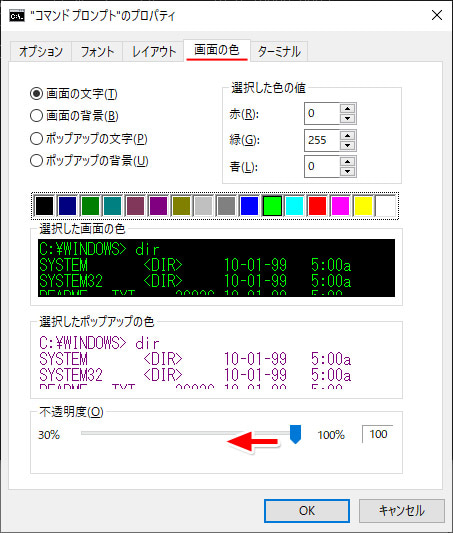
画面上部の画面の色タブを開きます。
不透明度のスライダーを左の方へ動かすと、不透明度30%まで設定できます。
OK ボタンを押したら設定完了です。
フォント・フォントサイズの変更
コマンドプロンプトで表示するフォントやフォントサイズも変更できます。
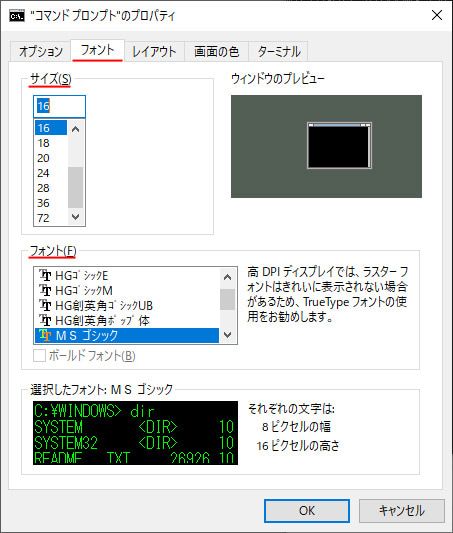
画面上部のフォントタブを開きます。
この画面でお好みのフォントサイズと、フォントの種類を選べます。
パソコンにインストールしているフォント全てを利用できるわけではなく、設定できるフォントの種類は限られています。
OK ボタンを押したら設定完了です。
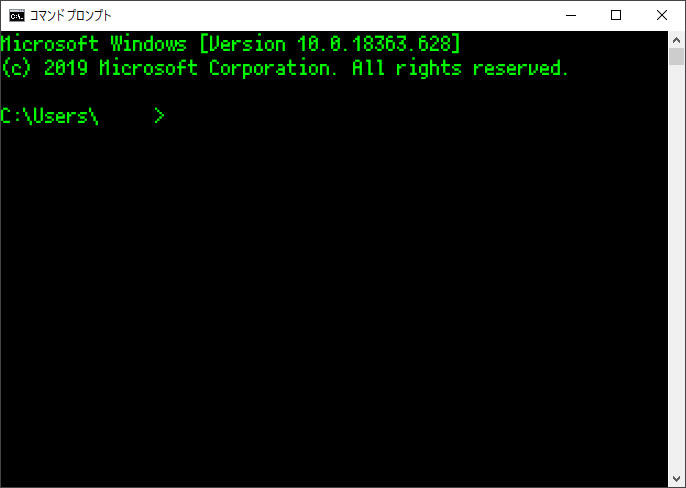
荒いフォントとハイコントラストな文字色で、昭和後期のコンピューターのようにもできます。
