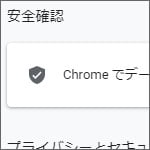Google Chrome で更新を確認する方法、また手動でアップデートする方法を解説します。
Chrome は基本的には自動でアップデートされます。使う人はアップデートを気にする必要はありませんが、自動で更新されるのを待たなくても手動で更新する事ができます。
いち早く最新版にしたいというなら、手動でアップデートしてみましょう。
Chromeを手動で更新するには?
アップデートは重要な修正が含まれている事もあるので、なるべく早く行いましょう。
Chorme のバージョン確認を行う事で、更新があれば自動でアップデートされます。
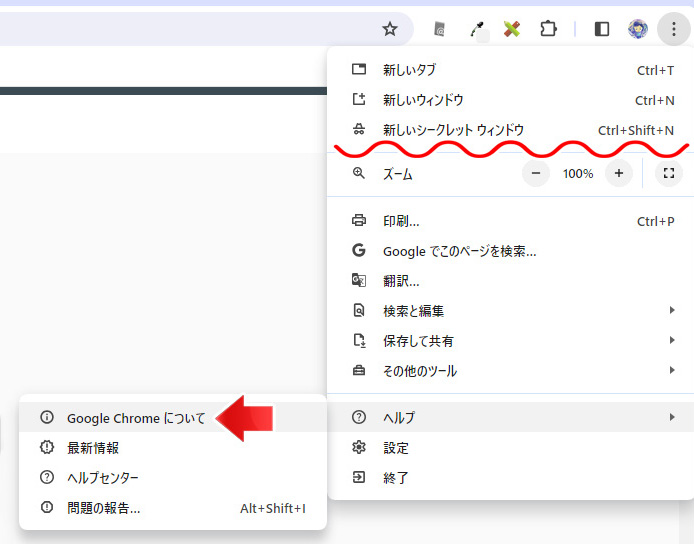
まずは画面右上の「︙」ボタンを押してメニューを開き、「ヘルプ」→「Google Chrome について」を選択します。
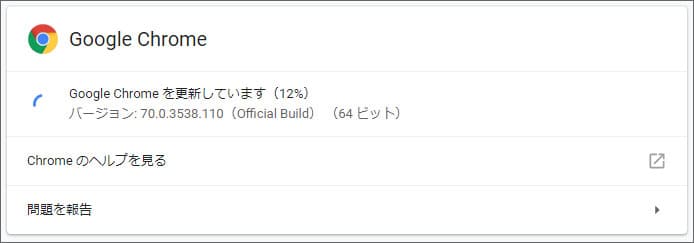
Chrome の更新(アップデート)があれば自動で更新が始まります。
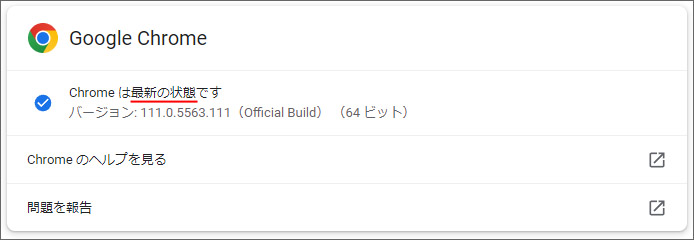
既に最新版なら最新版ですと表示されています。
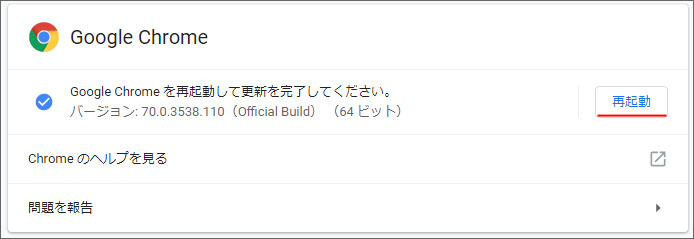
更新が完了したら再起動を求められます。再起動ボタンを押して再起動しましょう。再び Chrome を開いたら更新が適用されます。
Chromeが更新されるタイミング
Google Chrome が更新されるタイミングは、通常であれば Chrome を閉じてから次に開くまでの間に水面下で行われます。
しかし、Chrome を常に開けっ放しにしてるという人の場合はアップデートが保留される事もあります。そういう時に Chrome の手動更新を行うと良いです。
更新があるか手早く判断する方法
わざわざメニューを開かなくても更新があるかどうか判断する方法があります。
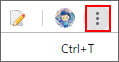
更新があると上図の「︙」ボタンに更新という文字が付きます。
- 緑色の更新:2日以内にリリースされたアップデート
- 黄色の更新:4日以内に更新されたアップデート
- 赤色の更新:1週間以上前にリリースされたアップデート
「︙」ボタンに変化があったら速やかに Chrome を更新しましょう。ブラウザのセキュリティを向上させるためにも重要です。
エラーで更新できない
稀にエラーで Google Chrome が更新できない場合があります。
その場合は、以下の対処法をお試しください。
再起動する
パソコンを長期間起動したままの場合、様々な要因が絡み合って不具合が発生する場合があります。
一旦再起動することで、これらの問題が解決する場合があります。
再インストールする
Google Chrome 自体が壊れてしまっている場合、更新に失敗する事もあります。
Google Chrome を再インストールしてまとめて新しくする事で問題が解決する場合があります。
ブックマークや設定は Google アカウントに紐づいているので、再インストールしても復元する事ができます。
Google アカウントに同期していない場合、ブックマークや設定は消えてしまいます。
関連記事
Google Chrome の安全確認をするには?