
Google Chrome でウェブサイトを翻訳する方法を解説します。
ウェブサイトを閲覧する時には、場合によっては英語のページを見る事もあるでしょう。英語が読めれば良いですが、読める人ばかりではありません。
でも知りたい情報はこの英語のページにしか書かれていない…。Google Chrome なら外部のツールや拡張機能を使わなくても、標準機能で簡単に翻訳する事ができます。
目次
英語ページを日本語に翻訳する
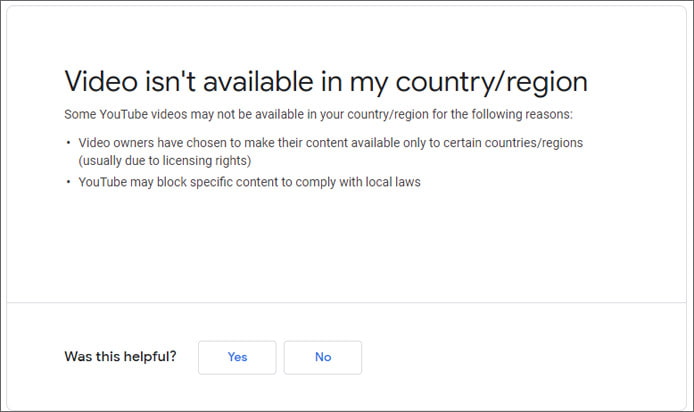
まずは Google Chrome で日本語に翻訳したい英語のページを開きましょう。
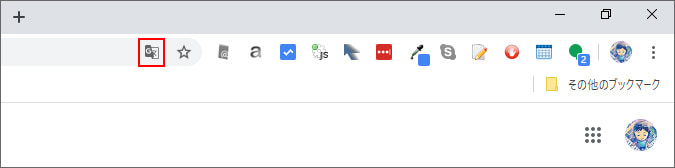
英語のページを開いていると、アドレスバーの端っこに上図の赤枠部のアイコンが表示されます。実はこれが翻訳ボタンです。
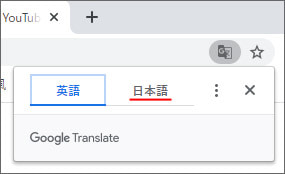
翻訳ボタンを押し、日本語を選択します。

また、ページを右クリックしたら表示されるメニューの中にも「日本語に翻訳」機能があります。
いずれかの方法で翻訳してみましょう。
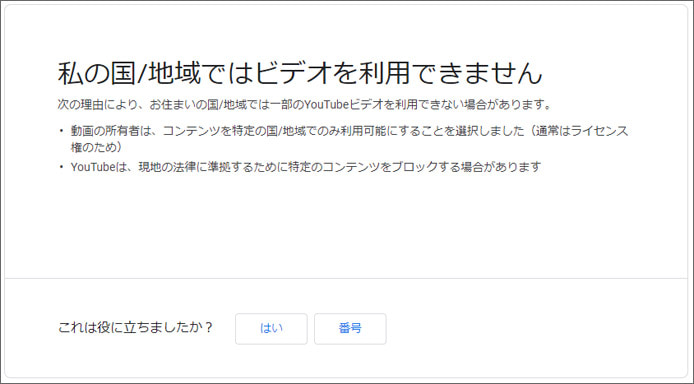
こんなにも簡単な方法で英語のページを日本語に翻訳する事ができました。
西暦2000年くらいの時には機械翻訳は実用に耐えないものでしたが、令和の時代には機械翻訳の精度もかなり上がって100%に近いレベルで翻訳できるようになっています。
翻訳を元に戻すには(英語に戻す方法)
一度翻訳したページを英語に戻す方法を解説します。
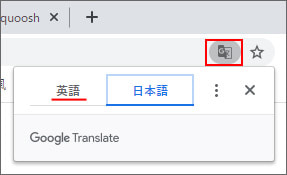
アドレスバーの端にある翻訳ボタンを押し、英語を選択します。すると翻訳前のページに戻ります。
日本語以外に翻訳したい
翻訳できるのは日本語だけではありません。各国の言語に翻訳できます。
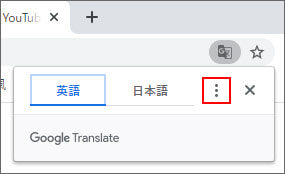
アドレスバーの端にある翻訳ボタンを押して「︙」ボタンを押します。
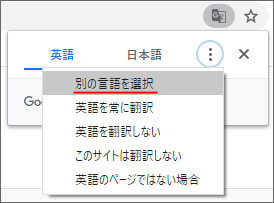
メニューの中から「別の言語を選択」を選択します。

翻訳する言語として世界各国の言語を選択できます。言語を選択したら完了ボタンを押しましょう。
日本語ページを英語に翻訳する
日本語ページを英語に翻訳するには、Chrome の母国語設定を日本語以外にしなくてはいけないので面倒です。
なので、Google 製の拡張機能「Google 翻訳」を導入します。
拡張機能をインストール
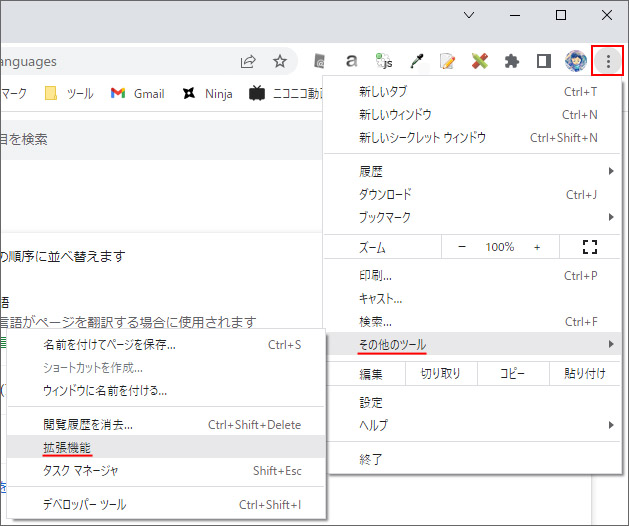
画面右上の「︙」ボタンを押して、メニューの中から「その他のツール」→「拡張機能」を選択します。

左上の「≡」ボタンを押します。
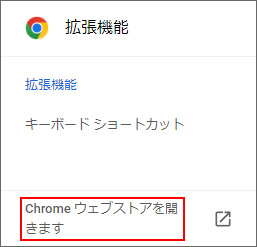
Chrome ウェブストアを開きます。
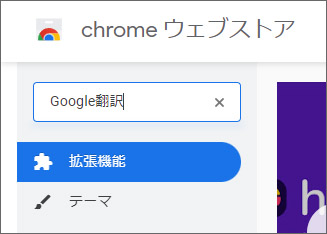
画面左上の検索窓に「Google翻訳」と入力して検索します。
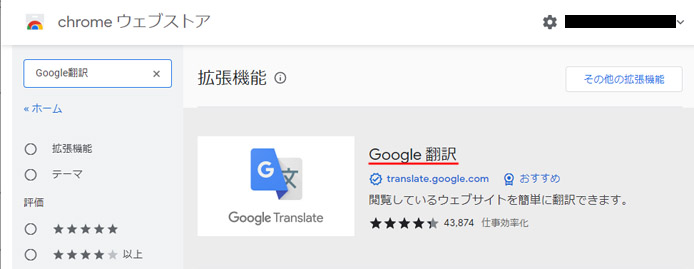
検索結果から Google 翻訳を選択します。
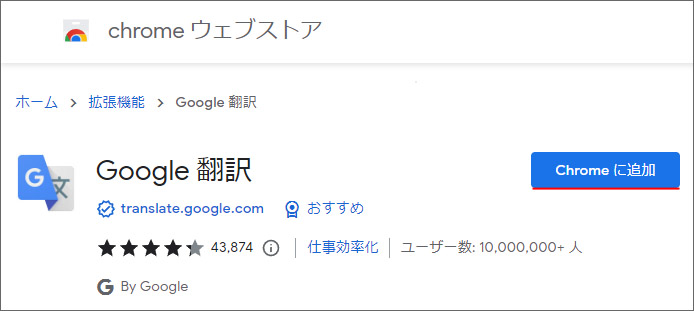
Chrome に追加ボタンを押します。
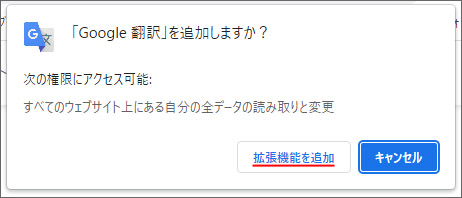
確認画面が出るので、拡張機能を追加ボタンを押します。
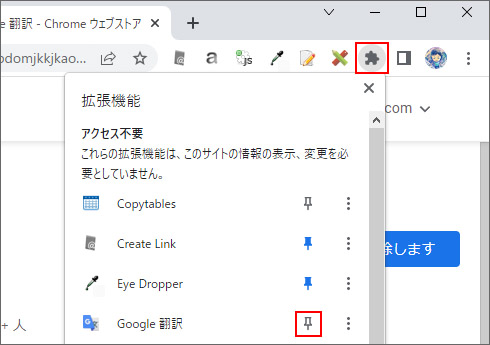
Google 翻訳が追加されましたがツールバーに表示されていない場合、パズルのピースのようなボタンを押して、Google 翻訳の隣にあるピンアイコンをクリックしてピン留めします。
翻訳方法
英語に翻訳したい日本語ページを開きます。
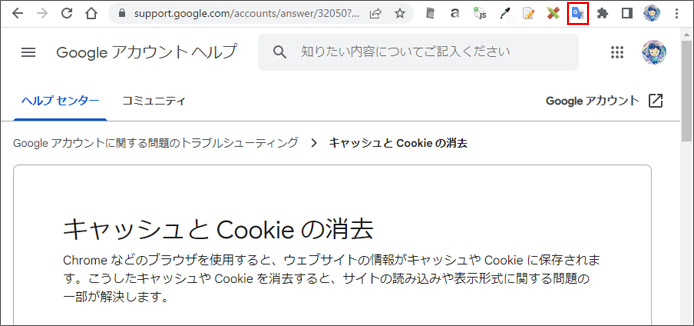
ツールバーの Google 翻訳ボタンを押します。
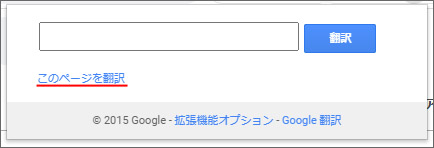
「このページを翻訳」を選択します。
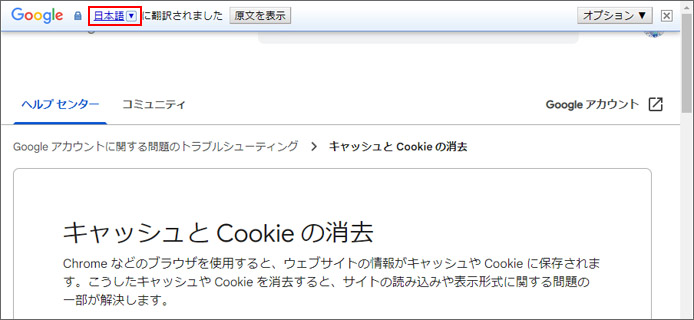
赤枠部の翻訳言語設定を開きます。
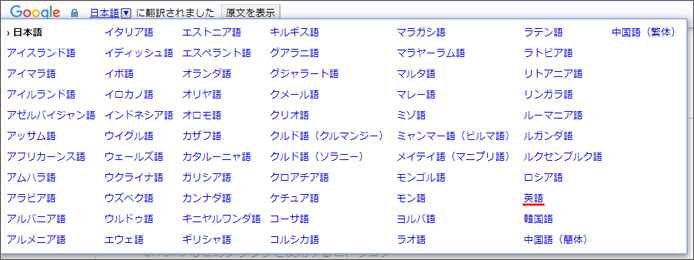
言語リストの中から「英語」を選択します。
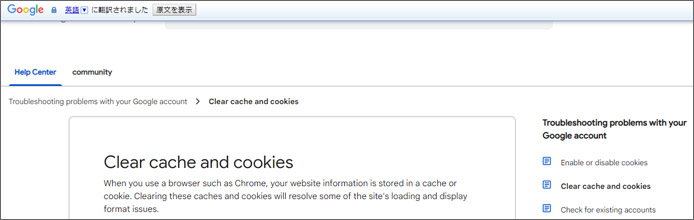
これで日本語ページを英語に翻訳する事ができました。
翻訳できないトラブル
翻訳ボタンが出ない
翻訳しようとしてもアドレスバーの端に翻訳ボタンが出ない場合があります。その場合は翻訳機能がオフになっている可能性があります。

まずは Chrome の画面右上にある「︙」ボタンをクリックして設定を開きましょう。
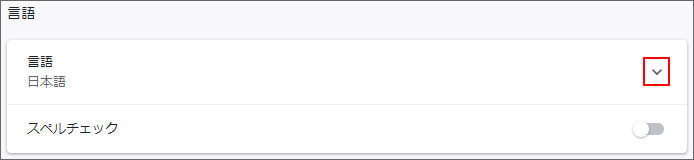
言語の項目で、赤枠部を押して言語の設定を開きます。
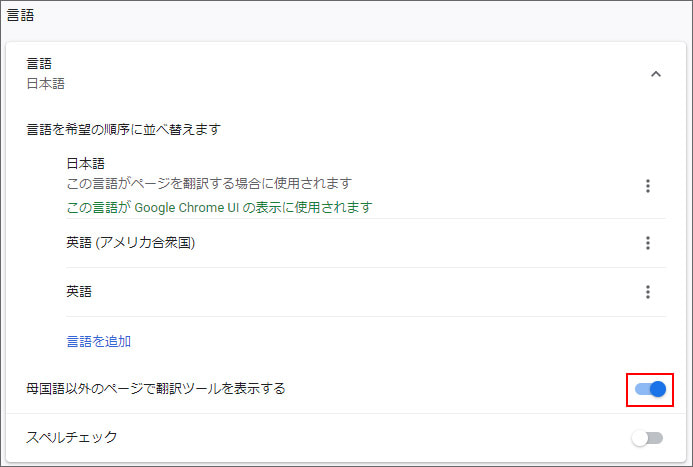
「母国語以外のページで翻訳ツールを表示する」のスイッチをオンにします。
翻訳できませんでしたとエラーが出る
まれにページを翻訳しようとすると「このページを翻訳できませんでした」とエラーが表示される事があります。
その場合は、キャッシュやクッキーを削除すると改善される可能性があります。

まずは Chrome の画面右上にある「︙」ボタンをクリックして設定を開きましょう。
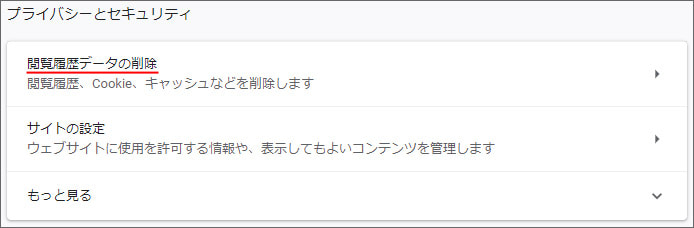
プライバシーとセキュリティの項目から「閲覧履歴データの削除」を選択します。
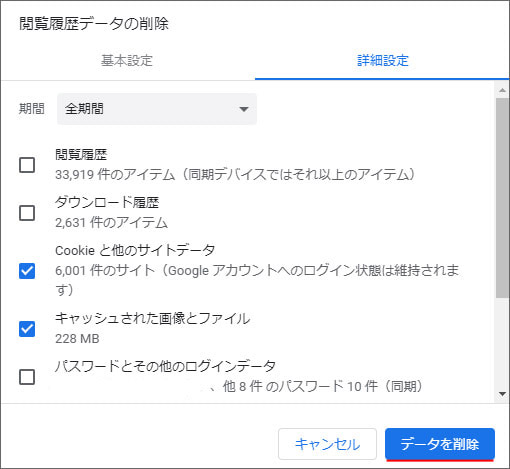
クッキーとキャッシュにチェックマークを入れて「データを削除」ボタンを押します。
Chrome を再起動して翻訳できるかお試しください。
