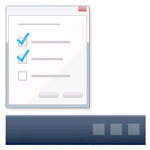
Windows10 でスタートメニューを拡大して全画面で使う方法を解説します。
目次
スタートメニューの比較
通常のスタートメニュー
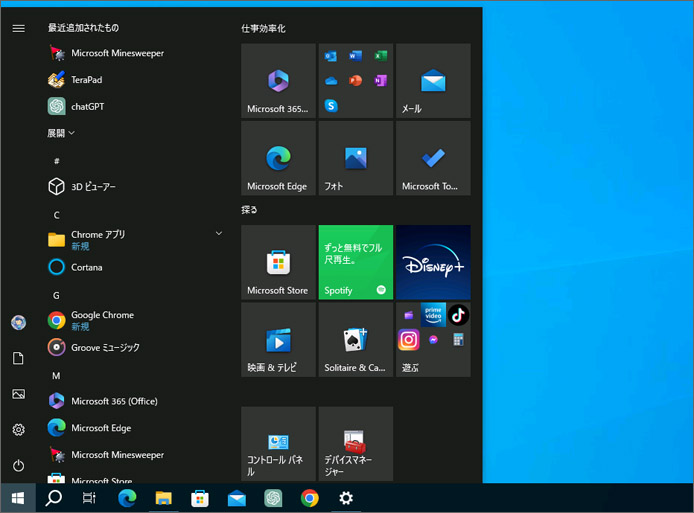
スタートメニューはスタートボタンを押した時に、通常画面左下に小さく表示されます。狭いという印象を持たれる場合もあるかもしれません。
スマートフォンやタブレットに比べると、アプリを並べるエリアが圧倒的に狭いです。
しかし全画面のスタートメニューを使用する事で、更に広いスペースを利用する事ができます。
全画面スタートメニュー
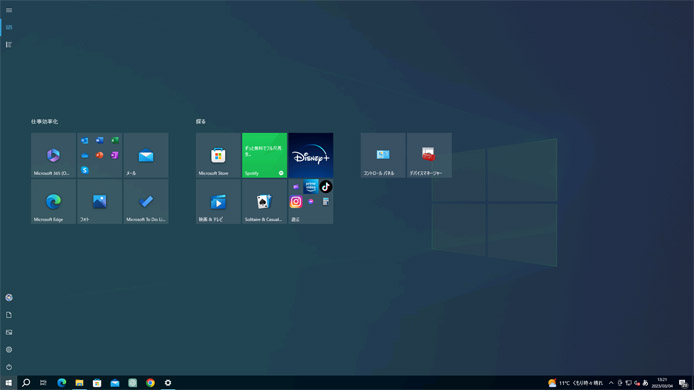
スタートメニューを全画面にすると、上図のようになります。
以下のようなメリットがあります。
- 数多くのアプリを並べる事ができる
- アプリを簡単に開く事ができる
- 視覚的にわかりやすくなる
スタートメニューを全画面で使う方法
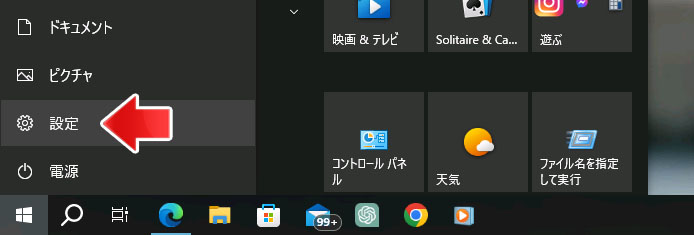
まずはスタートメニューから設定を開きましょう。
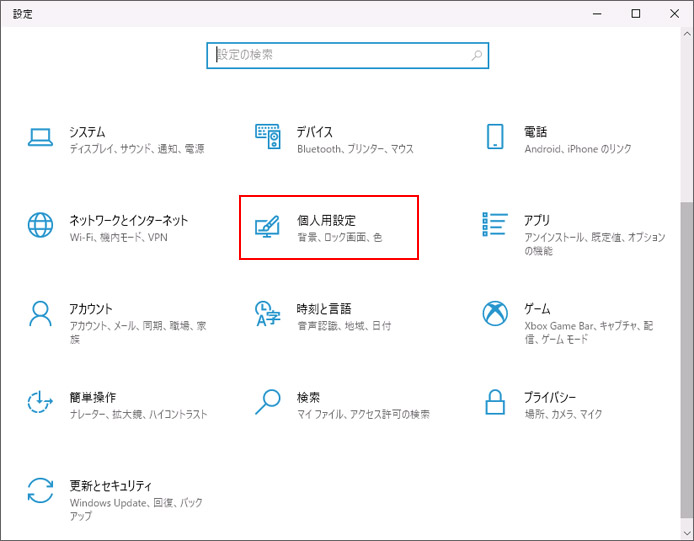
設定の中から個人用設定を選択します。
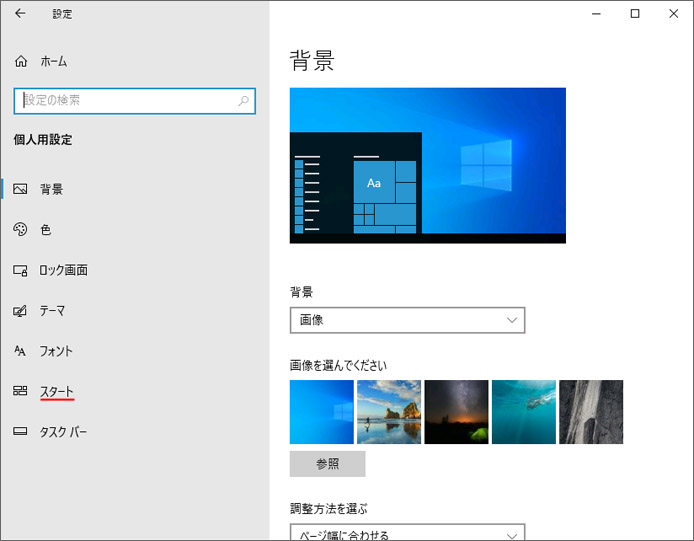
左メニューから「スタート」を選択します。
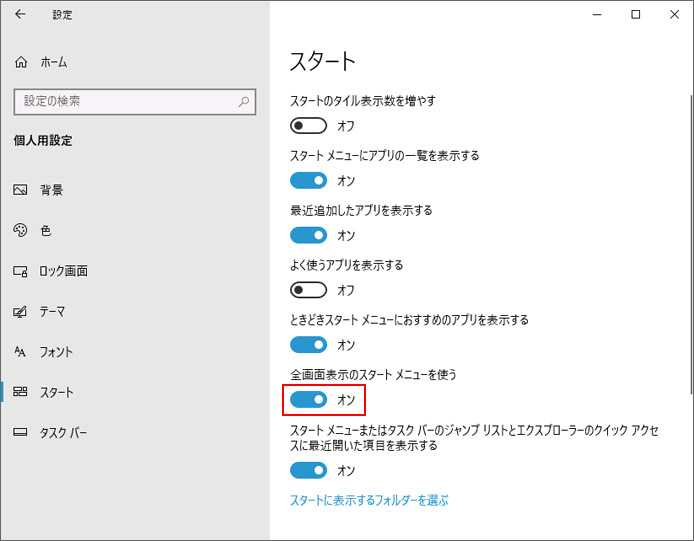
「全画面表示のスタートメニューを使う」のスイッチをオンにします。
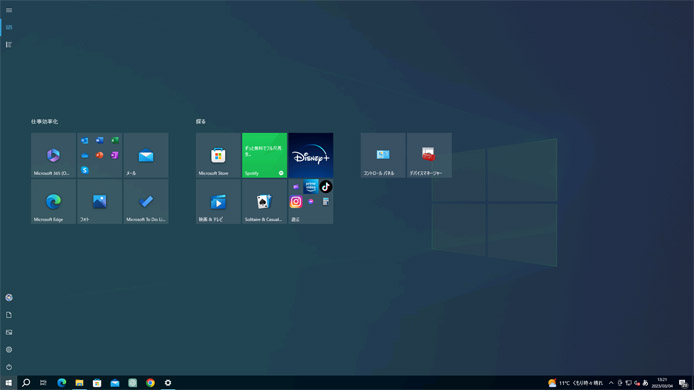
これで全画面表示のスタートメニューを使えるようになります。
スタートメニューの編集方法
アプリを追加する方法
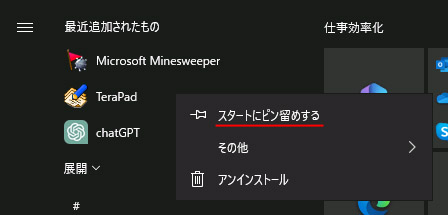
すべてのアプリの中からスタートメニューに追加したいアプリを右クリックして、「スタートにピン留めする」を選択します。
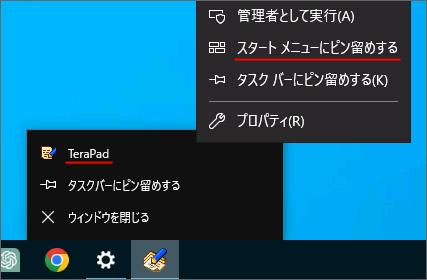
または、タスクバーの既に開いているアプリを右クリックして、アプリ名をもう一度右クリックします。
メニューの中から「スタートメニューにピン留めする」を選択します。
アプリを並び替える方法
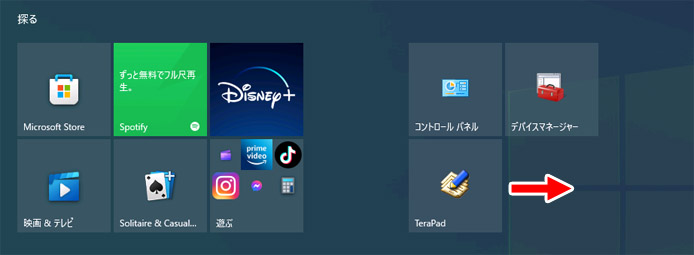
スタートメニューにピン留めしたアプリは、マウスでドラッグする事で並び替える事ができます。
アプリを削除する方法
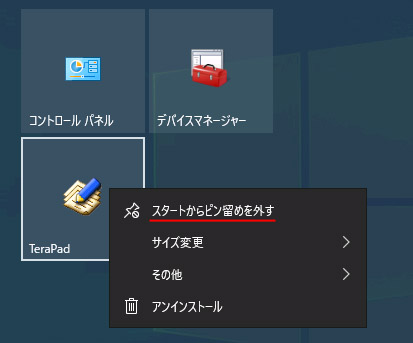
スタートメニューにピン留めしたアプリを右クリックして、メニューの中から「スタートからピン留めを外す」を選択します。
サイズを変更する
スタートメニューに表示されるアプリアイコンのサイズを変更する事ができます。
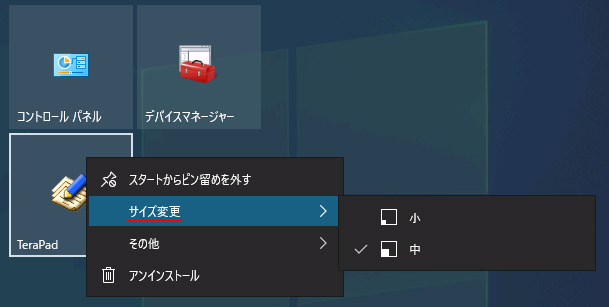
スタートメニューにピン留めしたアプリを右クリックして、「サイズ変更」からお好みのサイズを選択します。
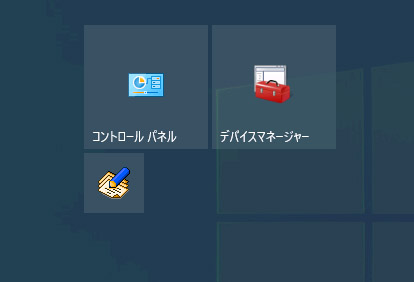
サイズを小にするとアプリアイコンのみとなりますが、より多くのアプリをスタートメニューにピン留めする事ができます。
ラベルを追加する
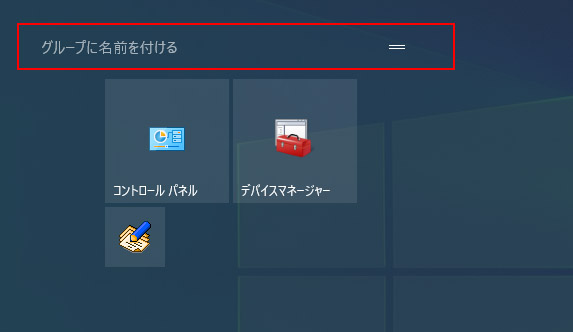
スタートメニューにピン留めしたアプリ群の上部にマウスカーソルを合わせると「グループに名前を付ける」と表示されます。
そのままクリックして名前を入力すると、ラベルとして活用できます。ピン留めアプリをカテゴリごとに整理する事ができるようになります。
すべてのアプリを表示する方法
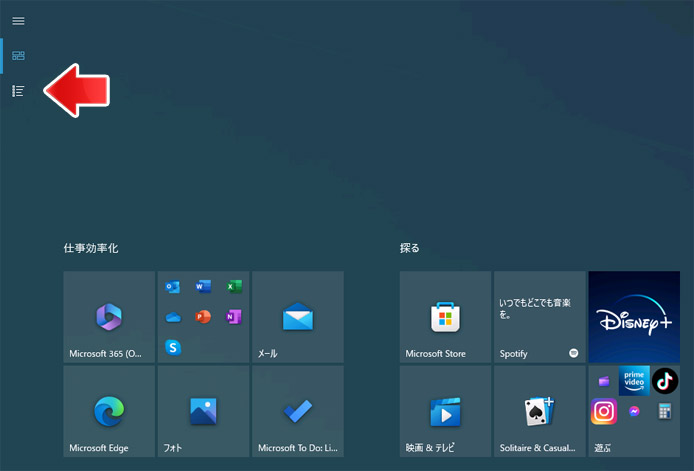
画面左上にある、上から3番目のボタンを押してください。
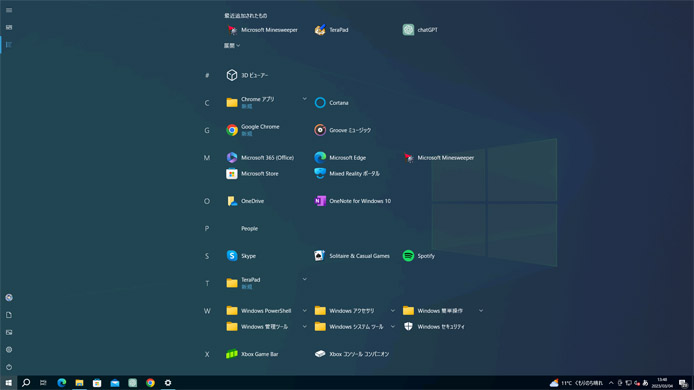
すべてのアプリ一覧が表示されます。
全画面スタートメニューを解除する方法
意図せずスタートメニューが全画面になってしまったら2つの原因が考えられます。
- 間違えて全画面スタートメニューの設定を行った
- タブレットモードになっている
間違えて設定した場合
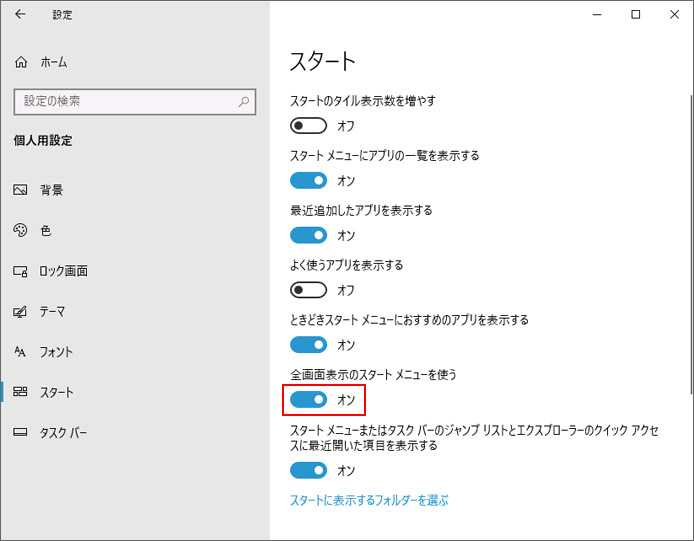
「全画面表示のスタートメニューを使う」のスイッチをオフにします。
タブレットモードを解除
タブレットモードになっている場合も、全画面スタートメニューのような状態になっています。
以下のショートカットキーでアクションセンターを開きます。
Win キー + A
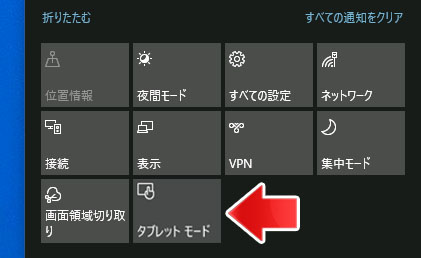
タブレットモードのボタンを押します。
