
パソコンの通常使用時にはあまり必要ないかもしれませんが、Windows10で指定時間に自動的にシャットダウンするという事も可能です。
特別に難しいソフトを使う必要はありません。Windows10 の標準機能であるタスクスケジューラーを使う事で実現できます。
パソコンのアップデートやダウンロードが当分終わらずに帰れない時、自動シャットダウンを設定しておけばパソコンを放置して帰れます。
また、子どもが夜遅くまでパソコンをしないように強制シャットダウンするという使い方もあるそうです。(コメントより)
動画で見る
自動シャットダウンを設定する方法
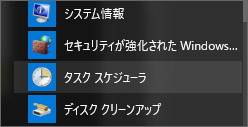
スタートメニューからすべてのアプリを開き「Windows管理ツール」から「タスクスケジューラー」を開きます。
タスクスケジューラーとは指定日時または一定間隔でパソコンに命令を出す機能で、プログラムやスクリプトを実行する事ができます。人間の手でやる事を設定すれば自動で行ってくれます。
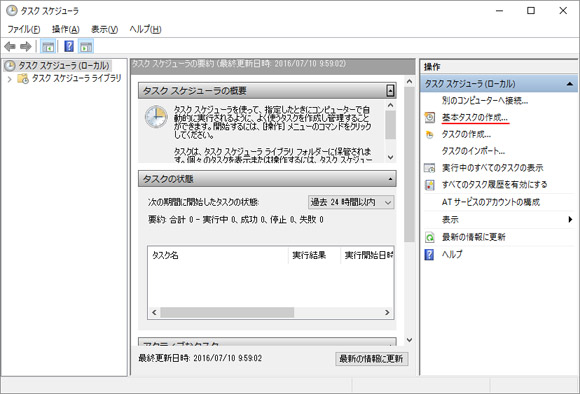
タスクスケジューラーを開いたら「基本タスクの作成」をクリックします。
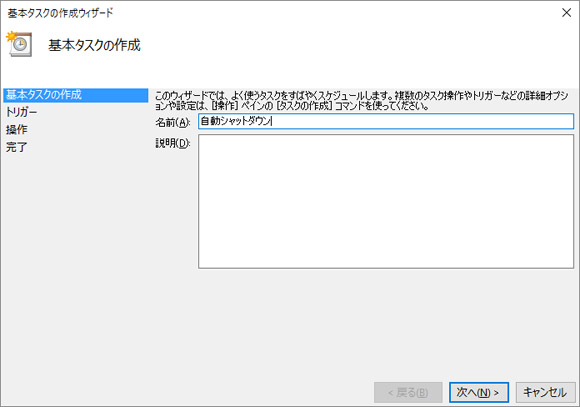
まずはタスクにわかりやすい名前をつけましょう。ここでは「自動シャットダウン」と名前を付けました。
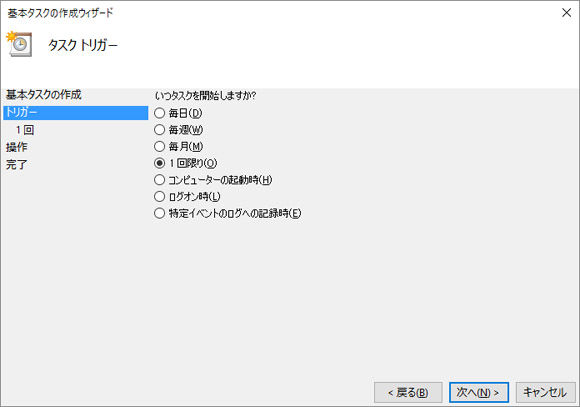
次にいつタスクを実行するかを選択します。「毎日・毎週・毎月・1回のみ・起動時・ログオン時」などに設定できます。
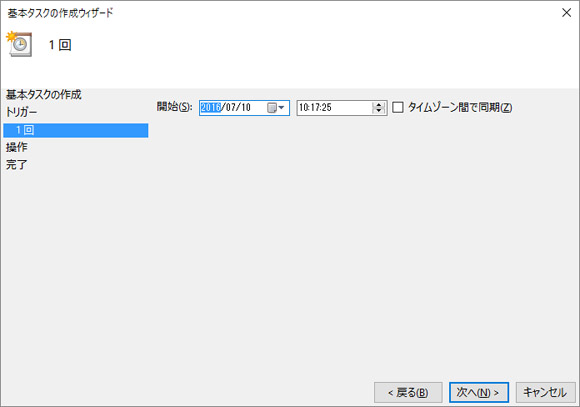
今度は何日の何時にタスクを実行するかを設定します。
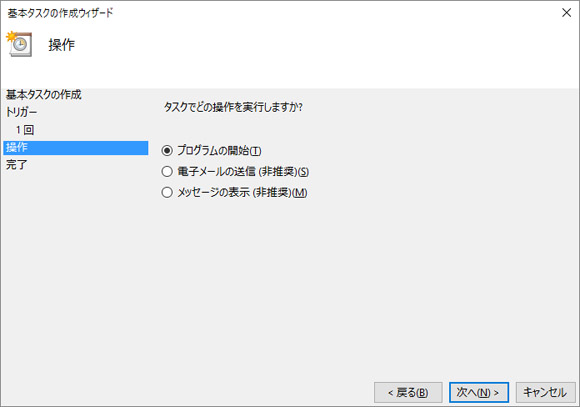
次の画面ではそのまま「プログラムの開始」のまま次へ進みます。
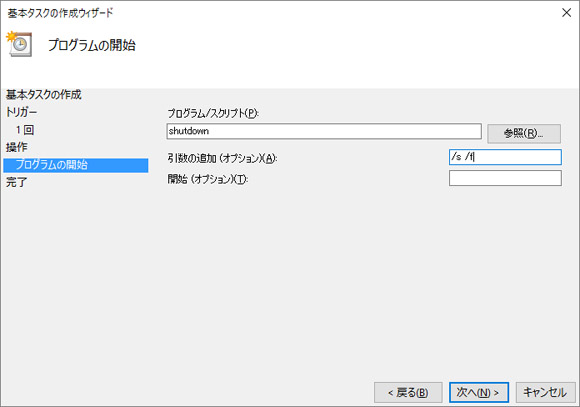
ここが設定の要の部分です。プログラム/スクリプトの部分に「shutdown」と入力して引数の追加に「/s /f」と入力します。これはパソコンにシャットダウンするように命令するコマンドです。
引数の追加:/s /f
間違えると動作しませんのでここが重要です。
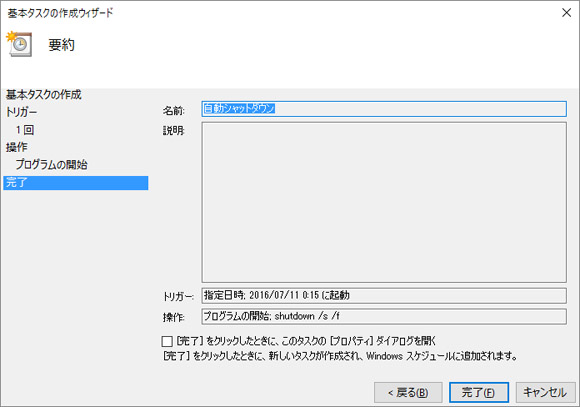
以上で完了です。完了ボタンをクリックして終了しましょう。
タスクを編集して再利用する
自動シャットダウンタスクの起動時刻を変更して再利用したい場合、新たにタスクを作ると似たようなタスクが貯まってしまいます。
次のようにタスクを編集すると再利用できます。
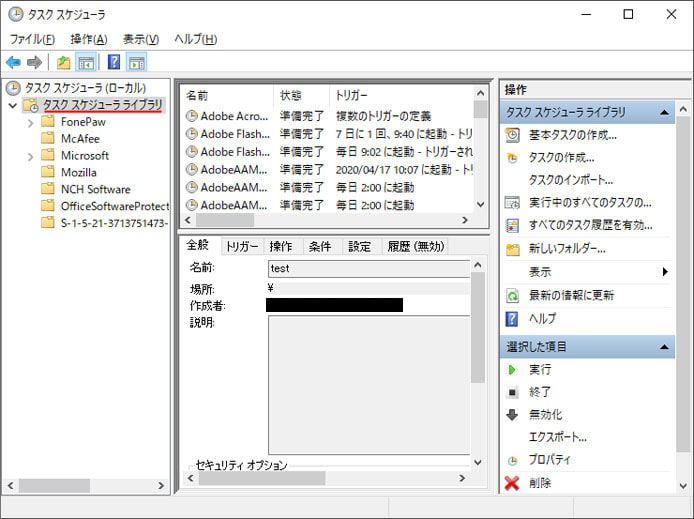
左側のエリアより「タスクスケジューラライブラリ」を選択します。
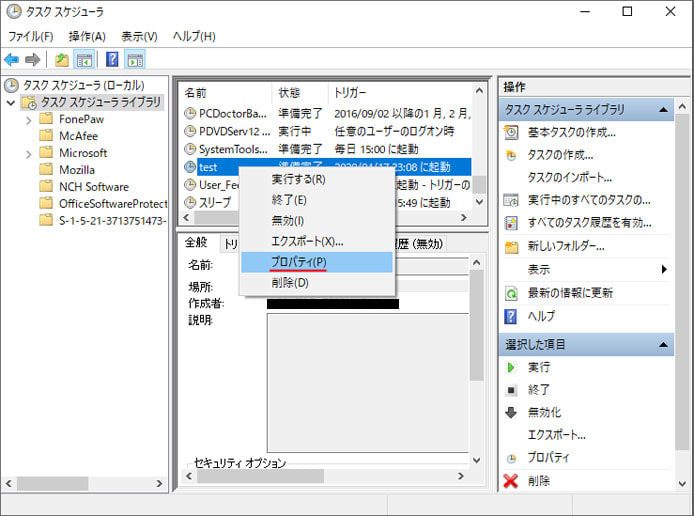
中央のエリアより作成したタスクを右クリックし、メニューの中からプロパティを選択します。
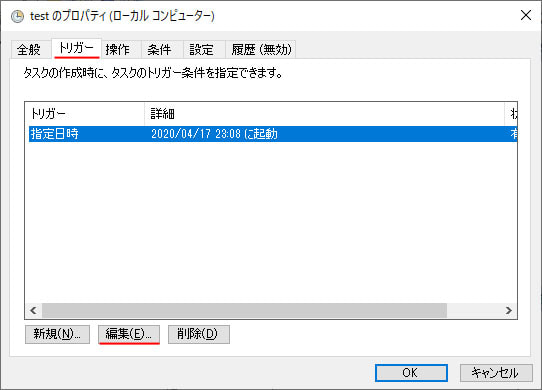
プロパティが開いたら、トリガータブを開き、指定日時を選択して編集ボタンを押します。
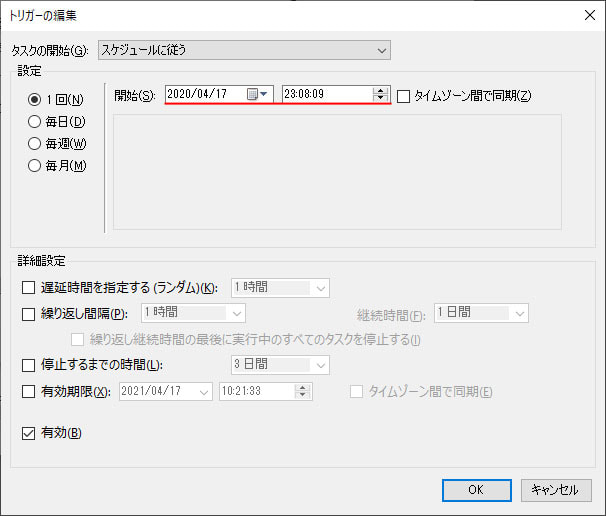
ここで自動シャットダウンのタスク起動日時を編集してタスクの再利用ができます。編集して OK ボタンを押して終了します。
タスクを削除する
作成したタスクを削除したい時もあるでしょう。その場合は次のようにします。
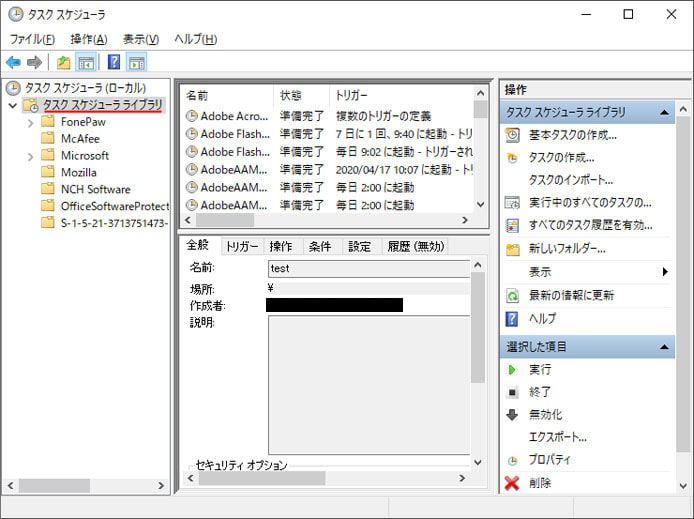
左側のエリアより「タスクスケジューラライブラリ」を選択します。
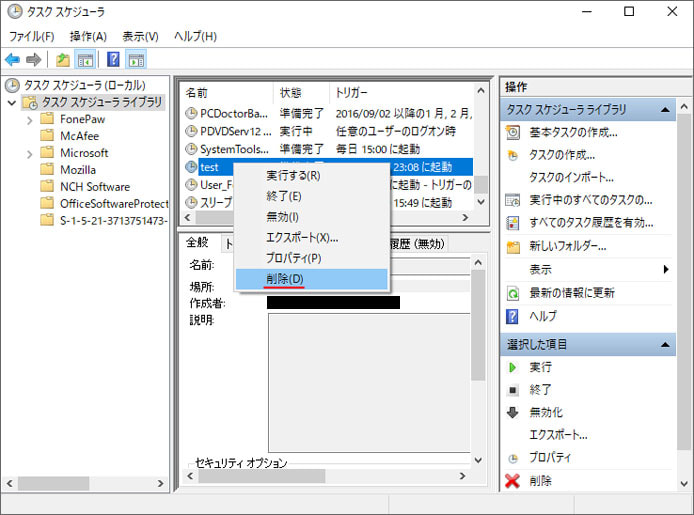
作成したタスクを右クリックし、メニューの中から削除を選択します。
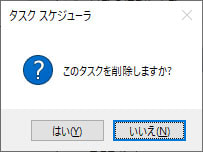
このタスクを削除しますか?という確認が出るので「はい」ボタンを押して削除します。
