
Windows10 でよく使うアプリをタスクバーにピン留めする方法を解説します。
タスクバーにアプリをピン留めする事で、アプリを探す必要がなくなりすぐに作業を開始する事ができます。
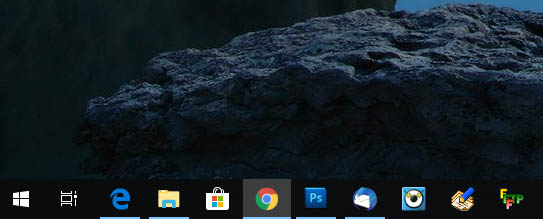
ピン留めすると、上図のようにアプリのアイコンが並びます。1クリックで目的のアプリを開けるようになるので便利です。
スタートメニューから目的のアプリを探すのは時間がかかります。少しの時間とはいえども、積み重ねれば長い時間を浪費している事になります。是非とも時短に役立ててください。
目次
タクスバーにアプリをピン留めするには?
タスクバーにピン留めする方法には3パターンあります。
- すべてのアプリからピン留め
- 起動しているアプリをピン留め
- エクスプローラーからピン留め
すべてのアプリからピン留め
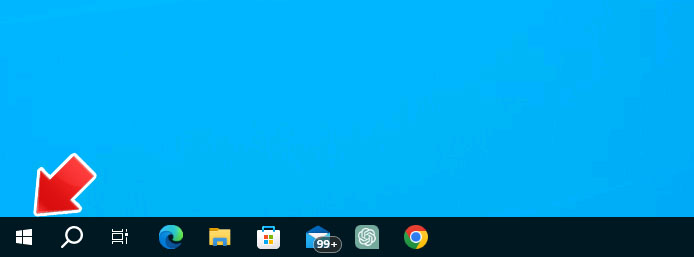
スタートボタンを押します。
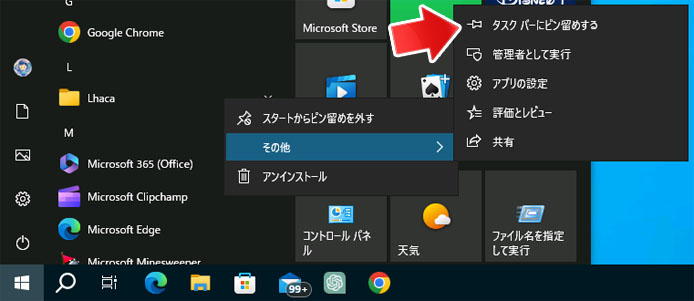
すべてのアプリ一覧から、ピン留めしたいアプリを右クリックします。
「その他」→「タスクバーにピン留めする」を選択します。
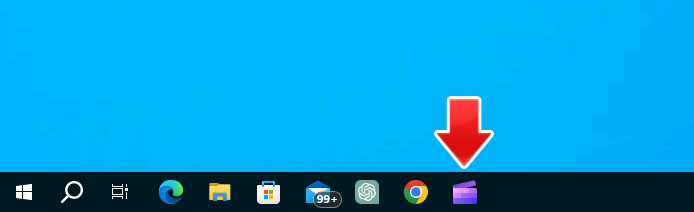
このようにアプリがタスクバーにピン留めされます。
起動しているアプリをピン留め
まずはピン留めしたいアプリを開きます。
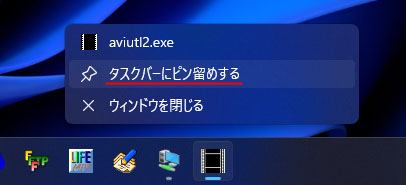
タスクバー上のピン留めしたいアプリのアイコンを右クリックして、「タスクバーにピン留めする」を選択します。
するとアプリを閉じても、タスクバーからアイコンが消えなくなります。
エクスプローラーからピン留め
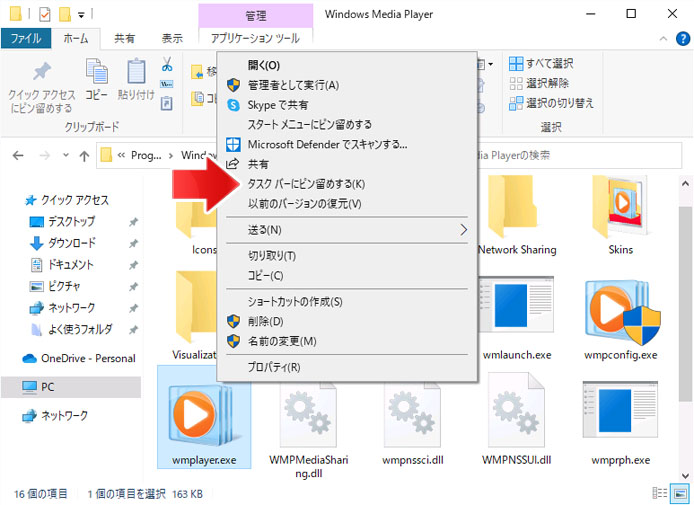
エクスプローラーでアプリがある場所を開き、アプリの exe ファイルを右クリックします。
メニューの中から「タスクバーにピン留めする」を選択します。
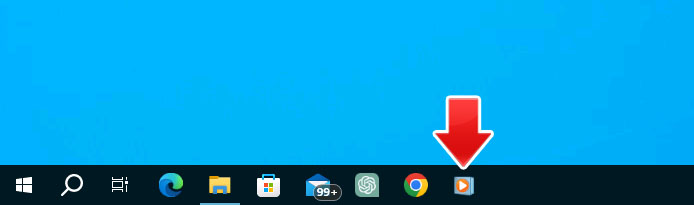
このようにタスクバーにアプリがピン留めされます。
ピン留めアプリの順番を変える
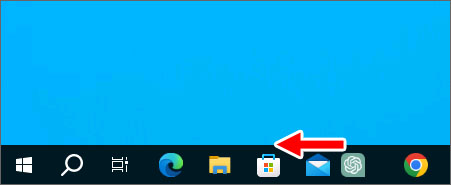
ピン留めしたアプリの配置を変えるには、アイコンをマウスでドラッグしながら左右に動かします。
ピン留めを外すには?
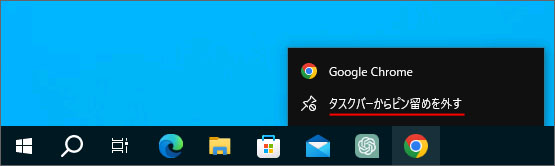
ピン留めしたアプリを右クリックして、メニューの中から「タスクバーからピン留めを外す」を選択します。
ピン留めができない
アプリによっては上記の方法でタスクバーにピン留めができない場合があります。
その場合は以下の方法でピン留めを試してみてください。
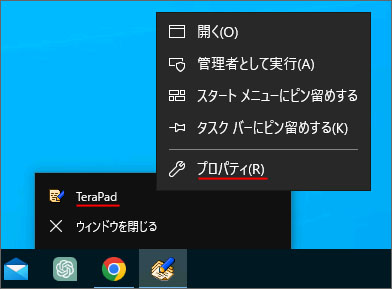
タスクバーのアプリアイコンを右クリックして、アプリ名を右クリック。次のメニューの中からプロパティを選択します。
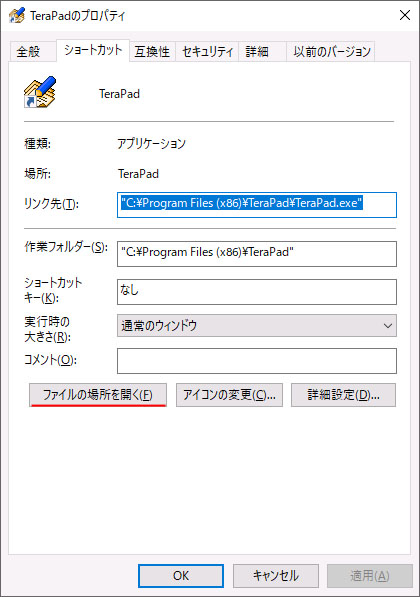
「ファイルの場所を開く」ボタンを押します。
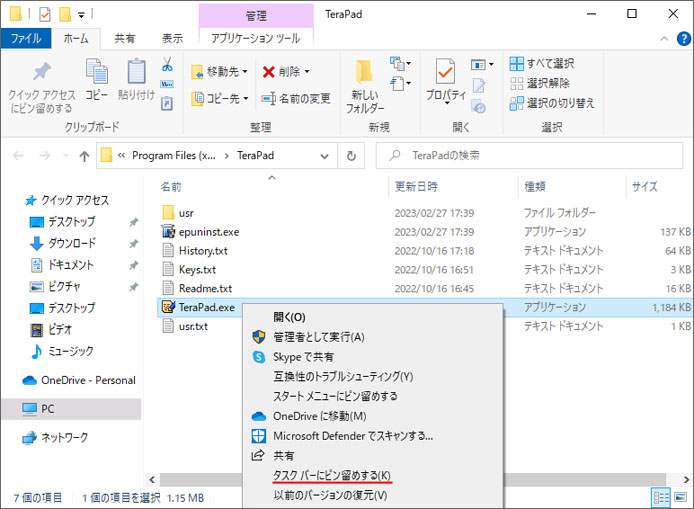
アプリの exe ファイルを右クリックして、メニューの中から「タスクバーにピン留めする」を選択します。
これでピン留めされるか確認してみてください。
ピン留めアプリをキーボードで起動する
マウスがない状態でも、タスクバーにピン留めしたアプリを開く事ができます。
以下のショートカットキーを入力します。
Win キー + 数字
数字はタスクバーにピン留めしたアプリを左から数えた数字です。
